Az elveszett / törölt adatok helyreállítása a számítógépről, a merevlemezről, a flash meghajtóról, a memóriakártyáról, a digitális fényképezőgépről és így tovább.
A legjobb adatbázis-helyreállító eszköz és alternatív technikák
 Frissítve: Valyn Hua / 06. június 2023. 09:00
Frissítve: Valyn Hua / 06. június 2023. 09:00Az adatbázis elvesztésének vagy törlésének gyakran emberi hibák, vírusok és rosszindulatú programok az okai. Ezek a körülmények teljes rémálom, mert nem férhet hozzá a fájljaihoz. Mentsd meg adataidat, mielőtt végleg elvesznek!
Ebben a helyzetben általában közvetlenül a számítógépünk Lomtárához megyünk. De mi van, ha ott is hiányoznak? Megkaptuk!

Ez a cikk bevált és tesztelt technikákat ajánl a helyreállítási adatbázisokhoz. Kérjük, olvassa el az egész érdekes bejegyzést, hogy visszaállítsa az összes adatbázisát a számítógépen. Görgessen le most!

Útmutató
1. rész. A legjobb adatbázis-helyreállító eszköz – FoneLab Data Retriever
Vissza kell állítani az adatbázist helyreállítási eszközzel? FoneLab Data Retriever a szoftver, amely segíthet Önnek! Adatbázisokat tud helyreállítani számítógépekről, merevlemezekről és egyéb eszközökről. És nem semmisíti meg az Ön adatait, mert megőrzi azokat eredeti formájukban. Számos helyreállítható adattípust támogat, például dokumentumokat, e-maileket, videókat, képeket és egyebeket.
FoneLab Data Retriever - helyreállítja az elveszett / törölt adatokat a számítógépről, merevlemezről, flash meghajtóról, memóriakártyáról, digitális fényképezőgépről és így tovább.
- Fotók, videók, dokumentumok és további adatok könnyedén helyreállíthatók.
- Az adatok előnézete a helyreállítás előtt.
Ezen túlmenően, a szűrő funkció használatával pontos fájlokat találhat. Ezenkívül kínálja a mély leolvasó eszközt, amellyel további eredményeket kereshet vagy kereshet. Ha elolvassa ezt az oktatóanyagot, többet megtudhat róluk. Kérjük, görgessen le, és tekintse meg ennek a vezető szoftvernek az oktatóanyagát. Lépj tovább.
1 lépésKattintson az ingyenes letöltés a FoneLab Data Retriever gombját. Ezt követően a számítógép letölti a szoftvert. Megjelenik, és alul láthatja a folyamat előrehaladását. Később kattintson a Letöltött fájlra, és a lehető leghamarabb állítsa be. Ezután kattintson a Telepítés gombra, és a számítógép automatikusan elindítja a szoftvert.
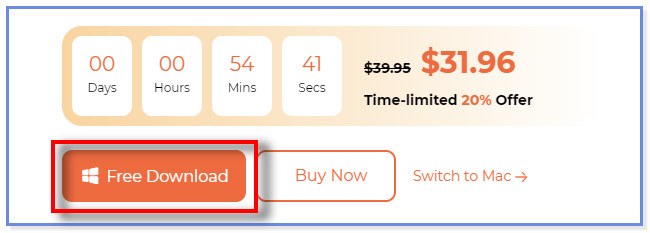
2 lépésA fő felületen megtekintheti a szoftver támogatott adatait. Kérjük, válassza ki az elveszett adatok besorolását. Ha nem biztos abban, hogy milyen elveszett fájlokat szeretne visszaállítani, kattintson a gombra Ellenőrizze az összes fájltípust mezőbe az összes hozzáadásához. Ezután válassza ki azt a helyet, ahol elvesztette az adatokat, és kattintson a gombra Keresés gombot.
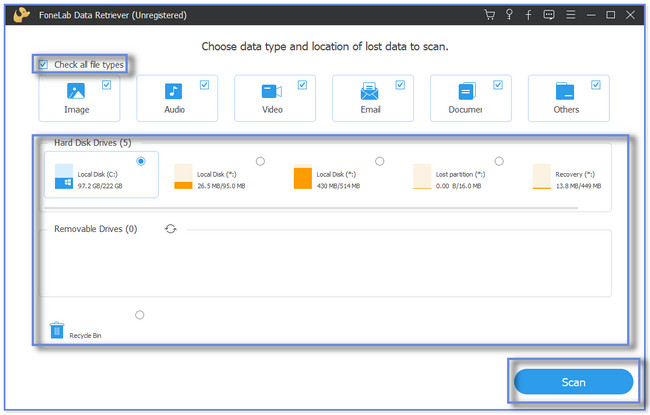
3 lépésA szoftver felül mutatja a szkennelés folyamatát. Kérjük, kattintson a Deep Scan gombot, ha az eredmény még nem kielégítő. Egy másik szkennelési folyamat is megtörténik, és ez a funkció több eredményt jelenít meg.
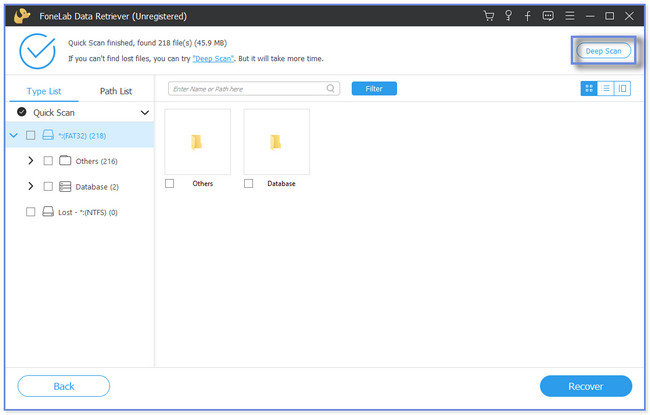
4 lépésAz eredmények megjelennek vagy felugrik a szoftver bal oldalán. Kattintson a helyreállítani kívánt adatbázis mappára. Ezt követően kérjük kattintson a Meggyógyul gombot a folyamat elindításához. A helyreállítási folyamat csak néhány másodpercig tart. A legjobb eredmény érdekében ne szakítsa meg a folyamatot.
Megjegyzés: Kattintson a Szűrés gombra, ha ismeri az adatbázisok pontos dátumát. Töltse ki a szükséges adatokat, majd kattintson a gombra alkalmaz gombot, ha kész.
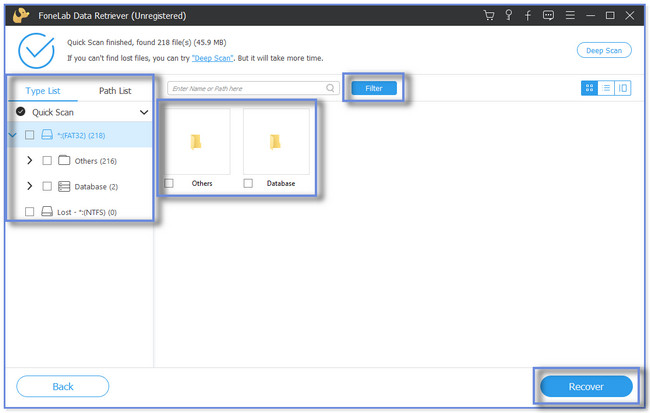
FoneLab Data Retriever visszaállíthatja az adatbázisokat az eredeti adatok módosítása nélkül. Emellett lehet visszaállítja az adatokat az USB-ből, memóriakártyák, digitális fényképezőgépek és még sok más. Ezen az eszközön kívül lekérheti az adatbázisokat a korábbi verzióikból és biztonsági másolataikból. De nem használhatja az egyik technikát, ha nem készít biztonsági másolatot az adatbázisairól. További módszereket szeretne látni? Folytassa.
FoneLab Data Retriever - helyreállítja az elveszett / törölt adatokat a számítógépről, merevlemezről, flash meghajtóról, memóriakártyáról, digitális fényképezőgépről és így tovább.
- Fotók, videók, dokumentumok és további adatok könnyedén helyreállíthatók.
- Az adatok előnézete a helyreállítás előtt.
2. rész: Adatbázis-helyreállítás az előző verzió használatával
Az olyan számítógépek, mint a Windows, rendelkeznek olyan funkcióval, amely képes automatikusan másolni vagy biztonsági másolatot készíteni a fájlokról és mappákról. Ezeket a fájlok korábbi verzióinak nevezzük. Az említett szolgáltatásnak számos előnye van, ha véletlenül töröl vagy elveszít egy adatbázist. Ezenkívül könnyen elérhető, mert csak a jobb gombbal a mappára kattintva használhatja. De ha elfelejtette aktiválni a rendszervédelmet a számítógépén, akkor ezt a technikát semmiképpen sem tudja használni.
Érdekel ez a funkció és annak eljárása? Kérjük, görgessen lejjebb az oktatóanyagért.
1 lépésSzámítógépén keresse meg a File Explorer ikont. Ha nem találja vagy nem találja az asztalon, kattintson a gombra Windows keresősáv a bal alsó sarokban. Ezután írja be a File Explorerbe. Az eredményeket a jobb oldalon láthatja vagy tekintheti meg. Kérjük, kattintson a Nyisd ki gombot az elindításához.
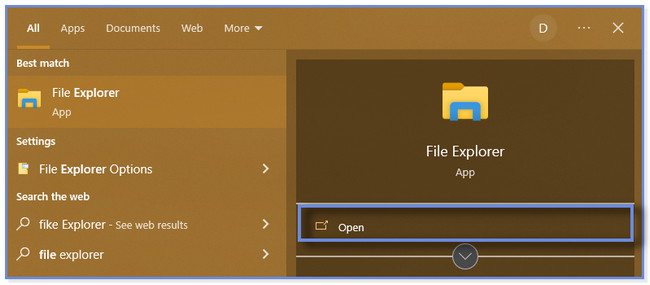
2 lépésKeresse meg azt a mappát, ahol elvesztette az adatbázisait. Ezt követően a tartalma megjelenik a jobb oldalon. Ha látja az adott mappát, kattintson rá jobb gombbal a számítógép egerével. Sok új lehetőséget fog látni és észrevenni a mappához. Keresse meg a Előző verziók visszaállítása gombot, és kattintson rá.
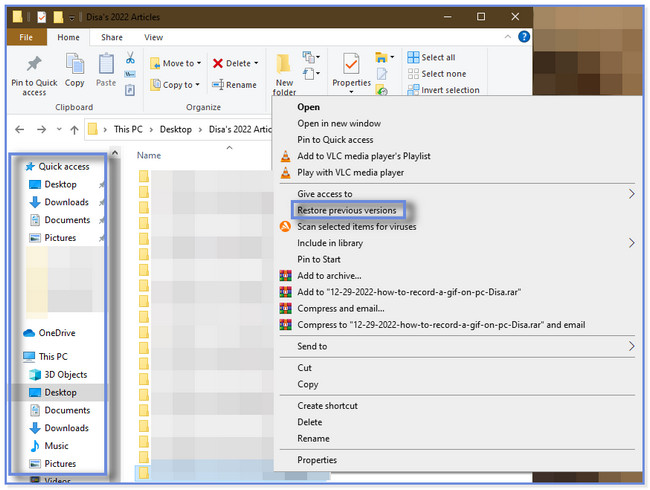
3 lépésMegjelenik a mappa új kis ablaka. Kérjük, válassza ki a Előző verzió gombot a tetején. Válassza ki a mappa megfelelő és legújabb verzióját. Később kattintson a jobb alsó sarokban található Visszaállítás gombra. A mappa korábbi verziója, beleértve az adatbázisait is, ezután lekérésre kerül.
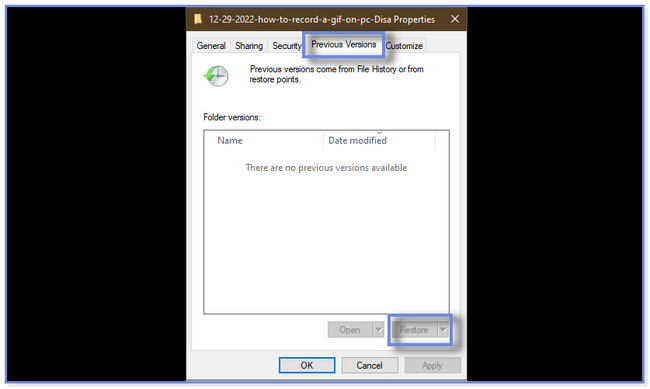
3. rész: Adatbázis-helyreállítás biztonsági mentésen keresztül
Van biztonsági másolata az elveszett vagy törölt adatbázisokról? Ha igen, akkor ezt a módszert neked szánták! A Windows beépített funkcióval rendelkezik, amely rendszeresen biztonsági másolatot készíthet fájljairól és adatairól. Úgy hívják, hogy Biztonsági mentés és visszaállítás. Ezzel a funkcióval fájlok és mappák biztonsági másolatai hozhatók létre vagy másolhatók, beleértve a rendszerképek biztonsági másolatait is. De a Windows Biztonsági mentés és visszaállítás funkciója messze nem tökéletes. Néha nem tudja visszaállítani az összes kívánt adatbázist.
Szeretnéd felfedezni ezt a technikát? Nos, ennek megfelelően használhatja az alábbi lépéseket.
1 lépésKattintson a Windows keresősáv gombjára vagy a Windows ikonra a bal alsó sarokban. Ezután írja be a Vezérlőpultot, és indítsa el a számítógépén. Kattints a Rendszer és biztonság gombok.
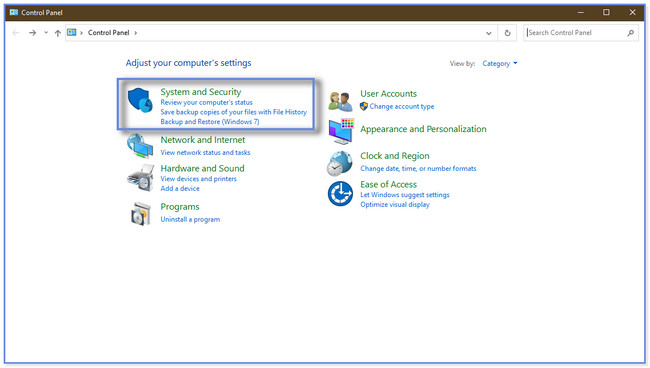
2 lépésKérjük, kattintson a Biztonsági mentés és visszaállítás gombra a fő felület jobb oldalán. Kattints a Saját fájlok visszaállítása vagy az összes felhasználó fájljának visszaállítása gomb. Ezt követően válassza ki a Tallózás a fájlok között or Tallózás a mappák között gomb. Ebben az esetben egy adott biztonsági másolat tartalmát fogja látni. Kattints a OK gomb. Válassza ki a visszaállítani kívánt biztonsági másolatot, majd kövesse a képernyőn megjelenő utasításokat.
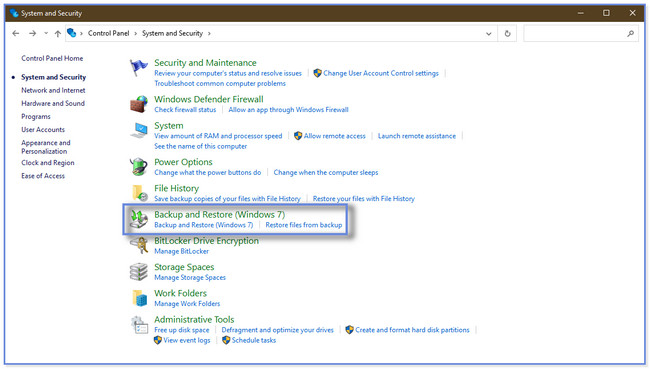
4. rész. GYIK az adatbázis-helyreállításról
1. Hogyan ellenőrizhető az adatbázis-sérülés egy SQL szerveren?
Csak futnia kell a DBCC CHECKDB parancs. Ezt követően egy új kis ablakot fog látni a fő felületen. Kérjük, írja be a DBCC CHECKDB'adatbázis_neve' kodek. Később nyomja meg a gombot belép gombot vagy ikont a billentyűzeten. Utána megerősíti, ha a fájl sérült, mert következetes hibákat és hibaüzeneteket fog mutatni.
2. Mennyi ideig tart egy adatbázis-visszaállítás?
Az adatbázisok visszaállítási folyamata általában több mint 5 órát vesz igénybe. De ez továbbra is a benne lévő adatoktól vagy fájloktól függ. A folyamat legtöbbször 100%-os vagy 99.99%-os előrehaladásnál megreked. Ha azonban nem szeretne tovább várni, vagy kisebb problémákkal kell szembenéznie, használja az úgynevezett szoftvert FoneLab Data Retriever ebben a bejegyzésben említettük. Töltse le most!
Ez a bejegyzés bemutatja a 3 bevált és tesztelt módszert az elveszett vagy törölt adatbázisok helyreállítására. A vezető eszköz az FoneLab Data Retriever, melyik tud adatok helyreállítása a számítógépeken, flash meghajtók, merevlemezek és egyéb eszközök. Ezenkívül előnézeti funkciót is kínál az adatok vagy mappák tartalmának megtekintéséhez, mielőtt visszaállítaná azokat. Ha használni szeretné ezt a szoftvert, töltse le most!
FoneLab Data Retriever - helyreállítja az elveszett / törölt adatokat a számítógépről, merevlemezről, flash meghajtóról, memóriakártyáról, digitális fényképezőgépről és így tovább.
- Fotók, videók, dokumentumok és további adatok könnyedén helyreállíthatók.
- Az adatok előnézete a helyreállítás előtt.
