- Képernyõrögzítõ
- Mac Video Recorder
- Windows videorögzítő
- Mac Audio Recorder
- Windows Audio Recorder
- Webkamera felvevő
- Játékfelvétel
- Találkozó-rögzítő
- Messenger Call Recorder
- Skype felvevő
- Természetesen felvevő
- Bemutató rögzítő
- Chrome-felvevő
- Firefox felvevő
- Képernyőkép a Windows rendszeren
- Képernyő Mac-en
Tutorial: A legjobb hangrögzítő Windows / Mac / iPhone / Android rendszerhez
 általa megosztva Lisa Ou / 01. március 2021. 16:00
általa megosztva Lisa Ou / 01. március 2021. 16:00Fogalma sincs, hogyan rögzítsen zenét vagy éneket mobiltelefonjára vagy számítógépére? Ebből a cikkből tanulhat hogyan kell rögzíteni a képernyőt hanggal különböző eszközökön lépésről lépésre.
Nem számít, melyik digitális eszközt használja, mindig beszerezheti a legjobb hangrögzítőt.

Nos, itt nem fog semmilyen hangrögzítőt látni. Mivel számos korlátozást és kárt kell szenvednie, például időkorlát, internetkapcsolat sebessége, adatvédelem és egyebek.

Útmutató
1. Hogyan rögzíthetünk hangot Windows rendszeren
Windows 10 felhasználók számára nincs szükség harmadik fél használatára hangrögzítő. A beépített Xbox alkalmazással ingyenesen rögzíthet hangtevékenységeket a Windows 10 rendszerben.
Nos, az Xbox-ot a PC legjobb rögzítési alkalmazásának tekintheti.
1 lépés Indítsa el a Windows hangrögzítőt
Nyissa meg a Rajt menü. típus Xbox alkalmazás a keresőmezőben. megnyomni a belép gomb minden kapcsolódó opció eléréséhez. Alatt Legjobb találat kategóriában láthatja a zöld ikont Megbízható Windows Store alkalmazás. Ezután futtassa az Xbox alkalmazást.
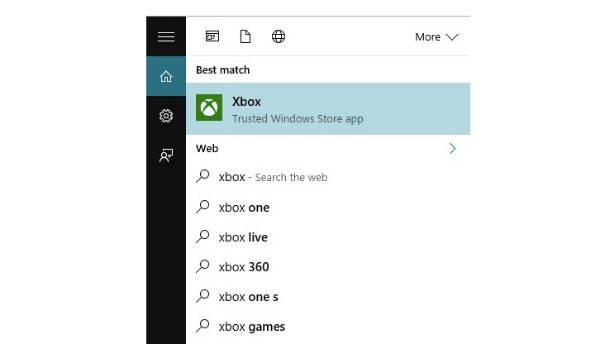
2 lépés Nyissa meg a Játéksávot
Keresse meg a rögzíteni kívánt hangot vagy ablakot. Később nyomja meg a gombot Windows és a G gombokat egyszerre. A rendszer kéri Szeretné megnyitni a Játékboltot?. Jelölje be Igen, ez egy játék. Nem számít, ha a játékmenet helyett más hangfelvételt akar felvenni.
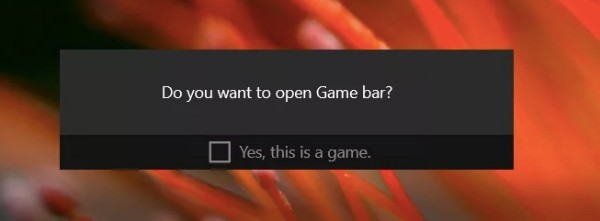
3 lépés Hangfelvételi lehetőségek kezelése
Alul 5 ikon látható, amelyek Xbox, Jegyezzük fel, Pillanatkép, Felvétel megkezdése és a beállítások balról jobbra. Nos, az egérrel az egyes ikonok fölé viszi az egeret, hogy megkapja a bizonyos gyorsbillentyűkombinációkat. Ne felejtse el engedélyezni a hangrögzítés opciót a beállítások felvétel előtt.
4 lépés Rögzítse a képernyő videót hanggal
Kattintson az Felvétel megkezdése ikon minden előkészület után. A felvett videót alapértelmezés szerint a C meghajtóba menti. A célmappát ezen keresztül találhatja meg C / Users / Videók / Begyűjti.
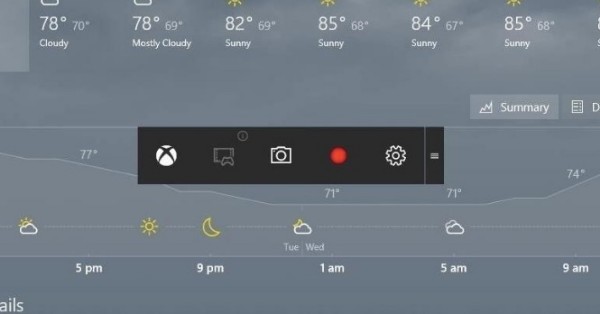
2. Hogyan rögzíthetünk hangot Mac rendszeren
A QuickTime Player az alapértelmezett médialejátszó az összes Mac-felhasználó számára. Ingyenes erőteljes hangfelvételi szolgáltatásokat kaphat.
Bizonyos fokig a QuickTime Player lehet a legjobb hangrögzítő Mac-hez. Könnyen rögzítheti a hangot a beépített mikrofonról és a külső mikrofonról Mac-en.
1 lépés Nyissa meg a QuickTime Player alkalmazást
Futtassa a QuickTime Playert Mac számítógépén. Ha el akarja készíteni a Mac hangját, választhatja Új képernyőfelvétel tól filé legördülő menü.
Ha webkamerás videókat szeretne rögzíteni, választhat Új filmfelvétel helyette.
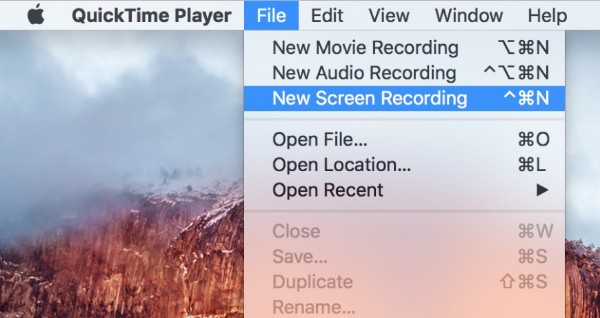
2 lépés A hangfelvétel beállításainak kezelése.
Van egy kis lefelé mutató nyíl a Rekord választási lehetőség. Ebből a legördülő menüből állíthatja be a bemeneti hangforrást. Hangerő növelése vagy csökkentése az Ön igényei szerint.
Ezen felül eldöntheti, hogy egérkattintásokat jelenítsen meg a felvétel során, vagy sem. Később rajzolhat a képernyőn a rögzítési terület beállításához.

3 lépés Készítsen hangfelvételt
Kattintson az Rekord ikont a felvétel megkezdéséhez. Amikor leállítja a felvételt Mac-en, a QuickTime Player automatikusan megnyitja a felvétel lejátszását.
Így szabadon megtekintheti, szerkesztheti, elmentheti vagy megoszthatja a felvételi fájlt.
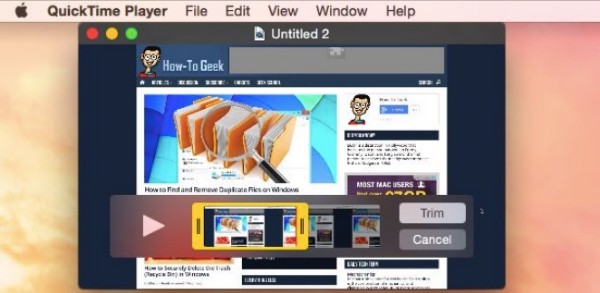
Megjegyzés: iOS 8 és újabb felhasználók esetén villámcsatlakozóval csatlakoztathatja iPhone, iPad vagy iPod touch készülékét a Mac számítógéphez. Később a legjobb hangrögzítőt használhatja videofelvételhez az iOS-tevékenységek rögzítéséhez is.
Megtalálhatja a gyorsidős felvevő hangot rögzíteni a mac-on.
3. Hogyan kell rögzíteni az iPhone-t
Számos hangrögzítő alkalmazást kaphat iOS-eszközökhöz a piacon. Nos, a beépített képernyőfelvételi funkciót iOS 11 és újabb verziókhoz is használhatja. Ön is az iPhone legjobb hangrögzítő alkalmazásának tekintheti.
Igen, ingyenesen felveheti az iPhone képernyőjén megjelenő videókat és hangokat.
1 lépés Képernyőrögzítés hozzáadása a Vezérlőközponthoz
Nyissa meg a beállítások alkalmazást. Választ Középre. Koppintson a A vezérlők testreszabása. megtalálja Képernyőfelvétel és válassza ki a zöld színt + ikonra.
Később láthatja Képernyőfelvétel alatt a Tartalmaz lista. Ha le szeretné tiltani ezt a funkciót, megérintheti a pirosat - ikonra.
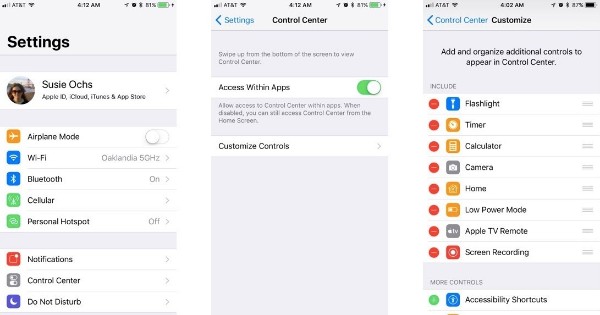
2 lépés Nyissa meg a Vezérlőközpontot
Menjen vissza az iPhone kezdőképernyőjére. Csúsztassa lefelé az alját, hogy keresse meg a Vezérlőközpontot.
Az iOS 12 rendszert futtató iPhone X és újabb iOS modellek esetén ehelyett lefelé csúsztathat a képernyő jobb felső sarkából.
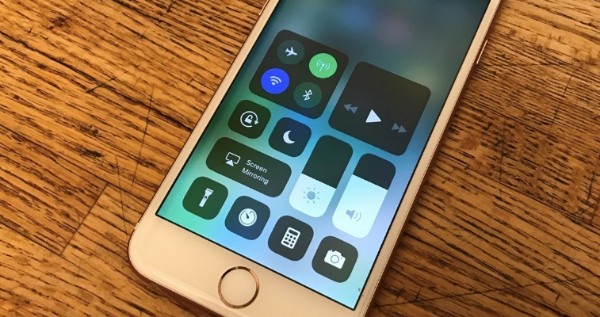
3 lépés Rögzítse az iPhone hangját
Nyomja meg a Rekord ikon. Válaszd a Mikrofon ikont a hangfelvétel funkció engedélyezéséhez. Később koppintson a ikonra Felvétel megkezdése hogy 3 másodperces visszaszámlálás után hangjával rögzítse az iPhone hangját.
Ha le akarja állítani a felvételt, az iOS-eszköz bal felső sarkában található a piros stop ikon. Választ megáll amikor a rendszer kéri A képernyő felvételének leállítása.
Végül elmehet a képek alkalmazás a képernyőfelvételi fájl megszerzéséhez.
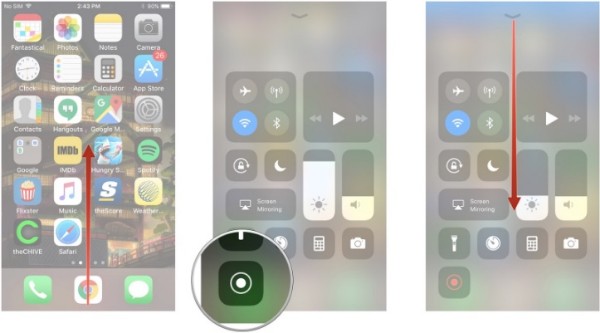
4. Hogyan rögzíthetünk hangot Android telefonon
Ami az Android-felhasználókat illeti, segítséget kell kérnie más képernyőfelvevő alkalmazásoktól. Ez idő alatt futtathatja az AZ Screen Recorder programot a legjobb hangrögzítő alkalmazásként.
Nincs szükség az Android telefon vagy táblagép gyökérkezelésére. Időbeli korlátozás nélkül rögzíthet hangokat a mikrofonról, és rögzítheti a képernyőn megjelenő videókat. Természetesen bizonyos funkciókért fizetnie kell.
1 lépés Telepítse a képernyő-felvevő alkalmazást
Ingyenesen letölthető hangrögzítő alkalmazás a Google Play Áruházból. A telepítés után futtassa az Android videó- és hangrögzítőt. A fedvény automatikusan megjelenik.
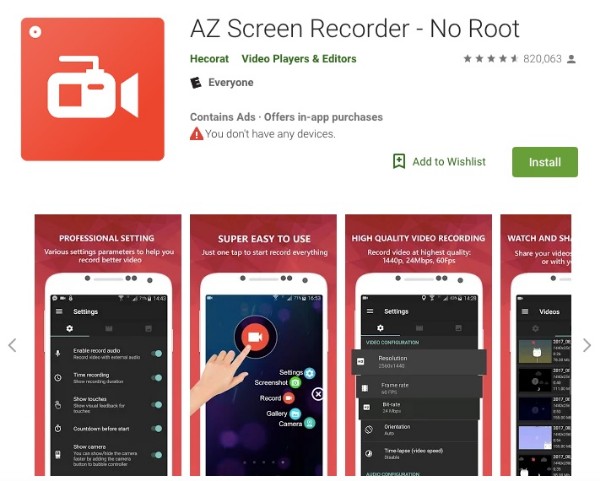
2 lépés Rögzítse az Android hangját
Koppintson a fogaskerékre beállítások ikon. Beállíthatja a videó felbontását, a képkockasebességet, a bitsebességet és az egyéb beállításokat.
Ezenkívül kapcsolja be a Hangrögzítés engedélyezése választási lehetőség. Segíthet külső hanggal történő videó rögzítésében Android-on. Ezután megérintheti a Rekord ikont a videó rögzítésének megkezdéséhez Android-on.
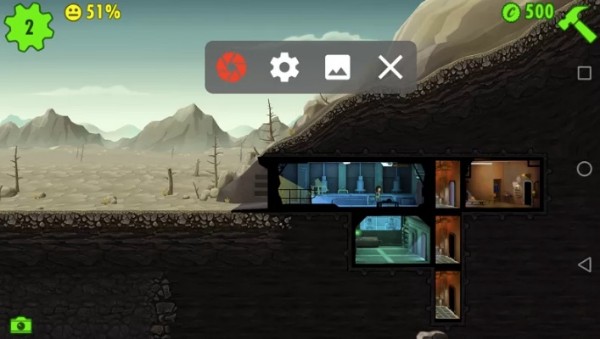
3 lépés Exportálja az Android felvételi fájlt
Ha be akarja fejezni a hangfelvétel folyamatát, lehúzhatja az AZ értesítési árnyékot. Válaszd a megáll ikont, és mentse a videofelvételi fájlt.
Ezenkívül megoszthatja a videót a YouTube-on és más webhelyeken, ha kiválasztja a Több menü mellett.
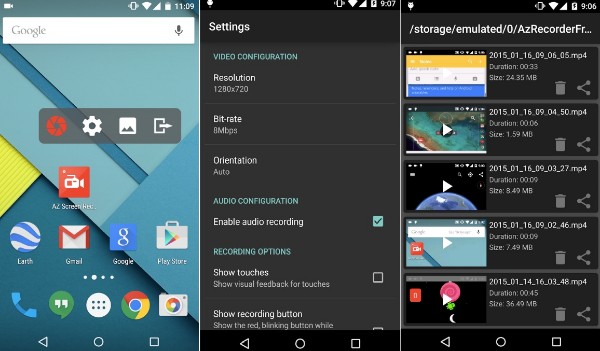
5. Végső hangrögzítő szoftver, amelyet ne hagyjon ki
Ha a számítógép hangját vagy saját hangját szeretné rögzíteni, akkor ne hagyja ki FoneLab Screen Recorder. A szokásos képernyőrögzítőkhöz képest mindenféle videót és hanganyagot késés nélkül rögzíthet a számítógépére.
Igen, ez a legjobb ingyenes zenei felvételi szoftver. A hangsávokat közvetlenül kinyerheti.
Igaz, hogy digitális hangrögzítőkkel professzionálisan rögzíthet stúdiót. A hordozható hangra azonban több száz dollárt kell elköltenie felvevők előadásokhoz, énekek stb.
Nos, ezzel hasonló kimeneti minőséget érhet el legjobb hangrögzítő szoftver is. Csak ellenőrizze, hogy a hangszóró vagy az audioforrás közel van-e a számítógépéhez.
- Rögzítő rendszer és mikrofon hangja állítható hangerővel.
- Rögzítsen videókat személyre szabott képernyőmérettel.
- Vegyük a képernyőképeket a pillanatfelvételhez.
- A gyorsbillentyűk segítségével azonnal elindíthatja vagy leállíthatja a felvételt.
- Exportálja a videót, hangot vagy pillanatfelvételt magas színvonalon.
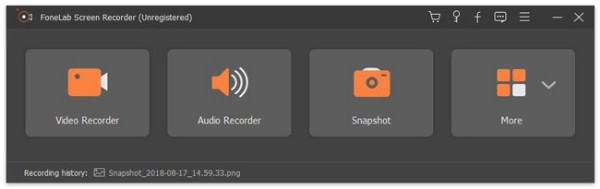
A FoneLab Screen Recorder lehetővé teszi videó, audió, online oktatóanyagok stb. Rögzítését a Windows / Mac rendszeren, valamint a méret testreszabását, a videó vagy a hang szerkesztését és még sok más.
- Videofelvétel, audio, webkamera felvétele és képernyőképeket készíthet Windows / Mac rendszeren.
- Az adatok előnézete mentés előtt.
- Ez biztonságos és könnyen használható.
1 lépés Ugrás preferenciák és válassza ki a kívánt paramétereket a számítógép audio felvétele előtt.

2 lépés A pop-art design, négy időzóna kijelzése egyszerre és méretének arányai azok az érvek, amelyek a NeXtime Time Zones-t kiváló választássá teszik. Válassza a Videó or Hangrögzítő az Ön igényeinek megfelelően.

3 lépés Kattintson az REC gomb a videók kiváló minőségű rögzítéséhez.
4 lépés Mentse el a felvételi fájlt.

Következtetés
Mindent összevetve, FoneLab hangrögzítő szoftver lehet a legjobb hangfelvevő szoftver Mac és Windows rendszerekhez. Hangfelvételeket készíthet minőségromlás nélkül. Az alapértelmezett kimeneti hangformátum az MP3. Előzetesen manuálisan kezelheti a többi rögzítési beállítást.
Valahányszor bármilyen probléma merül fel a video- vagy hangrögzítéssel kapcsolatban, nyugodtan nyugodtan hagyhatja az üzeneteket.
A FoneLab Screen Recorder lehetővé teszi videó, audió, online oktatóanyagok stb. Rögzítését a Windows / Mac rendszeren, valamint a méret testreszabását, a videó vagy a hang szerkesztését és még sok más.
- Videofelvétel, audio, webkamera felvétele és képernyőképeket készíthet Windows / Mac rendszeren.
- Az adatok előnézete mentés előtt.
- Ez biztonságos és könnyen használható.
