- 1. rész: Zaj eltávolítása a videóból a FoneLab Video Converter Ultimate segítségével
- 2. rész: Zaj eltávolítása a videóból a Premiere Pro segítségével
- 3. rész: Zaj eltávolítása a Video Online-ból
- 4. rész. Javasolt eszköz a videó zaj eltávolítására felvétel közben
- 5. rész. GYIK arról, hogyan lehet eltávolítani a zajt a videóból
konvertálja az MPG / MPEG fájlokat MP4 formátumba gyors sebességgel és magas kimeneti kép / hangminőséggel.
- Konvertálja az AVCHD MP4-re
- Konvertálja az MP4 fájlt WAV-ként
- Konvertálja az MP4 WebM-re
- MPG konvertálása MP4-re
- Az SWF átalakítása MP4-re
- MP4 átalakítása OGG-re
- VOB konvertálása MP4-ba
- Az M3U8 átalakítása MP4-re
- MP4 átalakítása MPEG-re
- Feliratok beágyazása az MP4-be
- MP4 osztók
- Távolítsa el az audio eszközt az MP4-ből
- Konvertálja a 3GP videókat MP4-re
- MP4 fájlok szerkesztése
- AVI konvertálása MP4-ba
- A MOD átalakítása MP4-ba
- MP4 átalakítása MKV-ra
- A WMA konvertálása MP4 formátumra
- MP4 konvertálása WMV-re
Hogyan távolítsuk el a háttérzajt a videóból: 3 legjobb eszköz
 általa megosztva Lisa Ou / 26. április 2023. 16:30
általa megosztva Lisa Ou / 26. április 2023. 16:30Felvétel közben nem kerülheti el a túlzott zajokat a háttérben. A képernyőrögzítő rögzítheti az emberek beszélgetését vagy egyéb szükségtelen hangokat. És ez irritáló. Ezek az extra zajok nem kontrollálhatók. Bár egyedül van, akkor is rögzíthet ismeretlen vagy nem kívánt zajokat. Ennek oka lehet a számítógépén vagy a telefonon használt egyéb tartozékok. Ez magában foglalja a fejhallgatót, mikrofont stb.
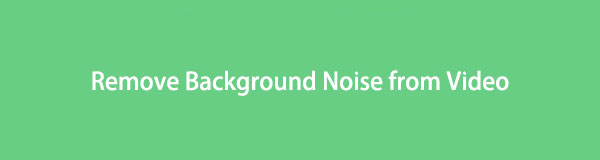
Ne engedd, hogy túl sok zaj jelenjen meg a videódon. De hogyan lehet eltávolítani a zajt a videófelvételből? Eltávolíthatod őket a videódból az ebben a bejegyzésben leírt módszerekkel. További részletekért lépjen tovább.

Útmutató
- 1. rész: Zaj eltávolítása a videóból a FoneLab Video Converter Ultimate segítségével
- 2. rész: Zaj eltávolítása a videóból a Premiere Pro segítségével
- 3. rész: Zaj eltávolítása a Video Online-ból
- 4. rész. Javasolt eszköz a videó zaj eltávolítására felvétel közben
- 5. rész. GYIK arról, hogyan lehet eltávolítani a zajt a videóból
1. rész: Zaj eltávolítása a videóból a FoneLab Video Converter Ultimate segítségével
FoneLab Video Converter Ultimate egy hatékony eszköz, amely lehetővé teszi a zaj egyszerű eltávolítását a videókból. Ez a szoftver átfogó megoldást kínál a felhasználók számára, hogy javítsák videóik minőségét a nem kívánt háttérzaj eltávolításával.
A zajszűrő funkció FoneLab Video Converter Ultimate fejlett algoritmusokat használ a videó nem kívánt zajának azonosítására és eltávolítására. Dönthet úgy, hogy eltávolítja a zajt a teljes videóból vagy annak csak egy bizonyos részéből. Ez a funkció különösen akkor hasznos, ha zajos környezetben vagy rossz minőségű mikrofonnal készített videót.
A Video Converter Ultimate a legjobb video- és audiókonvertáló szoftver, amely képes az MPG / MPEG MP4 formátumba konvertálni gyors és nagy teljesítményű kép / hang minőséggel.
- Konvertáljon bármilyen video- vagy audiofájlt, például MPG, MP4, MOV, AVI, FLV, MP3 stb.
- Támogatja a 1080p / 720p HD és 4K UHD videó konvertálást.
- Hatékony szerkesztési funkciók, mint a Vágás, Vágás, Forgatás, Effektusok, Javítás, 3D és így tovább.
A FoneLab Video Converter Ultimate használatával zaj eltávolításához kövesse az alábbi lépéseket:
1 lépésTöltse le és telepítse a hivatalos webhelyről, majd futtassa.
2 lépésKattints Eszköztár a felső menüsorban > Video Enhancer további funkciók eléréséhez.
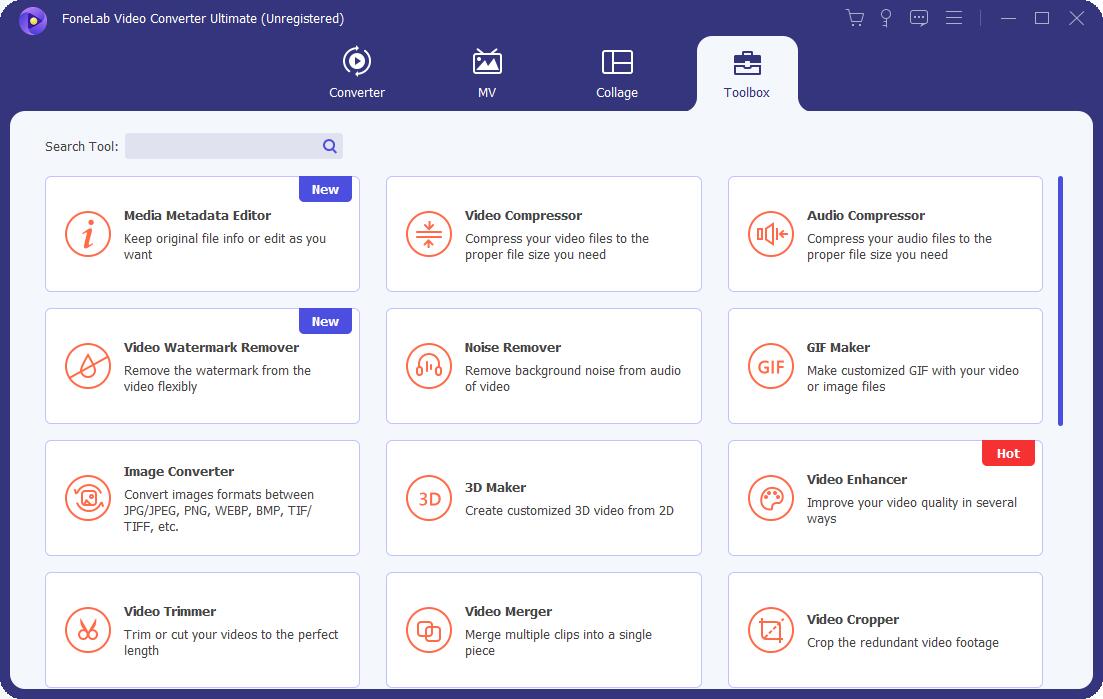
Alternatív megoldásként választhat Zajcsökkentő közvetlenül ebben a lépésben, ha nincs szüksége további szerkesztésre.
3 lépésVálassza ki a videót a számítógép mappájából, és jelölje be a négyzeteket A videó zajának eltávolítása és mások ennek megfelelően.
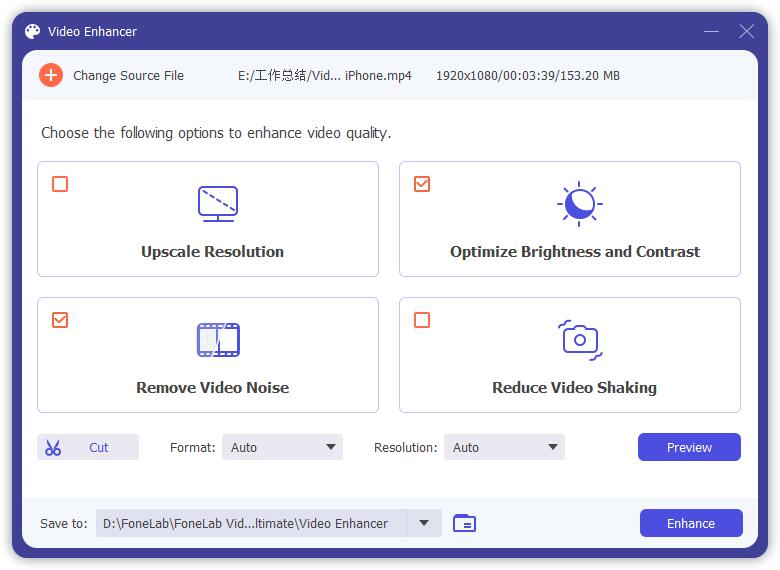
4 lépésKattinthat a Preview gombot az eredmény megerősítéséhez.
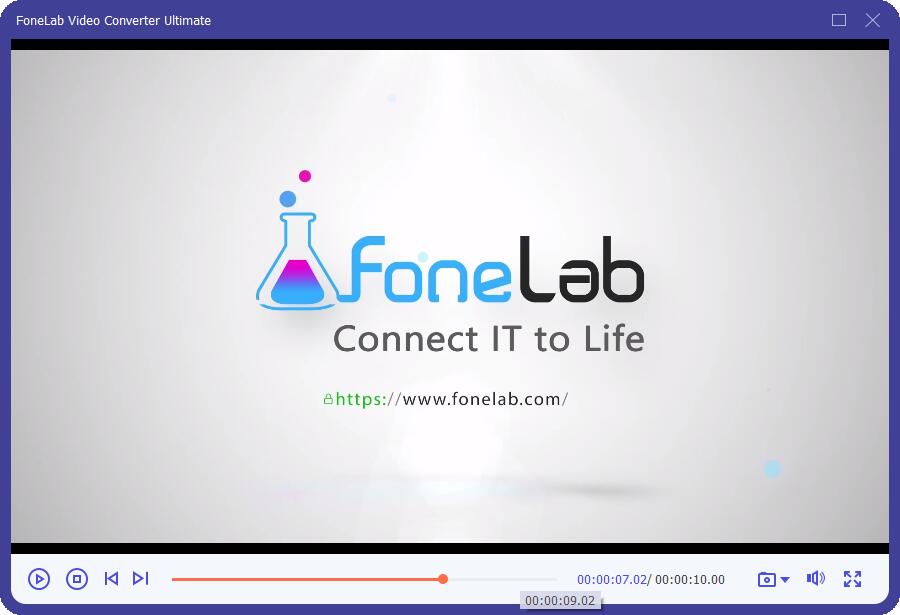
5 lépésKattints fokozza gombot, és várja meg, amíg befejeződik.
Miután elvégezte ezeket a lépéseket, a FoneLab Video Converter Ultimate eltávolítja a zajt a videóból, és javítja annak általános minőségét. Ezután exportálhatja a szerkesztett videót a választott formátumba.
A Video Converter Ultimate a legjobb video- és audiókonvertáló szoftver, amely képes az MPG / MPEG MP4 formátumba konvertálni gyors és nagy teljesítményű kép / hang minőséggel.
- Konvertáljon bármilyen video- vagy audiofájlt, például MPG, MP4, MOV, AVI, FLV, MP3 stb.
- Támogatja a 1080p / 720p HD és 4K UHD videó konvertálást.
- Hatékony szerkesztési funkciók, mint a Vágás, Vágás, Forgatás, Effektusok, Javítás, 3D és így tovább.
A zajszűrés mellett FoneLab Video Converter Ultimate egyéb videószerkesztő eszközök széles skáláját kínálja, beleértve a videók kivágását, kivágását, egyesítését és speciális effektusok hozzáadását. Ezzel a szoftverrel videóit professzionális megjelenésű alkotásokká alakíthatja néhány kattintással.
2. rész: Zaj eltávolítása a videóból a Premiere Pro segítségével
Az Adobe Premiere Pro segít eltávolítani a zajt a videókból. Elvárásait felülmúló jellemzőkkel rendelkezik, mert a professzionális eszközökkel hatékonyan bármit megtehet. Ez a szoftver kiváló stabilizáló eszközökkel, sok szervezési eszközzel és korlátlan többkamerás szöggel rendelkezik. Az előnyöktől függetlenül, kezdőknek nehéz lesz használni. Széles és félelmetes felülettel rendelkezik, számtalan gombja lesz címkék nélkül. Ismerni fogja a funkcióikat, hacsak nem próbálja ki egyedül.
Hogyan távolítsuk el könnyedén a zajt a videóból a Premiere Pro alkalmazásban? A keresett útmutató az alábbiakban érhető el.
1 lépésTöltse le a Premiere Pro programot számítógépére. Ezt követően állítsa be és indítsa el a számítógépén. Ezt követően töltse fel a videót, és kattintson a Nyíl jobbra gombot a szerszám bal oldalán. Kattints a hatások gombot.
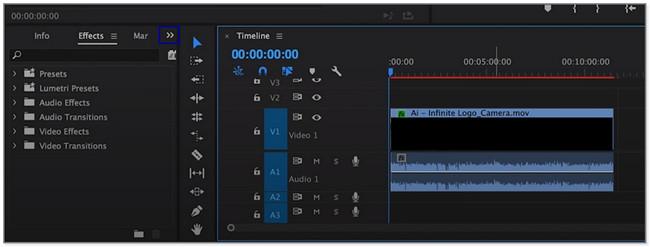
2 lépésAz eszköz bal oldalán válassza ki a Hanghatások szakasz. A legördülő menüben válassza ki a lehetőséget Elavult hangeffektusok gomb. Később kattintson a jobb gombbal és tartsa lenyomva a Adaptív hangeffektusok gombra, majd dobd rá a videóra.
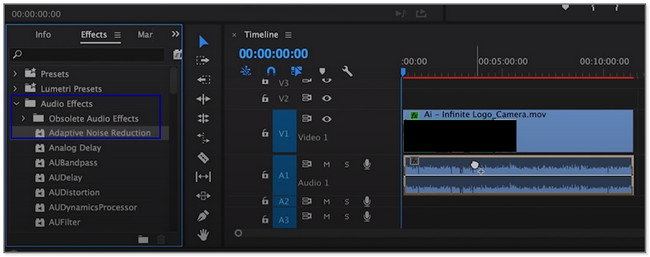
3 lépésA szoftver hozzáadja a Adaptív hangeffektusok gomb a csúcson. Kérjük, állítsa be saját ízlése szerint, majd mentse el a videót.
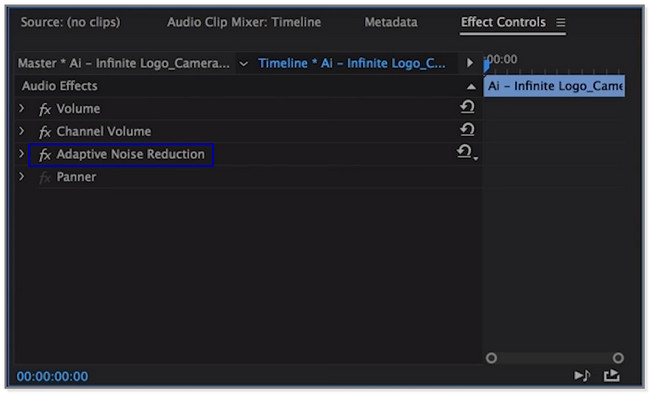
Ha inkább online eszközt szeretne használni, kérjük, folytassa az alábbiakban.
3. rész: Zaj eltávolítása a Video Online-ból
A Media.io eszközzel távolíthatja el a háttérzajt az online videókból. Lehetővé teszi, hogy megszabaduljon bizonyos típusú nem kívánt zajoktól a videóban. Tartalmazza a szél, az eső, a forgalom és egyebek hangjait. Ezen kívül ez a platform fejlett mesterséges intelligencia technológiát használ az egyéb zajok elnémításához. Ezenkívül a Media.io eszköz támogatja az összes videofájltípust, például MOV, MP4, VOB stb.
Ezenkívül lehetővé teszi a videó szerkesztését, például a tömörítést, a feliratok hozzáadását, a konvertálást, a hangháttér hozzáadását stb. A zajok eltávolítása azonban több mint 30 percet vesz igénybe. Ez az internetkapcsolattól is függ. Távolítsa el a zajt az online videóból ezzel a platformmal. Lépjen tovább a lépéseihez.
1 lépésKeresse meg a Media.io eszközt online. Ezt követően lépjen a hivatalos webhelyére. Látni fogja a leírását és a funkcióit. Keresse meg a Távolítsa el a zajt most gombot a képernyőn lefelé görgetve.
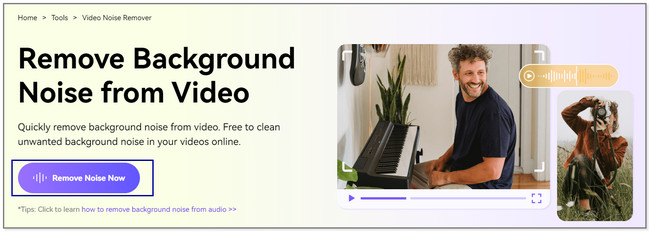
2 lépésLátni fogod a AI zajcsökkentő képernyő. Kattints a Feltöltés gombot, és importálja az eltávolítani kívánt videót.
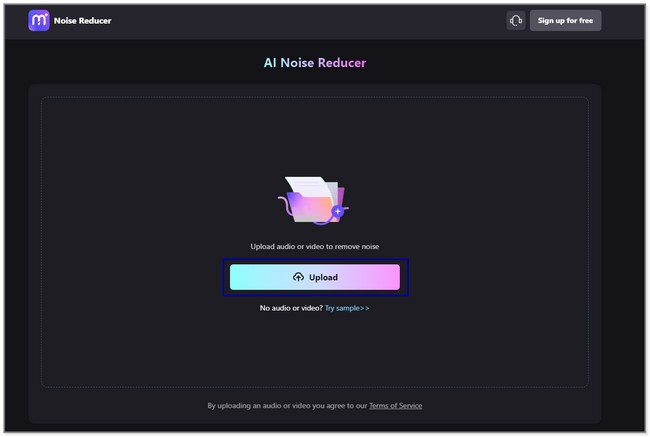
3 lépésA videót a képernyő tetején fogja látni. Ezután válassza ki a videóhoz kívánt zajtípust. Ezt követően kérjük kattintson a Csökkentse a zajt most gombot a folyamat elindításához. Kérjük, várjon legalább néhány percig, amíg véget ér.
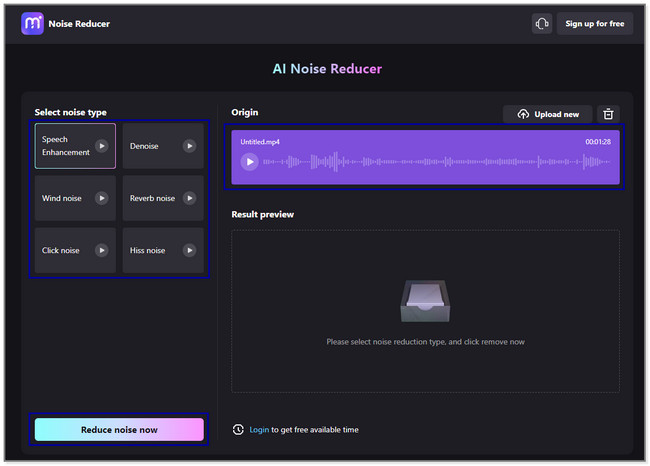
4 lépésA zajok eltávolítása után megtekintheti az előnézetét az Eredmény előnézete részben. Kérjük, kattintson az eszköz jobb oldalán található gombra. Később mentse el az egyik számítógépes albumba.
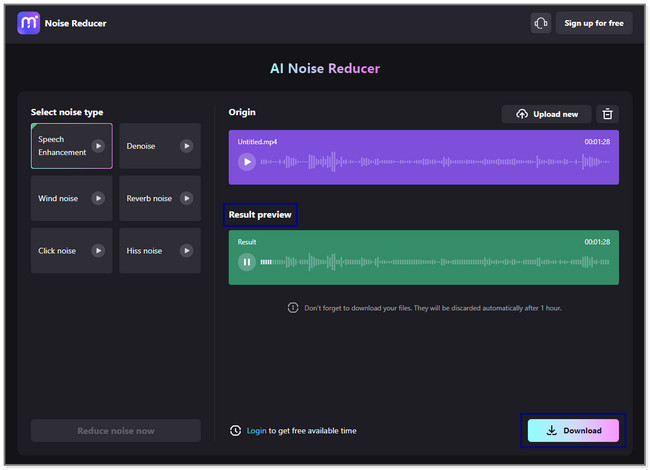
4. rész. Javasolt eszköz a videó zaj eltávolítására felvétel közben
A legjobb eszköz, amelyet a rögzítéshez használnia kell FoneLab Screen Recorder. Felvétel közben lehetővé teszi a mikrofon rögzítését zaj rögzítése nélkül. Támogatja a mikrofont és a rendszerhangzást. Nem rögzít semmilyen nem kívánt vagy túlzott zajt a háttérben. Ezenkívül ez a szoftver kiváló minőségben rögzíti a képernyőt. Ezen kívül szöveget, nyilakat és vonalakat is hozzáadhat a videóhoz a szerkesztőeszközök használatával.
A FoneLab Screen Recorder lehetővé teszi videó, audió, online oktatóanyagok stb. Rögzítését a Windows / Mac rendszeren, valamint a méret testreszabását, a videó vagy a hang szerkesztését és még sok más.
- Videofelvétel, audio, webkamera felvétele és képernyőképeket készíthet Windows / Mac rendszeren.
- Az adatok előnézete mentés előtt.
- Ez biztonságos és könnyen használható.
Ezenkívül az eszköz továbbra is működhet offline állapotban. Felhasználói Wi-Fi vagy egyéb internetkapcsolat nélkül használhatják. Ebben a harmadik féltől származó eszközben még többet lehet felfedezni. Kérjük, görgessen lefelé.
1 lépésKérem kattintson a ingyenes letöltés gombot a fő felület bal oldalán. A számítógép néhány másodpercig letölti a szoftvert. Később állítsa be és indítsa el.
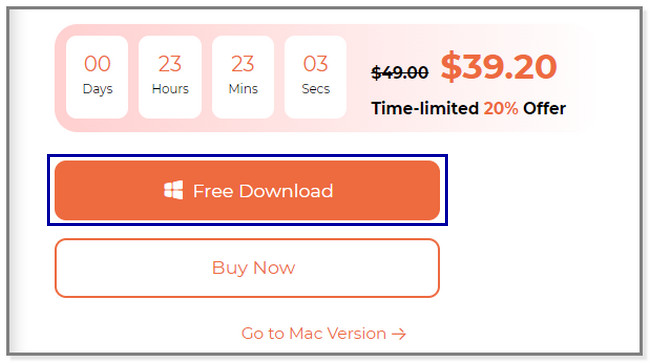
2 lépésAz eszköz felvétele és egyéb funkciói megjelennek a képernyőn. Válaszd a Videó ikont a szoftver bal oldalán.
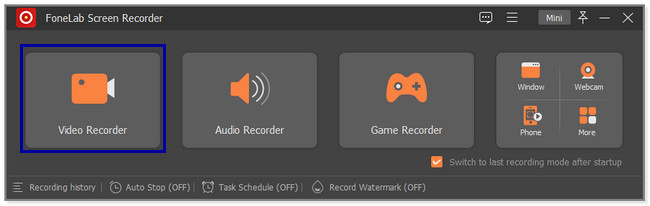
3 lépésLátni fogod a Mikrofon és a Rendszer Sound funkciók a jobb oldalon. Ha a háttérzajok rögzítése nélkül szeretné használni őket, kattintson a Mikrofon ikon nyílgombjára. Ezt követően kattintson a Mikrofon zajszűrés gomb. Később használja a Állítható keret a rögzíteni kívánt képernyő megkereséséhez. Kattints a REC ikont vagy gombot a képernyő rögzítésének elindításához.
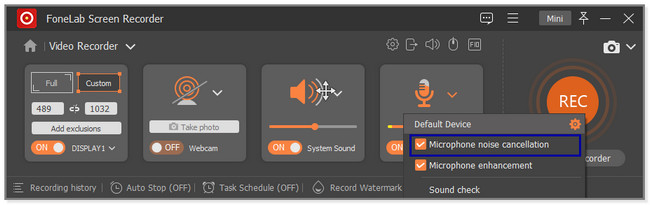
4 lépésMielőtt a videót a számítógépén tárolná, szerkesztheti. Használja a szoftver szerkesztő eszközét. Ezt követően kattintson a csinált gombot a szoftver jobb alsó sarkában.
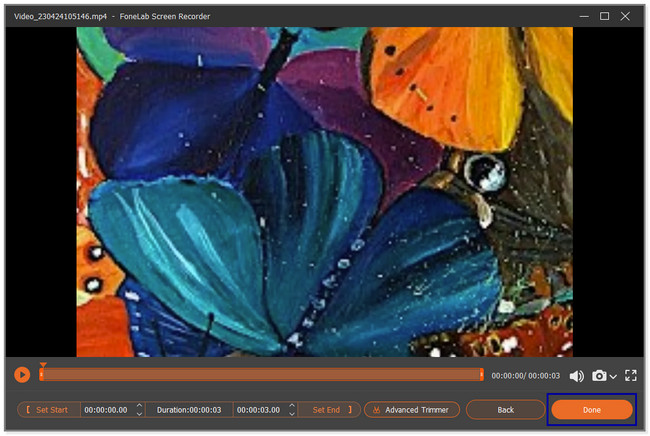
A fenti szoftver a leggyorsabb eszköz a zajok eltávolítására a videóból felvétel közben. Könnyen használható funkciói miatt. De ha további eszközöket szeretne felfedezni, görgessen lejjebb.
A FoneLab Screen Recorder lehetővé teszi videó, audió, online oktatóanyagok stb. Rögzítését a Windows / Mac rendszeren, valamint a méret testreszabását, a videó vagy a hang szerkesztését és még sok más.
- Videofelvétel, audio, webkamera felvétele és képernyőképeket készíthet Windows / Mac rendszeren.
- Az adatok előnézete mentés előtt.
- Ez biztonságos és könnyen használható.
5. rész. GYIK arról, hogyan lehet eltávolítani a zajt a videóból
1. Hogyan lehet eltávolítani a zajt a videóból az Audacityben?
Őszintén szólva, ez a szoftver nem teszi lehetővé a zajok eltávolítását a videóból. Az Audacity csak korlátozott hangformátumokat támogat a számítógépen. Tartalmazza a WAV-ot, az AIFF-et és az MP3-at. Eltávolíthatja a zajokat, ha a fájl audio formátumú. Ehhez:
- Töltse fel a hangot a szoftverre.
- Kattintson az Hatás ikont a tetején, és válassza ki a Zajeltávolítás és hatás gombot.
- Válassza ki a Zajcsökkentés gombot egy másik lehetőségnél, majd mentse el a videót.
2. Hogyan állíthatom le a háttérzajt videó rögzítése közben?
Győződjön meg arról, hogy a készülékek vagy a nem kívánt hangok egyéb okai ki vannak kapcsolva, vagy nem működnek. Célja, hogy csökkentse a háttérzajt a videóban. Ezen kívül kerülje a számítógépes kiegészítők, például a mikrofonok használatát. De a túlzott zajok visszautasítására tervezett mikrofon ajánlott, ha inkább ilyet használ. Végül, FoneLab Screen Recorder az egyik leginkább ajánlott eszköz a videó háttérzaj nélküli rögzítéséhez.
A videó zajának eltávolítására számos módszer létezik. Használhat harmadik féltől származó online eszközt stb. De FoneLab Video Converter Ultimate a leginkább ajánlott. Felvétel közben a zajszűrő funkció segítségével közvetlenül eltávolítja a háttérben lévő felesleges zajokat. Ez olyan, mint minden egyben! Ha szeretné kipróbálni ezt az eszközt, töltse le Mac vagy Windows számítógépére.
A Video Converter Ultimate a legjobb video- és audiókonvertáló szoftver, amely képes az MPG / MPEG MP4 formátumba konvertálni gyors és nagy teljesítményű kép / hang minőséggel.
- Konvertáljon bármilyen video- vagy audiofájlt, például MPG, MP4, MOV, AVI, FLV, MP3 stb.
- Támogatja a 1080p / 720p HD és 4K UHD videó konvertálást.
- Hatékony szerkesztési funkciók, mint a Vágás, Vágás, Forgatás, Effektusok, Javítás, 3D és így tovább.
