- Képernyõrögzítõ
- Mac Video Recorder
- Windows videorögzítő
- Mac Audio Recorder
- Windows Audio Recorder
- Webkamera felvevő
- Játékfelvétel
- Találkozó-rögzítő
- Messenger Call Recorder
- Skype felvevő
- Természetesen felvevő
- Bemutató rögzítő
- Chrome-felvevő
- Firefox felvevő
- Képernyőkép a Windows rendszeren
- Képernyő Mac-en
Használja a QuickTime-ot a képernyő hanggal és alternatíváival történő rögzítéséhez
 általa megosztva Valyn Hua / 01. február 2023. 16:00
általa megosztva Valyn Hua / 01. február 2023. 16:00A QuickTime egy előre telepített program Mac és Apple mobileszközökön. Főleg multimédiás lejátszóként ismert, ahol videókat, fényképeket és audiofájlokat nézhet meg. Ez az eszköz ezeket a médiafájlokat is kezelheti Mac számítógépén. De ezeken kívül sokan a QuickTime-ot használják Mac képernyők rögzítésére és videók egyszerű szerkesztésére. Ez valóban egy sokoldalú médialejátszó. Ezzel a programmal azonban nem minden csodálatra méltó. Például csak az Apple vagy Mac felhasználókra korlátozódik, mivel nem kompatibilis más operációs rendszerekkel. Egy másik, hogy nem támogatja számos népszerű fájlformátum lejátszását, mint például az AVI, FLV, WMV stb.
A QuickTime felvevőnek azonban számos korlátozása vagy hátránya van. Megtalálhatja a legjobb alternatívát az iMovie -ban történő rögzítéshez, zenefájlok rögzítéséhez, gyors képernyő -rögzítéshez és pillanatfelvételek készítéséhez a cikkből.
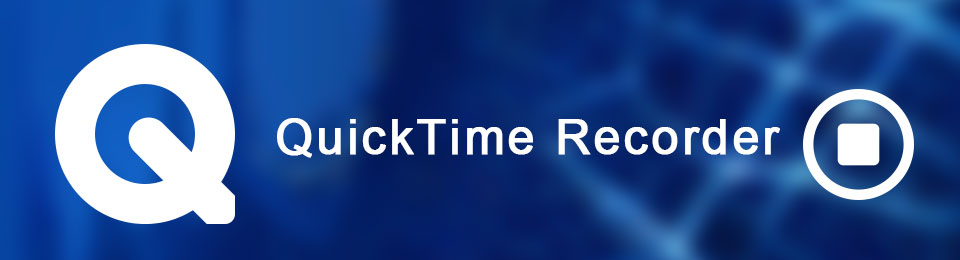
Később további információkat fog megtudni a QuickTime-ról. Ezenkívül az okok, amelyek miatt az embereknek nehézségei vannak a médialejátszó használatában. De még ezzel együtt is, ez a cikk elvezeti Önt a QuickTime használatához rögzítő képernyők. A lépések segítenek a teljes folyamatban. Továbbra is nehéznek találhatja, mivel ez a felvevő nem a legkönnyebben kezelhető eszköz, de ne aggódjon többé. Ahogy más felvevőket is bevontunk. Akár egy másik beépített funkciót, akár egy harmadik féltől származó eszközt szeretne, ebben a cikkben talál valamit. Kérjük, olvassa tovább a képernyő hangfelvételének sikeres megkezdéséhez.

Útmutató
1. rész. QuickTime képernyőfelvétel hanggal
A QuickTime-ban az a jó, hogy jól működik kiváló minőségű videókkal. Ha Full HD-s videókat szeretne nézni vagy szerkeszteni, akkor ez könnyen megteszi. Tehát ami a felvételi szempontot illeti, nem fog csalódást okozni HD felvételeivel. Sajnos úgy tűnik, hogy több korlátja van, mint amilyennek látszik. Amikor képernyőfelvételt készít, várhatóan nagy fájlméretet fog elfoglalni az eszköz tárhelyéről. Például egy 10 perces, 1080-as felbontású felvétel már fél GB-ot foglal el. Sőt, a QuickTime nem képes rendszerhangra, így a hang nem lesz olyan tiszta, mint a többi felvevő kimenetén.
Ha továbbra is használni szeretné a médialejátszót, kövesse az alábbi utasításokat a QuickTime lejátszó képernyőjének hanggal történő rögzítéséhez:
1 lépésNyissa meg az Alkalmazások mappát, és indítsa el a QuickTime-ot. Ha fut, kattintson a filé lapot és válasszon Új képernyőfelvétel a legördülő listából.
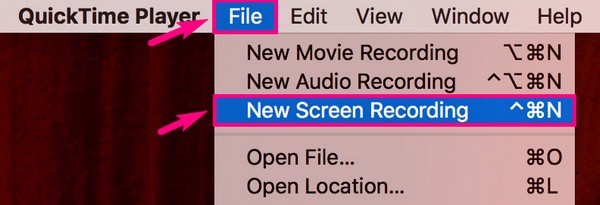
2 lépésAmikor megjelenik a rögzítési ablak, állítsa be a beállításokat a gombra kattintva lefelé nyíl mellett rekord gomb. A mikrofon részben válassza ki a lehetőséget Belső mikrofon hogy a képernyőt hanggal rögzítse. Ha szeretné, megtekintheti a többi lehetőséget is.
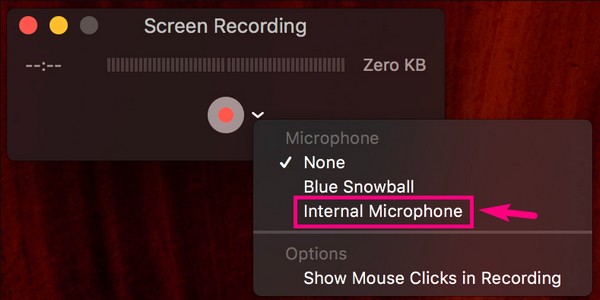
3 lépésEzután nyomja meg a felvétel gombot, és válassza ki a kívánt felvételi típust. A program utasításokat ad a felvételi folyamat folytatásához. Ha végzett, kattintson a gombra megáll ikonra a tetején. Végül mentse el a videófelvételt Mac számítógépére.

A FoneLab Screen Recorder lehetővé teszi videó, audió, online oktatóanyagok stb. Rögzítését a Windows / Mac rendszeren, valamint a méret testreszabását, a videó vagy a hang szerkesztését és még sok más.
- Videofelvétel, audio, webkamera felvétele és képernyőképeket készíthet Windows / Mac rendszeren.
- Az adatok előnézete mentés előtt.
- Ez biztonságos és könnyen használható.
2. rész. A QuickTime alternatívája a hangos képernyő rögzítésére
Néha az egyszerű beállítási lehetőségeken túl több folyamat is létezik a QuickTime számára. És ezek tartalmazhatnak néhány technikai dolgot, amelyek megzavarják a felhasználókat, különösen a kezdőket. Amikor ilyen helyzetbe kerül, mindig kereshet más megoldásokat ahelyett, hogy hagyná, hogy a frusztráció összezavarja az agyát.
1. lehetőség. FoneLab Screen Recorder
FoneLab Screen Recorder tökéletes példája az eredetinél erősebb alternatívának. Ugyanez a QuickTime-mal, lehet képernyő videó rögzítése, oktatóanyagok, vlogok és sok más kiváló minőségben. De ez az eszköz felülmúlhatatlan, mivel sokkal többre képes, mint a hagyományos képernyőrögzítő. Rögzíti a képernyőt, és számos elérhető formátumba konvertálja. Ezért a videó kompatibilitása lesz az egyik legkevésbé aggálya. És a legjobb az egészben az, hogy a FoneLab Screen Recorder Mac és Windows verzióval is rendelkezik. Ezért szinte bármilyen számítógépre telepítheti.
Kövesse az alábbi egyszerű lépéseket, hogy megtudja, hogyan készíthet hangfelvételt a megbízható QuickTime alternatíva, a FoneLab Screen Recorder segítségével:
A FoneLab Screen Recorder lehetővé teszi videó, audió, online oktatóanyagok stb. Rögzítését a Windows / Mac rendszeren, valamint a méret testreszabását, a videó vagy a hang szerkesztését és még sok más.
- Videofelvétel, audio, webkamera felvétele és képernyőképeket készíthet Windows / Mac rendszeren.
- Az adatok előnézete mentés előtt.
- Ez biztonságos és könnyen használható.
1 lépésIndítson el egy internetet, és keresse fel a FoneLab Screen Recorder webhelyét. A szoftverfájl számítógépre mentéséhez kattintson a gombra Ingyenes letöltés fület a bal alsó részen. A letöltési és telepítési folyamat együtt csak egy-két percig tart. Győződjön meg arról, hogy engedélyezi a programnak, hogy változtatásokat hajtson végre az eszközén, hogy elindíthassa azt a számítógépén.
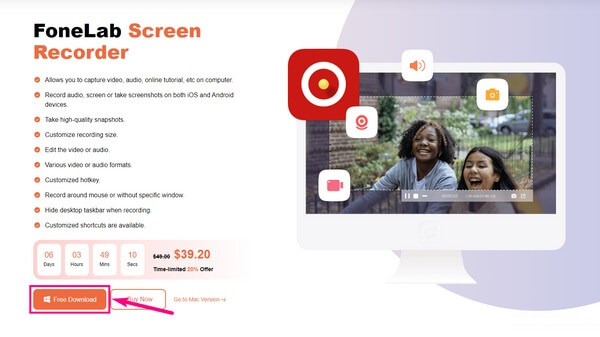
2 lépésVálassza a Videó funkció a FoneLab Screen Recorder fő felületén. A többi funkció bármikor elérhető, ha szüksége van rájuk. Alul vannak olyan lehetőségek is, amelyeket beállíthat a folyamat megkönnyítése érdekében.
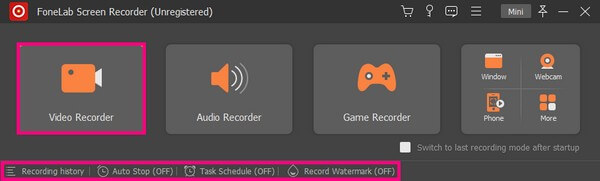
3 lépésTestreszabhatja a funkciókat a következő felületen. Választhat, hogy rögzíti-e a számítógép teljes képernyőjét, vagy módosíthatja azt a kívánt méretre. Kapcsolja be a webkamerát, ha fel akarja venni magát a videóban. Ugyanez a hangerő csúszkákkal. Beállíthatja őket a videó igényei szerint.
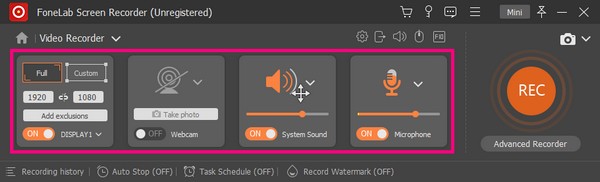
4 lépésMiután elégedett a lehetőségekkel, folytassa a REC gombot a felület végén. A Speciális felvevő akkor is rendelkezésre áll, ha kreatívabban szeretne rögzíteni. Később leállíthatja a felvételt, és elmentheti a videofájlt a számítógépére.
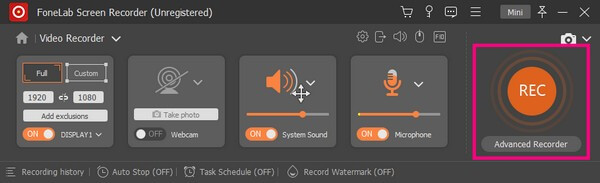
A FoneLab Screen Recorder lehetővé teszi videó, audió, online oktatóanyagok stb. Rögzítését a Windows / Mac rendszeren, valamint a méret testreszabását, a videó vagy a hang szerkesztését és még sok más.
- Videofelvétel, audio, webkamera felvétele és képernyőképeket készíthet Windows / Mac rendszeren.
- Az adatok előnézete mentés előtt.
- Ez biztonságos és könnyen használható.
2. lehetőség. Képernyőkép sáv
A Screenshot Bar egy másik beépített funkció a képernyőrögzítéshez Mac számítógépen. Ha gyakran használja, lépjen a Beállítások menübe, kattintson a jobb gombbal az ikonjára, és válassza ki a Dockban való megtartását.
Kövesse az alábbi útmutatót a képernyő és a hang rögzítéséhez a QuickTime alternatíva, a Képernyőkép Bar használatával:
1 lépésNyomja meg a Shift + Command + 5 gombokat a billentyűzeten a képernyőkép sáv eszközeinek megjelenítéséhez.
2 lépésKattintson az megfelelő ikon a képernyő rögzítéséhez. Van egy gomb a teljes képernyő rögzítésére, egy pedig a képernyő egy részének rögzítésére.
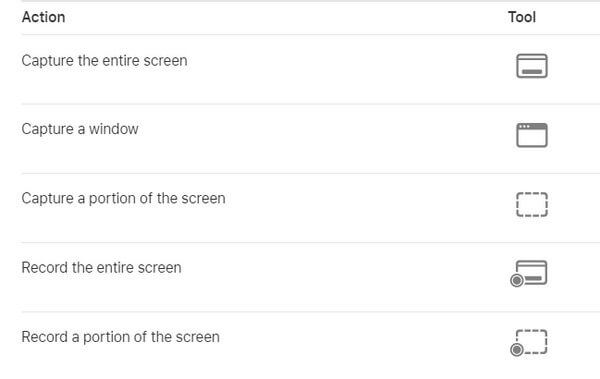
A FoneLab Screen Recorder lehetővé teszi videó, audió, online oktatóanyagok stb. Rögzítését a Windows / Mac rendszeren, valamint a méret testreszabását, a videó vagy a hang szerkesztését és még sok más.
- Videofelvétel, audio, webkamera felvétele és képernyőképeket készíthet Windows / Mac rendszeren.
- Az adatok előnézete mentés előtt.
- Ez biztonságos és könnyen használható.
3. rész. GYIK a QuickTime-ról és annak alternatíváiról
A képernyőkép sáv szerkesztheti a videofelvételeket?
Nem, nem lehet. A képernyőképet úgy fejlesztették ki, hogy dokumentálja vagy rögzítse a tevékenységeket egyedül a képernyőn. A többi képernyőrögzítővel ellentétben nem rendelkezik rögzített videók szerkesztésére szolgáló funkciókkal. Szerencsére mindig letölthet egy külön eszközt a szerkesztéshez. Vagy sokkal jobb, ha telepít egy képernyőrögzítőt olyan szerkesztési funkciókkal, mint a FoneLab Screen Recorder.
Le lehet vágni a videót a képernyőfelvétel után?
Igen tudsz. Azonban nem minden képernyőrögzítő rendelkezik elegendő funkcióval a videók vágásához vagy vágásához. Ha szüksége van erre a funkcióra, telepítenie kell egy programot, amely képes erre. Ezért javasoljuk a FoneLab Screen Recorder. Fejlett vágási funkcióval rendelkezik, és a lépések egyszerűek.
A FoneLab Screen Recorder rögzítheti a játékmenetet?
Igen, tud. Az online videofelvételeken, oktatóanyagokon, vlogokon stb. FoneLab Screen Recorder rögzítheti a játékmenetet. Valójában megvan a maga speciális funkciója erre a szempontra. Ezért jobb felvételi élményre, eszközteljesítményre és kiváló minőségre számíthat. Ez a tökéletes eszköz a játék dokumentálásához.
Ez mind a QuickTime és csúcskategóriás alternatívái használatához szükséges. Többé nem kell arra pazarolnia az idejét, hogy kitalálja azt a programot, amelyet nem szívesen használ. Csak egy kiváló alternatívát kell telepítenie, mint pl FoneLab Screen Recorder hogy megkönnyítse a felvételi élményt.
A FoneLab Screen Recorder lehetővé teszi videó, audió, online oktatóanyagok stb. Rögzítését a Windows / Mac rendszeren, valamint a méret testreszabását, a videó vagy a hang szerkesztését és még sok más.
- Videofelvétel, audio, webkamera felvétele és képernyőképeket készíthet Windows / Mac rendszeren.
- Az adatok előnézete mentés előtt.
- Ez biztonságos és könnyen használható.
