Videó, hang, online bemutató stb. Rögzítése Windows / Mac rendszeren, és könnyen testreszabhatja a méretet, szerkesztheti a videót vagy hangot, és így tovább.
- Pillanatkép Alcaltel
- Képernyőkép FaceTime
- Pillanatkép Teljes oldal
- Képernyőkép adott terület
- A Google Térkép képernyőképe
- Képernyőkép Instagram
- Lenovo képernyőképe
- Képernyőkép DELL
- Képernyőkép HP
- Képernyő Toshiba
- Képernyőkép Surface Pro
- Képernyőkép Mac
- Képernyőkép MacBook
- Képernyőkép Windows
- Pillanatkép a Windows laptopról
- Képernyőkép Facebook
- Képernyőkép Snapchat
- Képernyőkép Samsung
- Képernyőkép HTC
- Képernyőkép iPhone
- Képernyőkép iPad Pro
- Görgessen a képernyőképe
Kiemelkedő módszerek a FaceTime-hívások képernyőképének elkészítésére Apple-eszközökön
 Frissítve: Valyn Hua / 14. november 2022. 15:40
Frissítve: Valyn Hua / 14. november 2022. 15:40A FaceTime egy online platform video- és audiohívásokhoz. A felhasználók az interneten keresztül kapcsolatba léphetnek rokonaikkal és barátaikkal. Csak fiókot kell létrehozniuk, és csatlakoztatniuk kell eszközeiket az internethez. Használhatja videohívás kezdeményezésére, hogy csevegjen valakivel, ha nem tud részt venni egy bulin vagy másokkal. Ebben az esetben szeretne részt venni az összejövetelen a FaceTime segítségével, és képeket készíteni. Készíthetek fényképeket vagy képernyőképeket a FaceTime-hívásokhoz? Ez a cikk választ ad az olvasó kérdéseire a problémával kapcsolatban. Megoldásokból áll az Apple termékek képernyőképeinek készítésére.
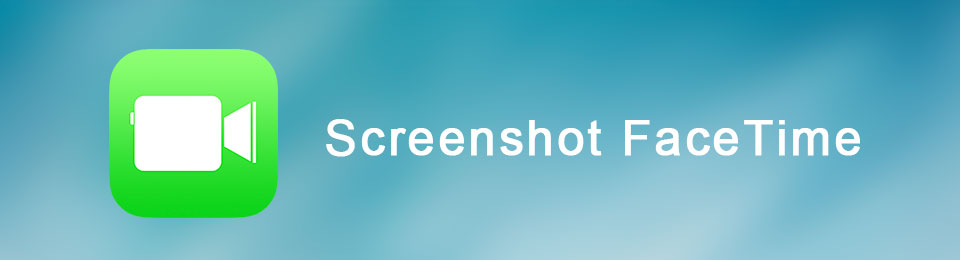

Útmutató
1. rész. Hogyan készítsünk képernyőképet a FaceTime-ról Mac-en
Az emberek böngészhetnek, filmeket nézhetnek és FaceTime-videohívásokat kezdeményezhetnek Mac-eszközön. Így a felhasználók gyorsan kézben tarthatják a készüléket, ellentétben az iPhone-okkal és iPadekkel. Másrészt a Mac rendelkezik egy billentyűzettel, amelyet gyorsbillentyűkkel vagy parancsokkal használhat, és gyorsan megteheti, amit akar. Példa erre a képernyőképek készítésére szolgáló gyorsbillentyű. Ha meg szeretné tanulni ezt a gyorsbillentyűt, az alábbiakban ismertetjük a lépéseket.
A FoneLab Screen Recorder lehetővé teszi videó, audió, online oktatóanyagok stb. Rögzítését a Windows / Mac rendszeren, valamint a méret testreszabását, a videó vagy a hang szerkesztését és még sok más.
- Videofelvétel, audio, webkamera felvétele és képernyőképeket készíthet Windows / Mac rendszeren.
- Az adatok előnézete mentés előtt.
- Ez biztonságos és könnyen használható.
1. lehetőség. Képernyőkép a FaceTime-ről Mac-en a parancsikon használatával
Más felhasználók szeretnének megtanulni, hogyan készítsenek képernyőképet eszközük billentyűzetével. Itt vannak a lépések a Mac billentyűzet használatával képernyőkép készítéséhez.
1 lépésNyissa meg Mac-eszközét a képernyőkép elkészítéséhez. Kérjük nyomja meg a Command + Shift + 3 gombot a készülék billentyűzetén. Egy kattanó hangot fog hallani, amely azt jelzi, hogy az eszköz befejezte a képernyő rögzítését.
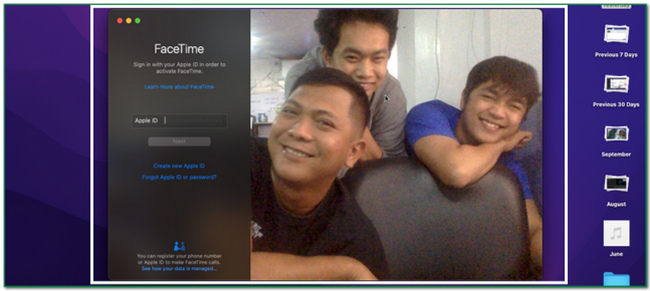
2 lépésA fő felületen látni fogja a képet. Ez az incidens akkor következik be, amikor az eszköz rögzíti a FaceTime munkamenetet.
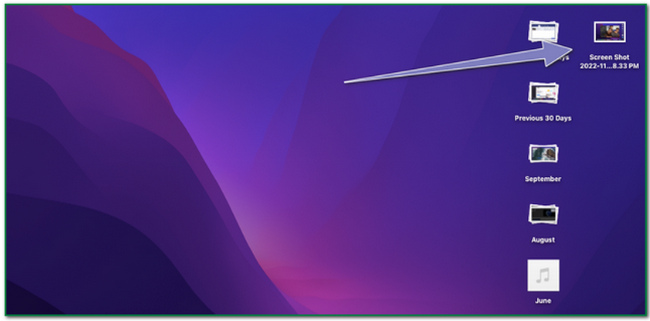
3 lépésA kép eszközmappába való mentéséhez kattintson a gombra Nyíl felfelé gombot a készülék felső részén.
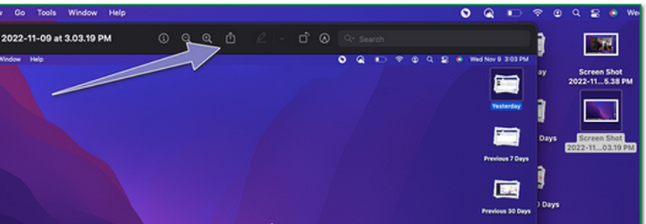
2. lehetőség. Képernyőkép a FaceTime-ról Mac rendszeren a FoneLab Snapshot Tool segítségével
A képernyőfelvételen kívül FoneLab Screen Recorder pillanatfelvételeket is készíthet a képernyőn. A képernyőrögzítő eszközhöz hasonlóan pillanatfelvételi eszköze is könnyen használható. Gyorsan megtalálhatja, mert könnyen elérhető. Egy másik jó dolog ebben, hogy az elkészített kép minőségi marad. Íme a lépések pillanatfelvétel készítéséhez a FaceTime-on a FoneLab Snapshot Tool segítségével.
A FoneLab Screen Recorder lehetővé teszi videó, audió, online oktatóanyagok stb. Rögzítését a Windows / Mac rendszeren, valamint a méret testreszabását, a videó vagy a hang szerkesztését és még sok más.
- Videofelvétel, audio, webkamera felvétele és képernyőképeket készíthet Windows / Mac rendszeren.
- Az adatok előnézete mentés előtt.
- Ez biztonságos és könnyen használható.
1 lépésKeressen rá online, és kattintson a gombra Váltás Mac-re Verzió gomb, ha egyszer megtalálta, mert Macet használ. Ezt követően kattintson a ingyenes letöltés gombot a fő felületen. Ezután végezze el a WinRar beállítását, telepítse, és indítsa el az eszközt az eszközön.
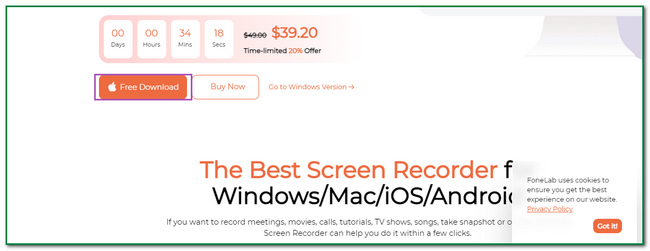
2 lépésMegjelenik a képernyőn. Kattints a Videó gombot a megkereséséhez Pillanatkép a szoftver gombját.
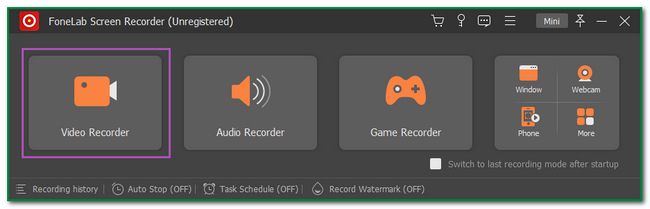
3 lépésA jobb oldalon megjelenik a Kamera ikon. Kattints a Lefelé nyíl gomb. Ezt követően kattintson a Screen Capture gombot a beállításához Állítható keret.
4 lépésIndítsa el a FaceTime programot. Kattints a Megtakarítás ikon. Ebben az esetben a felhasználóknak el kell menteniük a képet az eszköz albumába.
A FoneLab Screen Recorder lehetővé teszi videó, audió, online oktatóanyagok stb. Rögzítését a Windows / Mac rendszeren, valamint a méret testreszabását, a videó vagy a hang szerkesztését és még sok más.
- Videofelvétel, audio, webkamera felvétele és képernyőképeket készíthet Windows / Mac rendszeren.
- Az adatok előnézete mentés előtt.
- Ez biztonságos és könnyen használható.
3. lehetőség. Képernyőkép a FaceTime-ról Mac rendszeren a Képernyőkép eszköztárral
Ha nem szeretne szoftvert letölteni, használhatja a Mac Képernyőkép eszköztárát. Kevés időt vesz igénybe. A felhasználók gyorsan megtalálhatják, mert megtalálhatják az eszköz főképernyőjén. Ha szeretné használni ezt az eszközt, ez a cikk előkészíti a lépéseket. Lépjen tovább, hogy megtanulja őket.
1 lépésNyissa meg a Mac-eszközt. Sok lehetőséget fog látni, mint például a filé, szerkesztéseés Megnézem gombokat. Kattints a Go gombot a képernyőrögzítő kereséséhez.
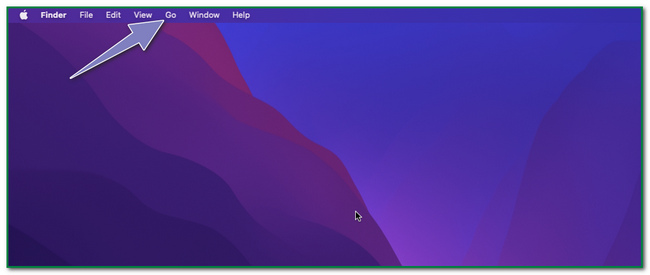
2 lépésAlatta látni fogja a lehetőségeket. Kattints a Cross Tool segédprogram ikonra a képernyőrögzítő eszköz megkereséséhez.
3 lépésLátni fogja a segédeszközöket. Kattints a Pillanatkép gombot a szoftver módosításához.
4 lépésIndítsa el a FaceTime alkalmazást. Megjelennek a képernyőrögzítési lehetőségek. A teljes képernyőről képernyőképet készíthet a gombra kattintva Rögzítse a teljes képernyőt gomb. Másrészt kattintson a második doboz ikonra hogy csak egy ablakot rögzítsen.
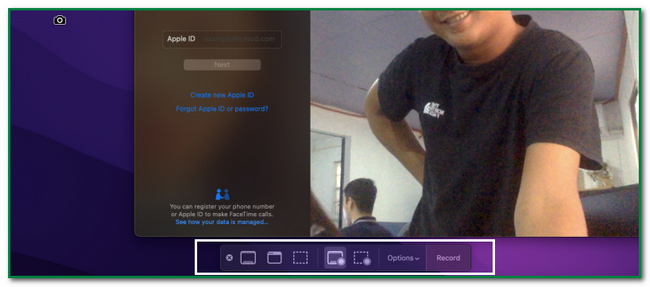
2. rész. A FaceTime képernyőkép készítése iPad/iPhone készüléken
Képernyőképek készítése iPhone-on számos módon lehetséges. Minden használt eszközhöz vagy modellhez sajátos módszerek állnak rendelkezésre. Néha a használt eszközön nincs kezdőlap gomb. Másrészt néhány eszköznek nincs felső kapcsolója. A felhasználóknak ki kell választaniuk a számukra legmegfelelőbb módszert. A cikknek ez a része bemutatja a különböző technikákat a Google Maps képernyőképének iPhone-ján történő elkészítéséhez.
1. lehetőség. Képernyőkép a kombinálás gombokkal
1 lépésKeresse meg a Power és a Kezdőlap gombot a használt eszközön. Ha megtalálta őket, nyomja meg őket egyszerre, hogy képernyőképet készítsen.
Megjegyzés: Ha a használt eszközön nincs Kezdőlap gomb, használja ezt az alternatívát. megnyomni a Oldal gombot, és kötet Up egyszerre nyomja meg az iPhone gombot.
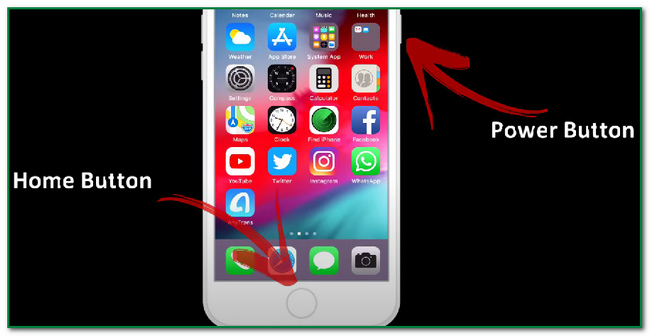
2 lépésA képernyőkép elkészítése után a készülék automatikusan elmenti a képet. Ellenőrizze a helyét, és ismételje meg a folyamatot, ha nem találja.
A FoneLab Screen Recorder lehetővé teszi videó, audió, online oktatóanyagok stb. Rögzítését a Windows / Mac rendszeren, valamint a méret testreszabását, a videó vagy a hang szerkesztését és még sok más.
- Videofelvétel, audio, webkamera felvétele és képernyőképeket készíthet Windows / Mac rendszeren.
- Az adatok előnézete mentés előtt.
- Ez biztonságos és könnyen használható.
2. lehetőség. Képernyőkép az AssistiveTouch segítségével
Tudja, hogyan készítsen képernyőképet iPaden a kombinált gombokon kívül? Ha nem, itt vannak az alapértelmezett funkciót használó lépések.
1 lépésNyissa ki a készüléket, és keresse meg beállítások. Ezt követően érintse meg a megközelíthetőség ikonra a fő felület bal oldalán, és különböző lehetőségeket fog látni. Érintse meg a Touch gombot, ha megtalálta.
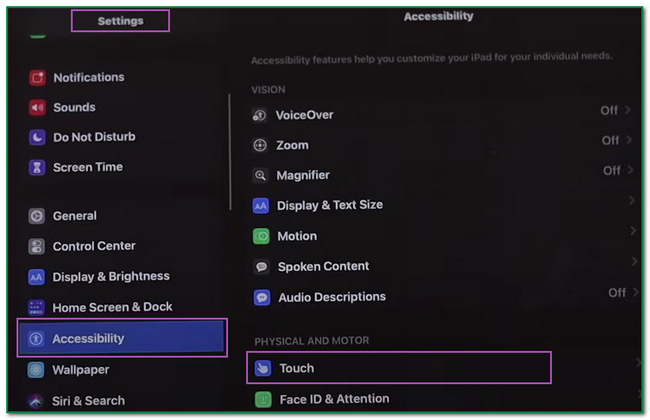
2 lépésLátni fogod a Segítő érintés gomb. Érintse meg az eszköz bekapcsolásához.
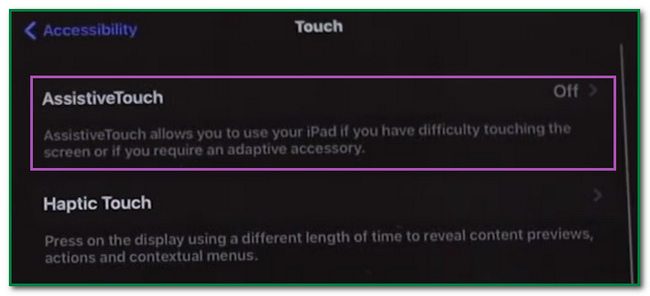
3 lépésCsúsztassa jobbra a Segítő érintés gombot az aktiváláshoz. Ezt követően érintse meg a Segítő érintés ikon. Érintse meg a eszköz gombot a képernyőkép eszköz megkereséséhez.
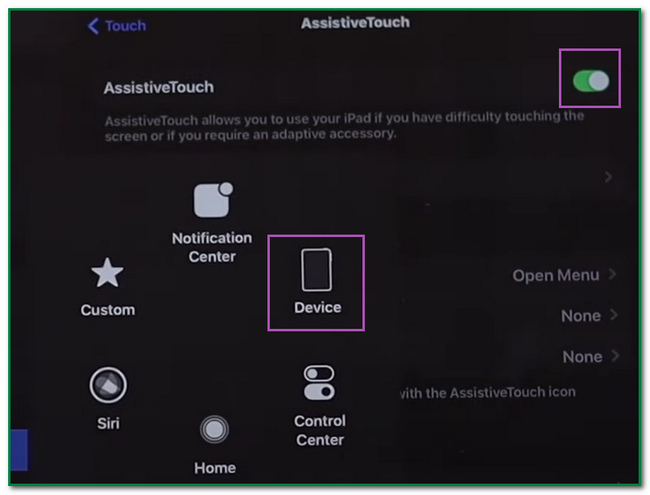
4 lépésIndítsa el a FaceTime általad használt alkalmazást. Érintse meg a Segítő érintés ikont, és keresse meg a Pillanatkép gombot a képernyő rögzítéséhez. A készülék elmenti a képet az eszköz albumába.
Másrészt az AssitiveTouch testreszabható, hogy képernyőképeket készítsen az eszközén. Ha nem ismeri ezt, itt vannak az iPhone FaceTime képernyőképeinek lépései.
1 lépésKeresse meg a beállítások az Ön iPhone készülékén.
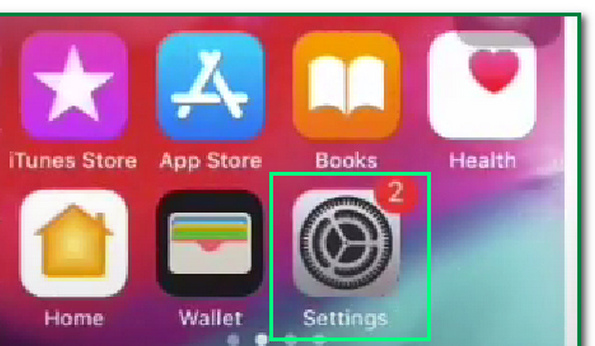
2 lépésEzt követően érintse meg a megközelíthetőség gombot a képernyőkép eszköz testreszabásához.
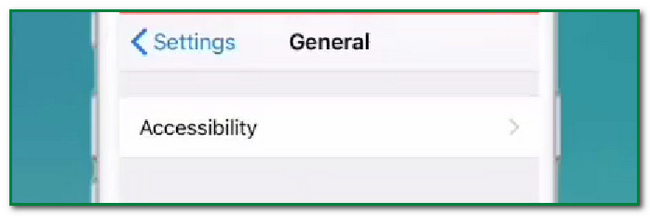
3 lépésÉrintse meg a Segítő érintés gombot a képernyőkép eszköz módosításához.
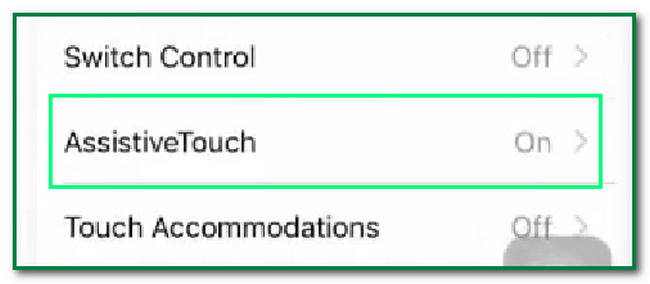
4 lépésAlatt Egyéni művelet of megközelíthetőség, válassza ki a képernyőkép készítésekor végrehajtani kívánt műveletet. Megérintheti a Dupla érintés gombot vagy Hosszú megnyomás gomb. A felhasználók a segítő ikonra a képernyőkép elkészítéséhez.
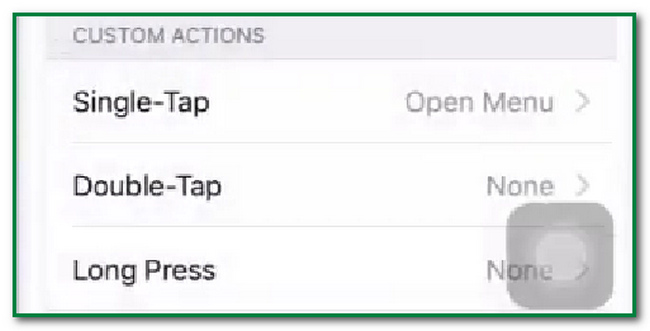
A FoneLab Screen Recorder lehetővé teszi videó, audió, online oktatóanyagok stb. Rögzítését a Windows / Mac rendszeren, valamint a méret testreszabását, a videó vagy a hang szerkesztését és még sok más.
- Videofelvétel, audio, webkamera felvétele és képernyőképeket készíthet Windows / Mac rendszeren.
- Az adatok előnézete mentés előtt.
- Ez biztonságos és könnyen használható.
3. rész. GYIK a FaceTime képernyőképek Apple-eszközökön történő készítéséről
1. Miért nem működik az iPhone képernyőképes eszközöm?
Számos oka van annak, hogy az iPhone képernyőképező eszközt ki kell javítani. A felhasználóknak aktiválniuk kell az eszközt az iPhone készülék beállításaiban. A felhasználók letölthetnek képernyőrögzítő szoftvert, mint például FoneLab Screen Recorder ha segítségre van szükségük az indításhoz.
2. Hogyan küldhetek képernyőképet az iPhone-omon?
A felhasználók elküldhetik a fényképet szöveges üzenetben, e-mailben, AirDrop-on vagy más közösségi média platformokon. Ezt követően kattintson a Megosztás gombra a kép elküldéséhez és feldolgozásához.
Ez a cikk a képernyőképek készítéséről szól iPhone, iPad és Mac készüléken a FaceTime alkalmazáshoz. Míg FoneLab Screen Recorder képernyőrögzítésre szolgál, van egy funkciója képernyőképek készítésére a képernyőn. Ezenkívül ez az eszköz nem csak Mac-hez, hanem Windows rendszeren is elérhető. Fedezze fel ezt az eszközt, hogy szakértő legyen a képernyőképek készítésében az eszközén.
