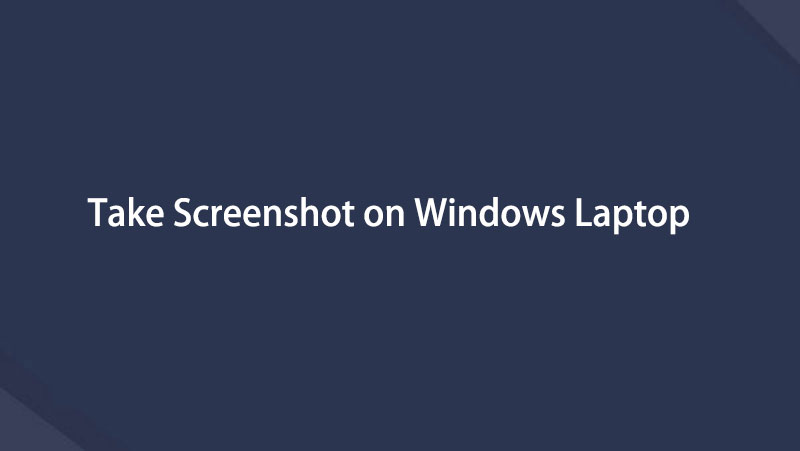- 1. rész: Képernyőkép készítése laptop Windows teljes képernyőjén billentyűparancsokkal
- 2. rész: Képernyőkép készítése Windows laptopon Snipping Tool segítségével
- 3. rész: Képernyőkép készítése Windows laptopon a FoneLab Screen Recorder segítségével
- 4. rész: GYIK a képernyőképek készítéséről Windows laptopon
- Képernyõrögzítõ
- Mac Video Recorder
- Windows videorögzítő
- Mac Audio Recorder
- Windows Audio Recorder
- Webkamera felvevő
- Játékfelvétel
- Találkozó-rögzítő
- Messenger Call Recorder
- Skype felvevő
- Természetesen felvevő
- Bemutató rögzítő
- Chrome-felvevő
- Firefox felvevő
- Képernyőkép a Windows rendszeren
- Képernyő Mac-en
Hogyan készítsünk képernyőképet laptopon egyszerűen és hatékonyan
 általa megosztva Valyn Hua / 10. március 2022. 16:00
általa megosztva Valyn Hua / 10. március 2022. 16:00Képernyőképet kell készíteni egy Windows laptopon? Lehet, hogy egy iskolával vagy munkával kapcsolatos projekten dolgozik, és képernyőképet kell mellékelnie néhány adatról, webhelyről vagy véleményről a munkájáról. Vagy lehet, hogy éppen egy videót néz, és valami megakadt a szemében, amit meg szeretne örökíteni későbbre. Hát akkor örülj, mert jó helyen jársz. Ez a bejegyzés 3 módszert mutat be laptop képernyőkép készítésére. Továbbá, ez a bejegyzés felvilágosít arról, hogy milyen egyszerű és gyors a különböző laptopmárkák képernyőképe bármilyen Windows-verzióval.
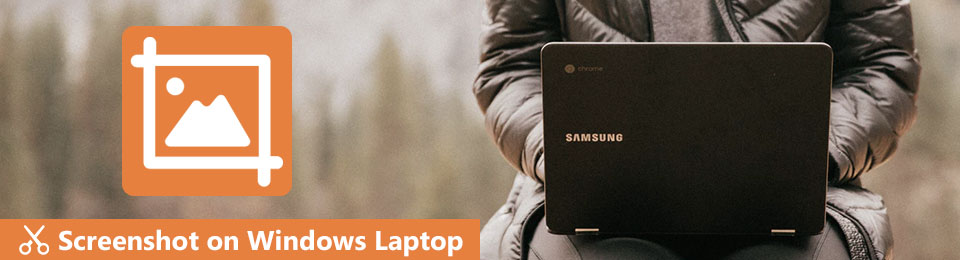

Útmutató
- 1. rész: Képernyőkép készítése laptop Windows teljes képernyőjén billentyűparancsokkal
- 2. rész: Képernyőkép készítése Windows laptopon Snipping Tool segítségével
- 3. rész: Képernyőkép készítése Windows laptopon a FoneLab Screen Recorder segítségével
- 4. rész: GYIK a képernyőképek készítéséről Windows laptopon
1. Képernyőkép készítése laptop Windows teljes képernyőjén billentyűparancsokkal
Különféle billentyűparancsok segítségével képernyőképeket készíthet Windows laptopokon. A laptop márkájától függően előfordulhat, hogy a billentyűzetek másképp helyezkednek el, mint egy másik. Ezért tekintse meg az alábbi megoldásokat, és készítsen képernyőképet különféle laptopmárkákról billentyűparancsokkal.
A FoneLab Screen Recorder lehetővé teszi videó, audió, online oktatóanyagok stb. Rögzítését a Windows / Mac rendszeren, valamint a méret testreszabását, a videó vagy a hang szerkesztését és még sok más.
- Videofelvétel, audio, webkamera felvétele és képernyőképeket készíthet Windows / Mac rendszeren.
- Az adatok előnézete mentés előtt.
- Ez biztonságos és könnyen használható.
1. módszer: Képernyőkép készítése Windows laptopon a vágólapra
Képernyőképet készíthet a laptop képernyőjén jelenleg látható összesről. Ezenkívül megtarthatja a készített képernyőképet a vágólapon, és beillesztheti minden olyan helyre, ahol a fénykép közvetlen beillesztése támogatott, például a Paintben, a közösségi média platformokon stb.
Lépések a képernyőkép készítéséhez a teljes Windows laptopról a vágólapra
1 lépéss Kezdésként nyissa meg azt az ablakot, amelyről képernyőképet szeretne készíteni.
2 lépésEzt követően nyomja meg a gombot PrtSc or PrintScreen gombot a laptop billentyűzetén. Ezzel a módszerrel a képernyőfelvétel a vágólapra másolódik. Ezt a képernyőképet beillesztheti a Paint programba szerkesztés céljából. Az alábbiakban képernyőképek láthatók a különböző márkájú laptopokhoz. Kérjük, ennek megfelelően ellenőrizze.



3 lépésVégül illessze be a képernyőképet a Paintbe a gombra kattintva Paszta vagy nyomja meg a Ctrl + V gombokat a laptop billentyűzetén.
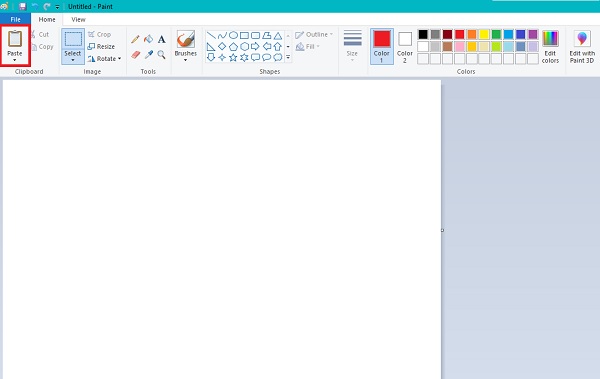
Ha képernyőképet szeretne készíteni a Windows képernyő egy adott szegmenséről laptopján, kövesse az alábbi módszert.
Képernyőképet készíthet laptopja képernyőjének egy bizonyos részéről, nem pedig a teljes képernyőről. Ez a billentyűzetkombináció akkor lenne a legjobb, ha a képernyőnek csak egy kis részét szeretné rögzíteni, ahelyett, hogy képernyőképet készítene a teljes képernyőről, majd levágná azt. Ezzel a megoldással időt takaríthat meg, és kiváló minőségű képernyőfelvételt készíthet.
A képernyőkép készítése Windows laptopon a kiválasztott részhez:
1 lépésNyissa meg a rögzíteni kívánt fájlt vagy weboldalt.
2 lépésEzt követően nyomja meg a gombot Windows+Shift+S kulcsszavak a laptop kulcsszóhoz.
3 lépésVégül húzza az egérkurzort a képernyő azon területére, amelyet meg szeretne jeleníteni a képernyőképen, majd engedje fel az egeret, ha végzett.
4 lépésVégül illessze be a képernyőképet laptopja Paint eszközébe a képernyőkép szerkesztéséhez és mentéséhez.
Alternatív megoldásként, ha automatikusan el szeretné menteni a képernyőképet, biztosan megteheti.
2. módszer: Képernyőkép készítése Windows laptopon a Captures mappához
A laptop teljes képernyőjéről képernyőképet készíthet és automatikusan elmentheti a billentyűparancsokkal is. Ezenkívül ez nagyszerű, ha több képernyőképet szeretne készíteni, és ezt gyorsan meg szeretné tenni.
A képernyőkép készítése Windows laptopon és az automatikus mentés lépései:
1 lépésKezdje azzal az ablakkal, amelyről képernyőképet szeretne készíteni a laptopján.
2 lépésEzt követően nyomja meg a gombot Windows és PrtSc kulcsok hogy automatikusan mentse a képernyőképet. Ezt követően mehet a képek > Képernyőképek hogy megtalálják őket.



Kérjük, vegye figyelembe, hogy a fenti megoldások egy kis eltéréssel más Windows-verziókra is vonatkoznak. Alternatív megoldásként készíthet képernyőképet egy másik eszközön keresztül, amely automatikusan átirányítja a szerkesztőeszközéhez, ahelyett, hogy manuálisan illesztené be a képernyőképet.
A FoneLab Screen Recorder lehetővé teszi videó, audió, online oktatóanyagok stb. Rögzítését a Windows / Mac rendszeren, valamint a méret testreszabását, a videó vagy a hang szerkesztését és még sok más.
- Videofelvétel, audio, webkamera felvétele és képernyőképeket készíthet Windows / Mac rendszeren.
- Az adatok előnézete mentés előtt.
- Ez biztonságos és könnyen használható.
2. Képernyőkép készítése Windows laptopon a Snipping Tool segítségével
A Snipping Tool egy beépített és könnyen elérhető képernyőképes eszköz a Windows Vista és újabb verzióit futtató laptopokhoz és számítógépekhez. Ez egy tanúsítvánnyal rendelkező ingyenes és kényelmes módja a laptop képernyőjének rögzítésének, bármilyen márkáról is legyen szó.
1 lépésKattintson a keresősávra a laptop asztalán, és írja be a Snipping Tool parancsot. Innen kattintson, és nyissa meg a Képmetsző eszköz.
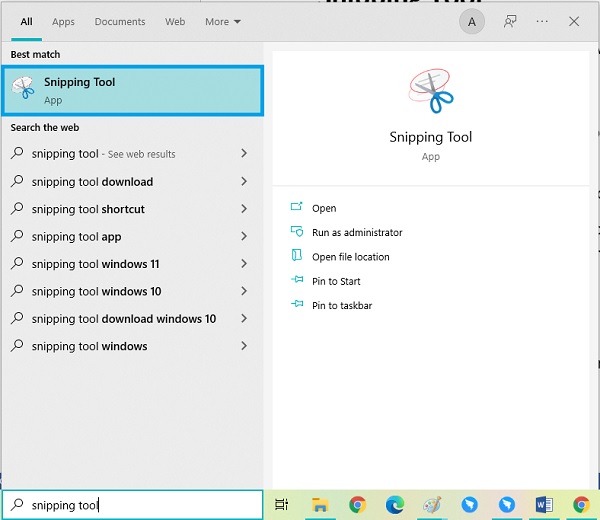
2 lépésKattintson az Új gombot az eszköz felületéről, az olló ikont.
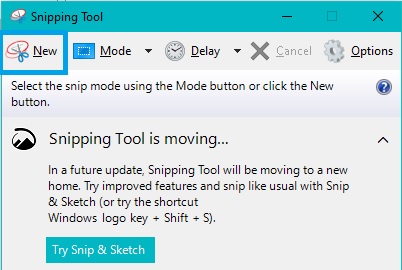
3 lépésEzután húzza az egeret a rögzíteni kívánt rész köré. A képernyőképe ezután automatikusan megjelenik az eszközön. Innentől tetszés szerint szerkessze a képernyőképet.
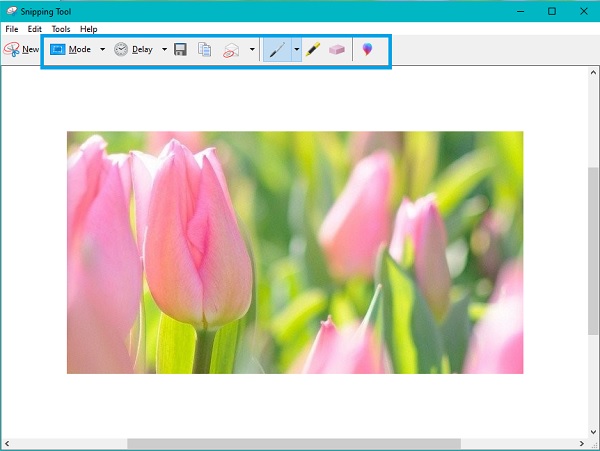
4 lépésVégül kattintson a filé fület az eszköz bal felső sarkában, és válassza ki Mentés másként hogy a kívánt célmappába és fájlnévbe mentse.
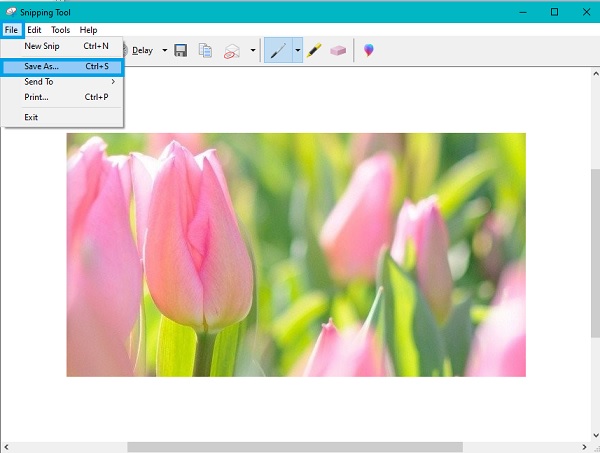
Íme, mert a legjobb módja annak, hogy képernyőképet készítsen egy Windows laptopon, még nem bontakozik ki.
3. Képernyőkép készítése Windows laptopon a FoneLab Screen Recorder segítségével
FoneLab Screen Recorder a Windows és Mac rendszeren elérhető legjobb képernyőképes eszköz. Ez az eszköz kiváló minőségű képernyőképeket készít a teljes képernyőről vagy a testreszabott keretről. A leglényegesebb, hogy képernyőket rögzíthet vagy rögzíthet az egér körül vagy egy adott ablak nélkül. Ezenkívül ez az eszköz lehetővé teszi a gyorsbillentyűk és parancsikonok testreszabását a jobb és összehasonlíthatatlan élmény érdekében.
A FoneLab Screen Recorder lehetővé teszi videó, audió, online oktatóanyagok stb. Rögzítését a Windows / Mac rendszeren, valamint a méret testreszabását, a videó vagy a hang szerkesztését és még sok más.
- Videofelvétel, audio, webkamera felvétele és képernyőképeket készíthet Windows / Mac rendszeren.
- Az adatok előnézete mentés előtt.
- Ez biztonságos és könnyen használható.
Sőt, ez az eszköz meghaladja a várakozásokat, mert megteheti jegyezze fel a képernyőn, hang, játékmenetek stb., a képernyőképek készítése mellett.
Képernyőkép készítésének lépései Windows laptopon FoneLab Screen Recorder:
1 lépésElőször telepítse és nyissa meg a FoneLab Screen Recordert a Windows laptopján.

2 lépésMásodszor kattintson Pillanatkép a program fő felületéről. Azonnal húzza az egeret arra a részre, amelyet rögzíteni szeretne.

3 lépésEzt követően lehetősége van kiválasztani egy eszközt a képernyőkép megrajzolásához vagy szerkesztéséhez.

4 lépésVégül kattintson a Export ikonra, hogy elmentse a képernyőképet a fájlnévvel és a célmappával.

A FoneLab Screen Recorder lehetővé teszi videó, audió, online oktatóanyagok stb. Rögzítését a Windows / Mac rendszeren, valamint a méret testreszabását, a videó vagy a hang szerkesztését és még sok más.
- Videofelvétel, audio, webkamera felvétele és képernyőképeket készíthet Windows / Mac rendszeren.
- Az adatok előnézete mentés előtt.
- Ez biztonságos és könnyen használható.
4. GYIK arról, hogyan készíthet képernyőképet Windows laptopon
Hová kerülnek a képernyőképek PC-n?
A használt módszertől és a beállított célmappától függően a képernyőképek helye eltérő lehet. Ami a Windows + PrtSc billentyűkombinációkat illeti, a képernyőképet a rendszer a Képernyőkép mappába menti a Windows laptop Képek alatt. Ellenkező esetben, ha más módszert használ, Ön állítja be a célmappát.
Miért nem kerülnek a képernyőképeim a képernyőkép mappába?
A laptopon vagy számítógépen lévő képernyőképek nem kerülnek mentésre a Képernyőkép mappába, mert a mappának nincs írásos engedélye. Ha engedélyezni szeretné az írást erre a mappára, kattintson a jobb gombbal a mappára, és válassza a Tulajdonságok menüpontot az előugró menüből. Ezután nyissa meg a Tulajdonságok párbeszédpanelt, és lépjen a Biztonság fülre. Innen kattintson a Szerkesztés gombra, majd engedélyezze a Teljes vezérlést, és kattintson az OK gombra.
Összefoglalva, most tanulta meg a legegyszerűbb és legkényelmesebb módjait a képernyőképek készítésének Windows laptopon. Szabadon hivatkozhat bármelyik fenti megoldásra, és felhasználhatja a képernyőképeit a kívánt módon. Mindenekelőtt a FoneLab Screen Recorder erősen ajánlott, mert felülmúlja a várakozásokat, és idővel nagyon hasznos lehet. Ezzel az eszközzel a lehető legnagyobb hatékonysággal és könnyedén rögzítheti vagy rögzítheti a képernyőt. Sőt, a multifunkcionalitás és a teljesítmény az, amire törekszünk.
A FoneLab Screen Recorder lehetővé teszi videó, audió, online oktatóanyagok stb. Rögzítését a Windows / Mac rendszeren, valamint a méret testreszabását, a videó vagy a hang szerkesztését és még sok más.
- Videofelvétel, audio, webkamera felvétele és képernyőképeket készíthet Windows / Mac rendszeren.
- Az adatok előnézete mentés előtt.
- Ez biztonságos és könnyen használható.
Az alábbiakban egy oktatóvideó található referenciaként.