- Képernyõrögzítõ
- Mac Video Recorder
- Windows videorögzítő
- Mac Audio Recorder
- Windows Audio Recorder
- Webkamera felvevő
- Játékfelvétel
- Találkozó-rögzítő
- Messenger Call Recorder
- Skype felvevő
- Természetesen felvevő
- Bemutató rögzítő
- Chrome-felvevő
- Firefox felvevő
- Képernyőkép a Windows rendszeren
- Képernyő Mac-en
Lenyűgöző eljárások a képernyőképek gyors készítéséhez iPhone-on
 általa megosztva Lisa Ou / 20. február 2023. 16:00
általa megosztva Lisa Ou / 20. február 2023. 16:00Az iPhone-omon használt szerkesztő alkalmazás nem teszi lehetővé a fénykép mentését. Ehhez meg kell vásárolnom vagy fizetnem kell egy előfizetést, mielőtt exportálnám az iPhone-omra. Az egyetlen módja annak, hogy másolatot készítsek a szerkesztett képről, ha képernyőképet készítek róla. Hogyan készíthetek képernyőképet egyszerűen iPhone 7-en?
Bármi legyen is az iPhone verziója, ez a cikk megtanítja Önnek, hogyan készítsen képernyőképet. A fenti forgatókönyv nem az egyetlen ok, amiért az emberek szeretnének képernyőképet készíteni az iPhone készülékekről. Különféle vagy számtalan probléma merül fel, amiért az emberek a screenshot technikát használják. Ilyenek például az oktatási célok, a munka és egyebek. Szerencsére ez a bejegyzés tartalmazza az iPhone 11 és más verziók képernyőképének legegyszerűbb módjait. Szeretnéd megtanulni őket? Lépj tovább.
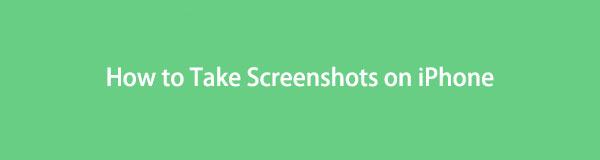

Útmutató
1. rész: Képernyőkép készítése iPhone-on az AssistiveTouch segítségével
Az AssistiveTouch az iPhone egyik használható eszköze. Könnyen megnyithatja vagy hozzáférhet a hangerő és a fényerő beállításához, a képernyő lezárásához, képernyőképek készítéséhez és még sok máshoz. Ez a képernyőképek készítésének egyik parancsikonja. Ha szeretné megtanulni, hogyan készítsen képernyőképet iPhone 7-en és a legújabb verziókon, ez lehetséges. A képernyőkép készítésének legegyszerűbb módja az AssistiveTouch és az iPhone parancsikonjainak használata. Ebben az esetben nem kell több időt töltenie egy alkalmazás letöltésével. Ennek lépéseit a képernyőképek készítésénél tekintheti meg. Lépj tovább.
A FoneLab Screen Recorder lehetővé teszi videó, audió, online oktatóanyagok stb. Rögzítését a Windows / Mac rendszeren, valamint a méret testreszabását, a videó vagy a hang szerkesztését és még sok más.
- Videofelvétel, audio, webkamera felvétele és képernyőképeket készíthet Windows / Mac rendszeren.
- Az adatok előnézete mentés előtt.
- Ez biztonságos és könnyen használható.
Itt található a parancsikonok listája, amelyek segítségével képernyőképet készíthet az AssistiveTouch használata nélkül. Válassza ki a megfelelő módszert, amelyet használhat:
1 lépésNyomja meg a Oldal gomb és a kötet Up gombot egyszerre, majd engedje fel mindkét gombot.
2 lépésNyomja meg a Oldal és a Kezdőlap gombokat egyszerre, majd engedje el.
3 lépésNyomja meg a felső gomb és a Kezdőlap gombot egyszerre, majd engedje el mindkettőt.
Ha nehéznek találja ezeket a módszereket, bekapcsolhatja a Segítő érintés. A lépéseit és útmutatóját alább láthatja.
1 lépésHa még nem látja az AssistiveTouch funkciót, aktiválnia kell. A fő felületen keresse meg a beállítások az iPhone ikonjára. Ezután kattintson rá, ha megtalálta.
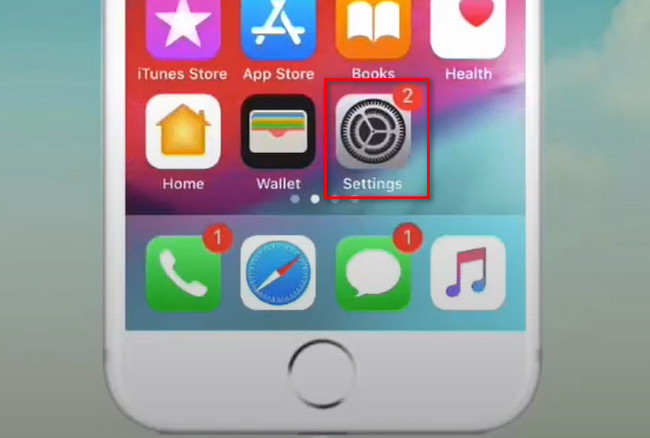
2 lépésGörgessen le a beállítások ablak. Az összes lehetőség és szakasz közül válassza ki a általános gomb. Ebben az esetben látni fogja a Kisegítő lehetőségek gombot. Kattintson rá a képernyőkép eszköz testreszabásához szükséges beállítások megtekintéséhez.
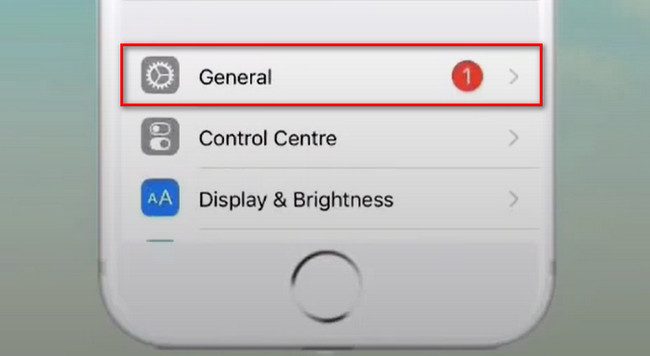
3 lépésGörgessen lefelé a megközelíthetőség ablakot, amíg meg nem találja a Segítő érintés gomb. Ezt követően számos elérhető gesztus jelenik meg. Kiválaszthatja az Egy koppintás, a Dupla érintés és a Hosszan megnyomás ikonokat, és beállíthatja őket egy képernyőképes mozdulatként. Ezt követően keresse meg az iPhone képernyőjét, amelyről képernyőképet szeretne készíteni. Később kattintson a Segítő érintés és a Pillanatkép eszköz a pillanatfelvétel készítéséhez.
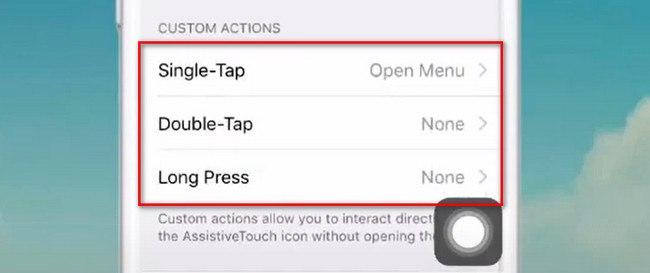
Ha nehézségei vannak az iPhone AssistiveTouch testreszabásával, használhat másik módszert. Használhatja a FoneLab Screen Recordert. Egyszerű és kiváló eszközökkel rendelkezik képernyőképek készítéséhez egy olyan kezdő számára, mint te. Görgessen le.
2. rész: Képernyőképek készítése iPhone készüléken a FoneLab Screen Recorder segítségével
Sok megbízhatatlan szoftver terjed az interneten, hogy képernyőképeket készítsenek az iPhone 12-ről és másokról. Ebben az esetben tesztelnie kell az összes iPhone-jára letöltött alkalmazást, ami időt pazarol. Szerencsére használhatod FoneLab Screen Recorder hogy képernyőképet készítsen az iPhone képernyőjéről. Ez a legmegbízhatóbb eszköz, amelyet használhat. Az a jó ebben a szoftverben, hogy megváltoztathatja a kép fájlformátumát. Ez a szoftver különféle fájlformátumokat támogat képek és videók számára. Ebben az esetben kiválaszthatja az iPhone-jával kompatibilis képformátumot. Többet is felfedezhet erről az eszközről. Készen állsz arra, hogy megtanuld, hogyan készíts képernyőképet iPhone 11-en és más verziókon? Lépj tovább.
A FoneLab Screen Recorder lehetővé teszi videó, audió, online oktatóanyagok stb. Rögzítését a Windows / Mac rendszeren, valamint a méret testreszabását, a videó vagy a hang szerkesztését és még sok más.
- Videofelvétel, audio, webkamera felvétele és képernyőképeket készíthet Windows / Mac rendszeren.
- Az adatok előnézete mentés előtt.
- Ez biztonságos és könnyen használható.
1 lépésTöltse le a FoneLab Screen Recordert a ikonra kattintva ingyenes letöltés gombot a fő felületen. Ezután állítsa be a letöltött fájlt a letöltési folyamat után. Telepítés> Indítás> Futtassa azonnal, hogy elindítsa a képernyőkép-folyamatot iPhone-ján.
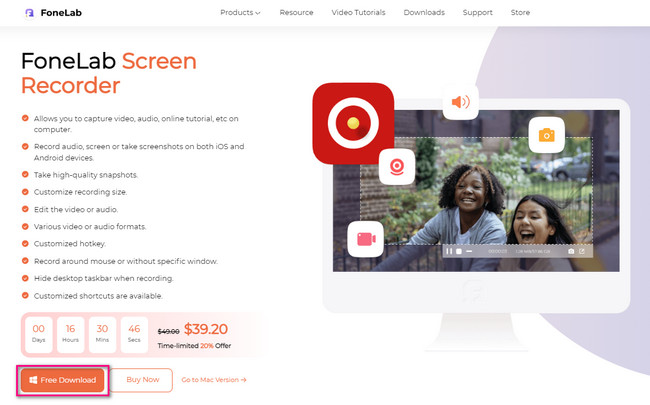
2 lépésA többi funkciót a szoftver jobb oldalán láthatja. Válaszd a WhatsApp/Viber gombot, hogy megtekinthesse az iPhone és a számítógép csatlakoztatására vonatkozó opciókat és útmutatókat. Később a szoftver lehetővé teszi az aktuális operációs rendszer kiválasztását. Ebben az esetben válassza a iOS felvevő. Olyan funkciókat láthat, amelyek kizárólag az iPhone-ra vonatkoznak.
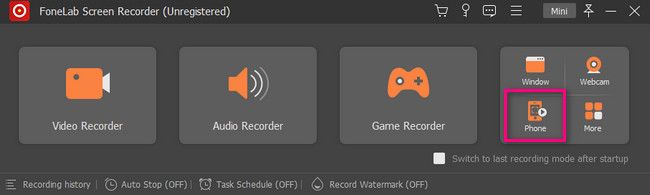
3 lépésAz eszköz megmutatja, hogyan kell csatlakoztatni az iPhone-t a számítógéphez. Ezt követően győződjön meg arról, hogy az iPhone-t ugyanahhoz a Wi-Fi-hálózathoz csatlakoztatta, mint a számítógépet.
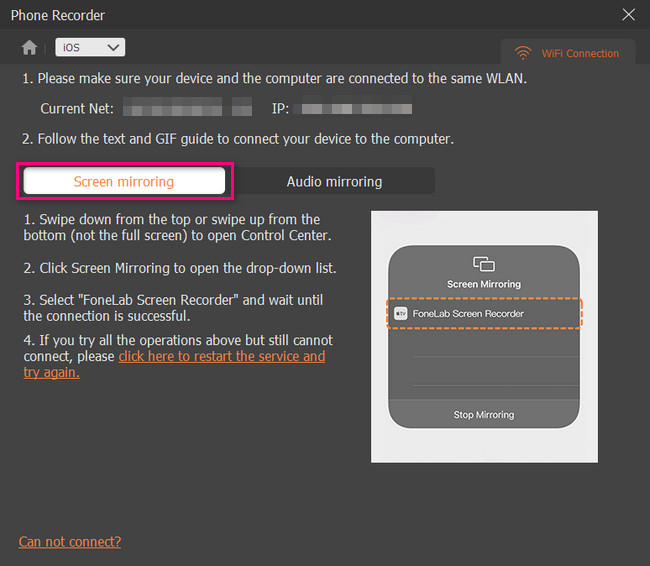
4 lépésCsúsztassa fel az iPhone értesítési szalaghirdetését. Ezután megjelennek a gyorsan elérhető eszközök, például a Bluetooth, a hangerő, a fényerő stb. Ezek között kattintson a Képernyő tükör ikon a fő felület közepén.
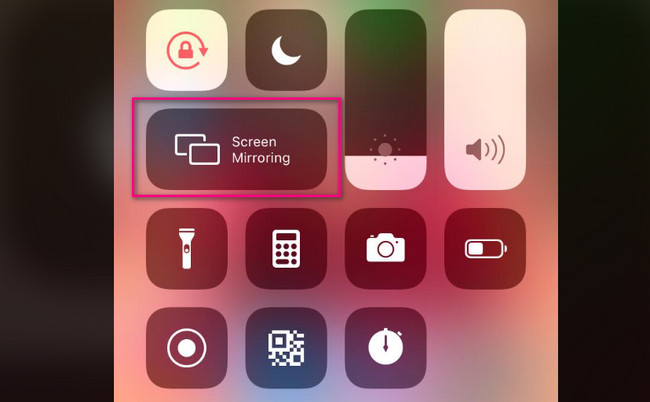
5 lépésVálassza ki a FoneLab Screen Recordert a képernyő tükrözéséhez. Ezt követően azonnal megjelenik az iPhone képernyője a számítógépen.
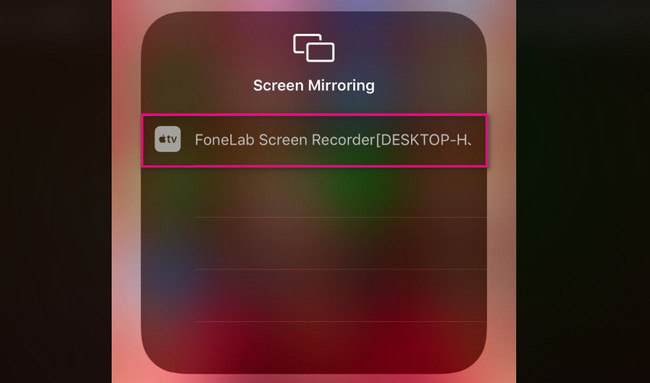
6 lépésLépjen az iPhone képernyőjére, amelyről képernyőképet szeretne készíteni. Ezt követően a Snapshot eszközt fogja látni a szoftver alján. Kattintson rá, ha készen áll a képernyőkép elkészítésére. A szoftver azonnal elmenti a képet az albumába.
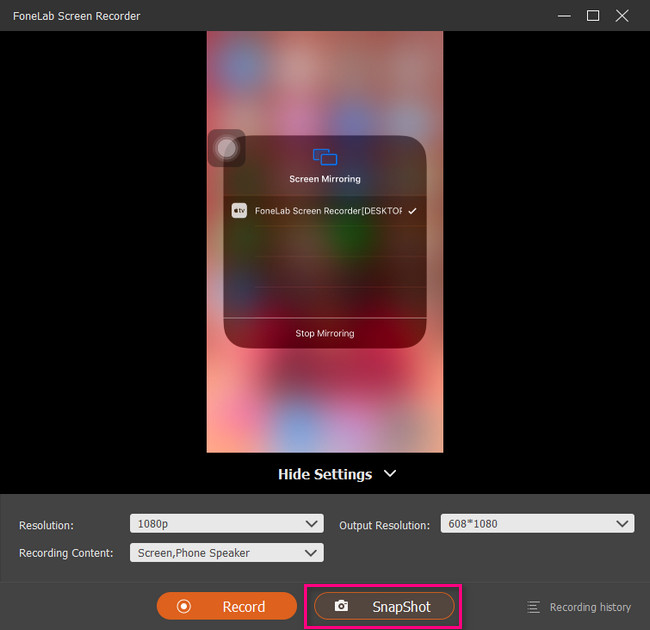
A fenti szoftver a leginkább elérhető eszköz, amellyel megtanulhatja, hogyan készíthet képernyőképet az iPhone 11 és újabb verziókról. Ezen kívül használhat egy másik eszközt is. Szüksége lesz azonban internetkapcsolatra. Lépj tovább.
A FoneLab Screen Recorder lehetővé teszi videó, audió, online oktatóanyagok stb. Rögzítését a Windows / Mac rendszeren, valamint a méret testreszabását, a videó vagy a hang szerkesztését és még sok más.
- Videofelvétel, audio, webkamera felvétele és képernyőképeket készíthet Windows / Mac rendszeren.
- Az adatok előnézete mentés előtt.
- Ez biztonságos és könnyen használható.
3. rész: Képernyőkép készítése iPhone-on a Siri segítségével
A Siri az egyik leginkább elérhető és leghasznosabb eszköz az iPhone-on. A Siri használata egyszerű, mert csak a kívánt parancsot kell kimondania, például képernyőképeket készíteni. Ebben az esetben fel kell hangosítania a hangját, hogy jobban megértse Önt. Azonban más eredményeket fog mutatni, ha nem ismeri fel a szavait. Ne aggódj. Ez a bejegyzés megmutatja az útmutatót. Szeretné használni az eszközt, hogy megtanulja, hogyan készíthet képernyőképet iPhone 7 Plus-on és más verziókon? Görgessen le.
1 lépésMenj a beállítások iPhone. Ezt követően válassza ki Siri & Section szakasz. Később testreszabhatja a Siri-t preferenciái alapján.
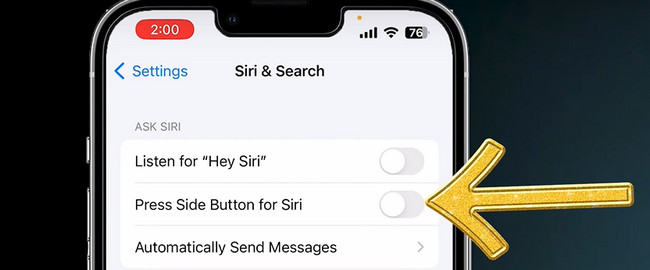
2 lépésLépjen a képernyőképet készíteni kívánt iPhone képernyőjére. Ezután indítsa el a Sirit, majd mondja ki Pillanatkép. Később lesz a Kör ikonra a fő felület alján, és elkészíti a képernyőképet.
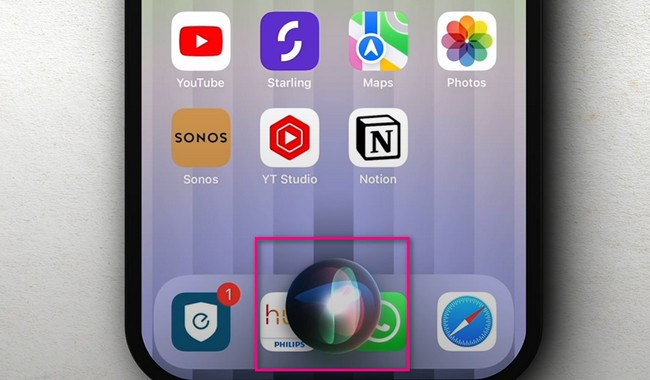
4. rész. GYIK a képernyőképek készítéséről iPhone-on
Melyik a legjobb képernyőképes alkalmazás az iPhone-on?
Számos képernyőképes eszköz érhető el az iPhone készülékeken. Azonban a Screenshot Maker Pro a vezető alkalmazás. Néhány kattintással képernyőképet készíthet iPhone képernyőjéről. A képernyőkép elkészítése után a képet is szerkesztheti. Hozzáadhat hátteret, például fát, padlót, bőrt és még sok mást! Ha használni szeretné az eszközt, töltse le iPhone-jára.
Miért nem találom a képernyőképeimet az iPhone-omon?
Néha nem találja a képeket a képernyőkép készítése után. Ebben az esetben ellenőriznie kell a lehetséges útvonalat vagy helyét. Kereshet vagy tekinthet meg a képek alkalmazást, és lépjen az Album részre. Válaszd ki a Legutóbbiak or Képernyőképek album. Ha nem találja, újraindíthatja iPhone-ját.
FoneLab Screen Recorder a legjobb eszköz, amellyel képernyőképeket készíthet. Néhány kattintással sikeresen elérheti a legjobb eredményt pillanatfelvételeinél. Töltse le számítógépére, ha jó minőségű képeket szeretne. Élvezze a használatát!
A FoneLab Screen Recorder lehetővé teszi videó, audió, online oktatóanyagok stb. Rögzítését a Windows / Mac rendszeren, valamint a méret testreszabását, a videó vagy a hang szerkesztését és még sok más.
- Videofelvétel, audio, webkamera felvétele és képernyőképeket készíthet Windows / Mac rendszeren.
- Az adatok előnézete mentés előtt.
- Ez biztonságos és könnyen használható.
