- Pillanatkép Alcaltel
- Képernyőkép FaceTime
- Pillanatkép Teljes oldal
- Képernyőkép adott terület
- A Google Térkép képernyőképe
- Képernyőkép Instagram
- Lenovo képernyőképe
- Képernyőkép DELL
- Képernyőkép HP
- Képernyő Toshiba
- Képernyőkép Surface Pro
- Képernyőkép Mac
- Képernyőkép MacBook
- Képernyőkép Windows
- Pillanatkép a Windows laptopról
- Képernyőkép Facebook
- Képernyőkép Snapchat
- Képernyőkép Samsung
- Képernyőkép HTC
- Képernyőkép iPhone
- Képernyőkép iPad Pro
- Görgessen a képernyőképe
3 megbízható, egyszerű módszer a Dell laptopok képernyőjének nyomtatására
 általa megosztva Lisa Ou / 14. november 2022. 16:00
általa megosztva Lisa Ou / 14. november 2022. 16:00A Dell laptopok tartós eszközök. A felhasználók ezeket az eszközöket internetes böngészésre, oktatási és munkavégzésre stb. használhatják. Ezen kívül a felhasználók játékokat is letölthetnek és játszhatnak. Ebben az esetben bent maradhatnak, hogy betöltsék unalmukat. Mi a teendő, ha a felhasználók pillanatképet szeretnének készíteni eszközük képernyőjéről? A Dell laptopok támogatják a Snipping Tool nevű beépített eszközt is a képernyőképek készítéséhez. Ehhez alternatív billentyűzetbillentyűket is választhat.
Ezenkívül a felhasználók letölthetnek olyan szoftvereket, mint a FoneLab Screen Recorder. Ha meg kell tanulnia ezeknek a módszereknek a használatát vagy végrehajtását, ez a cikk a lépéseiket és útmutatóikat ismerteti.


Útmutató
1. rész: Képernyő nyomtatása Dell laptopon billentyűzettel
Ha nehézségei támadnak képernyőképet készíteni laptopjáról, ez a legjobb módja. FoneLab Screen Recorder nem csak a készülék képernyőjének rögzítésére szolgál. Pillanatfelvételt is készíthet róla, miközben a felhasználók rögzítik. A legfontosabb dolog az, hogy végrehajtása nem bonyolult, és ez az eszköz offline is elérhető. A felhasználóknak nincs szükségük internet- vagy adatkapcsolatra a szoftver használatához. Ez a rész a képernyők Dell laptopokon történő nyomtatására összpontosít. Ha másik eszközt használ, görgessen lefelé, hogy megtudja, hogyan készíthet képernyőképet Windows 7 és újabb verziókon a FoneLab Screen Recorder segítségével. Azonban ugyanazok az eljárások vagy lépések, mint más eszközök.
A FoneLab Screen Recorder lehetővé teszi videó, audió, online oktatóanyagok stb. Rögzítését a Windows / Mac rendszeren, valamint a méret testreszabását, a videó vagy a hang szerkesztését és még sok más.
- Videofelvétel, audio, webkamera felvétele és képernyőképeket készíthet Windows / Mac rendszeren.
- Az adatok előnézete mentés előtt.
- Ez biztonságos és könnyen használható.
1 lépésKeresse meg a szoftvert online, és töltse le. A FoneLab Screen Recorder letöltéséhez kattintson a ingyenes letöltés gombot a fő felületen. Ezt követően állítsa be az eszközt ízlése szerint. Miután beállította a szoftvert, telepítse és indítsa el az eszközön.
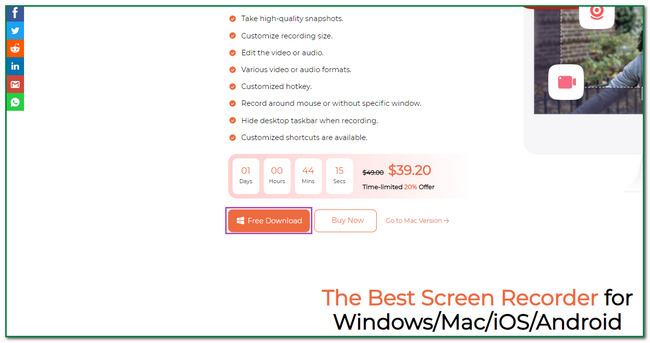
2 lépésAmikor elindítja az eszközt, választhat a rögzítésről. Mindössze annyit kell tennie, hogy kipipálja a Videó ikont az eszköz bal oldalán. Ebben az esetben a felhasználók testreszabhatják a szoftvert.
3 lépésMivel csak a készülék képernyőjét fogja rögzíteni, jelölje be a Lefelé mutató nyíl gombot Háló ikon. Az eszköz jobb felső részén található. Ezt követően kattintson a Screen Capture gombot, hogy pillanatfelvételt készítsen a képernyőről.
4 lépésMiután a gombra kattintott pillanatfelvétel készítéséhez, az állítható keret megjelenik a képernyőn. Keresse meg a rögzíteni kívánt képernyőt a laptop érintőpadjával. Ezt követően jelölje be a Megtakarítás gombot a szoftver jobb sarkában. Végül mentse a képet a kívánt albumba a számítógépén.
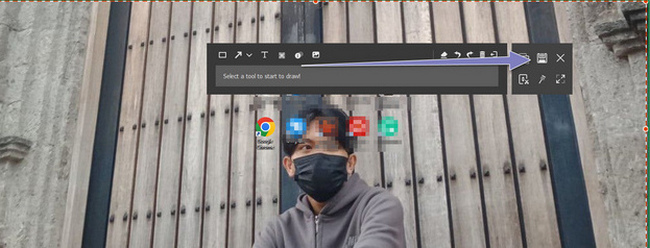
2. rész: Képernyőnyomtatás Dell laptopon a FoneLab Snapshot Tool segítségével
Az eszköz vagy a billentyűzet gyorsbillentyűinek ismerete szintén elengedhetetlen. Ebben az esetben a felhasználók inkább a billentyűzetüket használhatják, hogy elkerüljék a szoftver letöltését. Eltart egy kis idejükbe az eszközök letöltése és beállítása. Ezenkívül a felhasználóknak lehetőségük lesz megismerkedni az eszköz egyéb funkcióival, például a Dell gyorsbillentyűkkel. A felhasználóknak csak vigyázniuk kell, és meg kell győződniük arról, hogy mit nyomnak meg a billentyűzeten. Vannak olyan tendenciák, hogy meg kell nyomnia a megfelelő billentyűket a billentyűzeten. Ebben az esetben más vagy rossz eredménye lesz, ami más fájlok törlését okozhatja. Az ilyen események megelőzése érdekében az alábbiakban bemutatjuk azokat a lépéseket, amelyek segítségével pillanatfelvételt készíthet Dell laptopjáról.
A FoneLab Screen Recorder lehetővé teszi videó, audió, online oktatóanyagok stb. Rögzítését a Windows / Mac rendszeren, valamint a méret testreszabását, a videó vagy a hang szerkesztését és még sok más.
- Videofelvétel, audio, webkamera felvétele és képernyőképeket készíthet Windows / Mac rendszeren.
- Az adatok előnézete mentés előtt.
- Ez biztonságos és könnyen használható.
1 lépésNyomja meg a Fn+Win+Prntscrn gyorsbillentyű a Dell laptop billentyűzetén. Ezt követően kattanó hangot fog hallani. Azt jelzi, hogy rögzíti a képernyőt.

2 lépésA pillanatfelvételi folyamat után a készülék automatikusan letölti a képet. A laptop tárolójának egyik albumába menti.
3 lépésA kép ellenőrzéséhez lépjen a laptop Képek mappájába. Ezt követően kattintson a Képernyőkép album a fő felületen, és keresse meg a képet. Ha nem találja a képet, ismételje meg a folyamatot.
Mi a teendő, ha a nyomtatási képernyő nem működik egy Dell laptopon? Lépj tovább.
A FoneLab Screen Recorder lehetővé teszi videó, audió, online oktatóanyagok stb. Rögzítését a Windows / Mac rendszeren, valamint a méret testreszabását, a videó vagy a hang szerkesztését és még sok más.
- Videofelvétel, audio, webkamera felvétele és képernyőképeket készíthet Windows / Mac rendszeren.
- Az adatok előnézete mentés előtt.
- Ez biztonságos és könnyen használható.
3. rész: Képernyő nyomtatása Dell laptopon a Snipping Tool segítségével
A Snipping Tool egy eszköz képernyőképek rögzítésére az eszközön. Ez a legjobb alternatíva, ha a billentyűzet nem működik, és magában az eszközben beépített eszköz. Meg kell keresnie a Windows keresősávjában. Ebben a cikkben bemutatjuk azokat a gyors és megbízható lépéseket, amelyek segítségével pillanatfelvételt készíthet Dell laptopjáról. Görgessen lejjebb a Snipping Tool használatának megismeréséhez.
1 lépésKeresés a Képmetsző eszköz a készülékről a Rajt gombot a fő felületen. Ezt követően kattintson a Nyisd ki gombot, és indítsa el az eszközt a Dell laptopon.
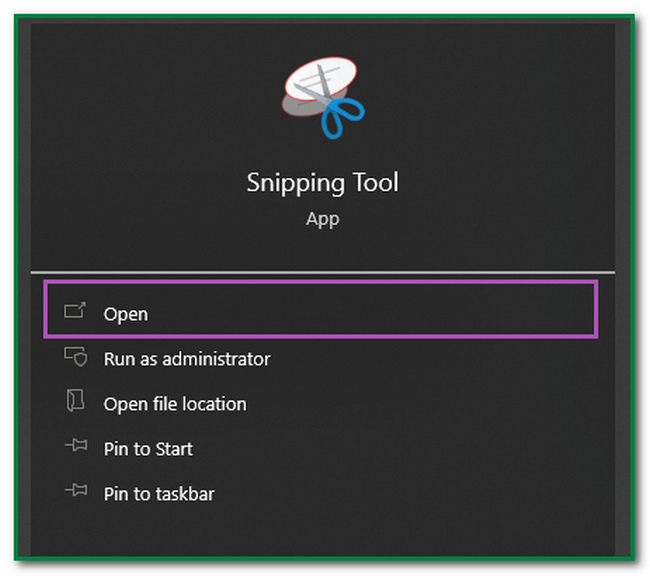
2 lépésAz eszköz elindítása után kattintson a Új gombot a szoftver bal felső sarkában. Ezután kattintson a rögzíteni kívánt képernyőre. Ebben az esetben a szoftver a teljes képernyőt rögzíti.
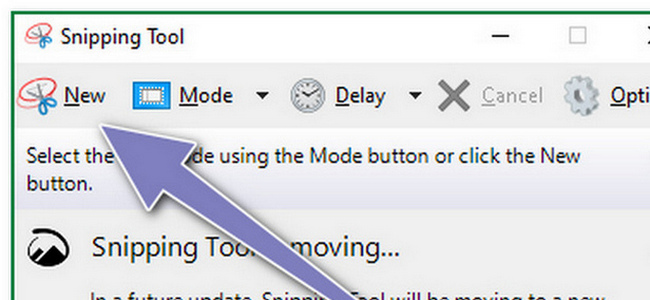
3 lépésA képernyőfelvétel után a kép megjelenik a képernyőn az eszköz segítségével. Ebben az esetben a felhasználók szerkeszthetik vagy módosíthatják a képet. Kiemelhetik, törölhetik és rajzolhatják a képet. Kattintson az eszköz tetején lévő gombokra, ha használni szeretné őket.
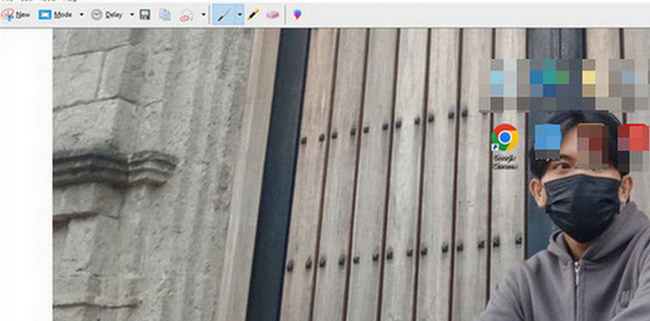
4 lépésHa el szeretné menteni a képet, jelölje be a Megtakarítás a szerszám gombját. Ezt követően már csak a képet kell tartania a készülék egyik tárhelyén és albumán.
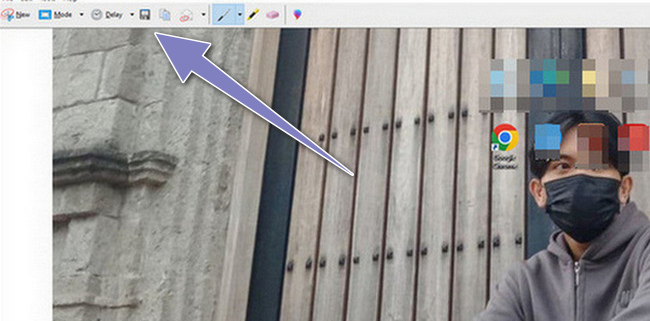
A FoneLab Screen Recorder lehetővé teszi videó, audió, online oktatóanyagok stb. Rögzítését a Windows / Mac rendszeren, valamint a méret testreszabását, a videó vagy a hang szerkesztését és még sok más.
- Videofelvétel, audio, webkamera felvétele és képernyőképeket készíthet Windows / Mac rendszeren.
- Az adatok előnézete mentés előtt.
- Ez biztonságos és könnyen használható.
4. rész. GYIK a képernyőkép készítésével kapcsolatban Dell laptopokon
1. A Dell laptopok alkalmasak filmnézésre?
Igen, a Dell laptopok alkalmasak filmnézésre. Ez a készülék kiváló minőségű videografikával rendelkezik. Ebben az esetben a videók minősége jó lesz, miközben barátaival vagy szeretteivel nézi őket.
2. Hogyan készíthet képernyőfelvételt egy Dell számítógépen?
Ha a képernyőt Dell számítógépén szeretné rögzíteni, nyomja meg a Windows+G gombot az eszközön, ha Windows 10 vagy újabb rendszert futtat. Ezt követően egy felugró ablak jelenik meg a számítógép képernyőjén. Kattintson a Dot gombra, és a felvétel azonnal elindul. Alternatív megoldásként használhatja FoneLab Screen Recorder ehelyett a laptop képernyőjének egyszerű és gyors rögzítéséhez.
A FoneLab Screen Recorder lehetővé teszi videó, audió, online oktatóanyagok stb. Rögzítését a Windows / Mac rendszeren, valamint a méret testreszabását, a videó vagy a hang szerkesztését és még sok más.
- Videofelvétel, audio, webkamera felvétele és képernyőképeket készíthet Windows / Mac rendszeren.
- Az adatok előnézete mentés előtt.
- Ez biztonságos és könnyen használható.
Ez a cikk a Dell laptop képernyőnyomtatásának lehetséges módszereiről szól. A felhasználók láthatják a gyors módszereket a Snipping Tool és a billentyűzet billentyűi használatával. Ezenkívül bemutatja a legjobb eszközt a képernyőképek készítéséhez, az úgynevezett FoneLab Screen Recorder. Ennek megfelelően a felhasználók számára a legjobb és legérthetőbb lépéseket készíti elő. Ha szeretné felfedezni ezeket a módszereket, próbálja ki őket most!
