- 1. rész: Képernyőkép és képernyőfelvétel a Microsoft Surface Pro rendszeren
- 2. rész: A képernyőképezés a Surface Pro billentyűparancsaival
- 3. rész: A képernyőképezés a Microsoft Surface felületen keresztül a Surface Pen segítségével
- 4. rész: A képernyőfelvétel a Surface Pro-n keresztül hardvergombok segítségével
- 5. rész: A képernyőfelvétel a Surface Pro képernyőn a Windows Snipping Tool segítségével
- 6. rész: GYIK a képernyőfelvétel készítéséről a Surface Pro 7/6/5/4/3 készülékén
- Képernyõrögzítõ
- Mac Video Recorder
- Windows videorögzítő
- Mac Audio Recorder
- Windows Audio Recorder
- Webkamera felvevő
- Játékfelvétel
- Találkozó-rögzítő
- Messenger Call Recorder
- Skype felvevő
- Természetesen felvevő
- Bemutató rögzítő
- Chrome-felvevő
- Firefox felvevő
- Képernyőkép a Windows rendszeren
- Képernyő Mac-en
Képernyőkép készítése a Windows Surface Pro rendszeren – 5 legjobb módszer
 általa megosztva Lisa Ou / 15. jan. 2021. 16:00
általa megosztva Lisa Ou / 15. jan. 2021. 16:00Használhatja ugyanazt a módszert a Microsoft Surface Pro, mint a PC képernyőjén történő képernyőképek készítésére? Mi legyen a különbség az eszközök között? Ha pillanatfelvételeket szeretne készíteni a Surface Pro alkalmazáshoz, további 5 módszerről tudhat meg többet kapja meg a kívánt képernyőképet. Akár ugyanazokat a snipping eszközöket választja a képernyőképet a Microsoft Surface Pro alkalmazásban, akár a Surface Pro alapértelmezett módszereit kívánja használni készítsen pillanatképeket laptopon, további részleteket megtudhat a módszerekről, és kiválaszthatja a kívánt módszert a cikkből.

Útmutató
- 1. rész: Képernyőkép és képernyőfelvétel a Microsoft Surface Pro rendszeren
- 2. rész: A képernyőképezés a Surface Pro billentyűparancsaival
- 3. rész: A képernyőképezés a Microsoft Surface felületen keresztül a Surface Pen segítségével
- 4. rész: A képernyőfelvétel a Surface Pro-n keresztül hardvergombok segítségével
- 5. rész: A képernyőfelvétel a Surface Pro képernyőn a Windows Snipping Tool segítségével
- 6. rész: GYIK a képernyőfelvétel készítéséről a Surface Pro 7/6/5/4/3 készülékén
![A képernyőképezés a Windows Surface Pro rendszeren - 5 legjobb módszer, amelyet tudnia kell]](https://www.fonelab.com/images/screen-recorder/how-to-screenshot-on-surface-pro.jpg)
1. Hogyan lehet képernyőképet készíteni és képernyőn továbbítani a Microsoft Surface Pro rendszeren
Ha ingyenesen szeretne professzionális snipping eszközt kapni a Surface Pro alkalmazásban, FoneLab Screen Recorder sokoldalú képernyõrögzítõ nak nek elfog videó képernyő, hangfájlok rögzítése és a pillanatfelvételt csinál. Sőt, a kívánt felületet, fényképformátumot, gyorsbillentyűket és egyéb paramétereket is képernyőképezhet a Surface Pro készüléken.
- Készítsen képernyőképet, rögzítsen audio fájlokat és könnyedén készítsen pillanatképeket.
- Csökkentse a fénykép formátumait, a gyorsbillentyűket, a keretterületet és a többi beállítást.
- Adjon hozzá kommentárokat, alakzatokat, szövegeket, vonalakat, nyilakat, feliratokat és még sok mást.
- Kezelje a Surface Pro rögzített képernyőképeit a médiakönyvtárban.
A FoneLab Screen Recorder lehetővé teszi videó, audió, online oktatóanyagok stb. Rögzítését a Windows / Mac rendszeren, valamint a méret testreszabását, a videó vagy a hang szerkesztését és még sok más.
- Videofelvétel, audio, webkamera felvétele és képernyőképeket készíthet Windows / Mac rendszeren.
- Az adatok előnézete mentés előtt.
- Ez biztonságos és könnyen használható.
1 lépésTöltse le és telepítse az ingyenes snipping eszközt, indítsa el a programot a számítógépén. Ha a Gear ikonra szeretne lépni a Videó Ha módosíthatja a fotó formátumot és a gyorsbillentyűket, akkor lépjen a preferenciák és ennek megfelelően válassza ki a kívántat.

2 lépésHa közvetlenül a Surface Pro képernyőképeket szeretne készíteni, egyszerűen kiválaszthatja a Pillanatkép választási lehetőség. Szabadon beállíthatja a képernyőképeket, majd hozzáadhatja a kívánt címkéket, például szövegeket, vonalakat, feliratokat, alakzatokat és vízjeleket.

3 lépésMiután elfoglalták a képernyőképeket a Surface Pro-on, mentheti azokat a Surface Pro-ra. Kattintson a Felvétel előzményei ikonra, és kezelheti a képernyőképet, megnézheti a fényképeket, hozzáadhat egy másik mappához, megoszthatja a közösségi média webhelyein és így tovább.

2. Hogyan lehet képernyőképet készíteni a Surface Pro-tól a billentyűkódokkal
Ha egy Microsoft Surface Pro-t használott Type-vel, akkor egyszerűen kiválaszthatja a Type-t, hogy képernyőképeket készítsen a Surface Pro-n. Ami a Surface Pro 3/2/1-t illeti, lehet, hogy nem találja a PrtSc gombra kattintva követheti a lépéseket a kívánt képernyőkép rögzítéséhez.
1 lépésNyomja meg és tartsa lenyomva a Windows ikon gomb közepén és az alsó hangerő gomb a Felület tabletta oldalán egyidejűleg.
2 lépésEzt követően rögzítheti és elmentheti a képernyőképeket a Surface Pro alkalmazásba képek alkalmazás a képernyőképeket tartalmazó mappában.
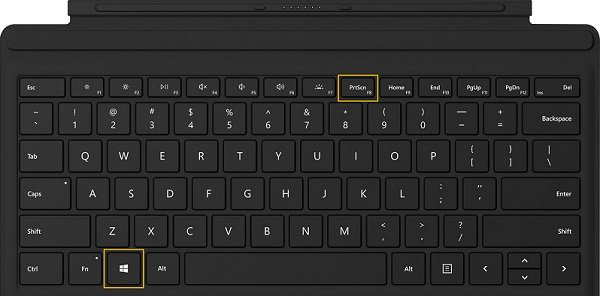
3. Hogyan lehet képernyőképet készíteni a Microsoft Surface-ről a Surface Pen segítségével
A Surface Pen nemcsak egy módszer a Surface Pro kijelzőjére történő íráshoz, hanem lehetőséget nyújt a Surface Pro alkalmazáson történő képernyőképek készítésére és a kívánt képernyő képek mentésére a OneNote-ba az Ön igényei szerint.
1 lépésKattintson kétszer a radír A Felület toll tetején található gomb megnyomásával rögzítheti a teljes képernyőt, és a képernyőképeket a Dropbox mappába menti.
2 lépésEzután szerkesztheti, kivághatja, rajzolhatja és mentheti a képernyőképeket a Mentés gombot a képernyő jobb felső sarkában. Ez lehetővé teszi a fájl mentését a Surface Pro-ra.
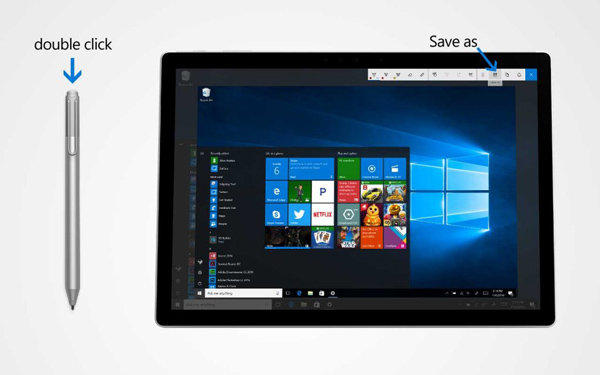
A FoneLab Screen Recorder lehetővé teszi videó, audió, online oktatóanyagok stb. Rögzítését a Windows / Mac rendszeren, valamint a méret testreszabását, a videó vagy a hang szerkesztését és még sok más.
- Videofelvétel, audio, webkamera felvétele és képernyőképeket készíthet Windows / Mac rendszeren.
- Az adatok előnézete mentés előtt.
- Ez biztonságos és könnyen használható.
4. Hogyan kell képernyőképet készíteni a Surface Pro-ról a hardvergombok segítségével
Az Android táblagépekhez hasonlóan egyszerűen készíthet képernyőképet a Surface Pro-ról a hardvergombok segítségével. Amikor a képernyő elhomályosodik és visszatükröződik, a képernyőképet a Surface Pro rögzíti.
1 lépésNyomja meg és tartsa lenyomva a Power gombot a Microsoft Surface Pro készülékhez. Ezután nyomja meg és engedje el a kötet Up gomb a készülék oldalán.
2 lépésMiután elkészítette a képernyőképet a Surface Pro készüléken, meglátogathatja a képernyőképeket tartalmazó mappát Képek könyvtár a képek megkereséséhez.

5. Hogyan kell képernyőképet készíteni a Surface Pro-ról a Windows Snipping Tool segítségével
A Windows Snipping Tool a Surface-szel kompatibilis kivágóeszköz, amelyet ugyanazokkal a vezérlőkkel és funkciókkal használhat, hogy különböző módszerekkel képernyőképeket készíthessen a Surface Pro készüléken.
1 lépésNyissa meg a Rajt menüben a Microsoft Surface Pro segítségével beírhatja a Képmetsző eszköz, vagy írja be közvetlenül a Cortana szövegmezőbe az ingyenes snipping eszköz elindításához a Surface Pro-n.
2 lépésAz eszköz elindításakor 4 módszerrel készíthet egy képernyőképet, például teljes asztalon, meghatározott program ablakon, bármilyen méretű téglalap alakban és bármilyen kézzel rajzolt formában.
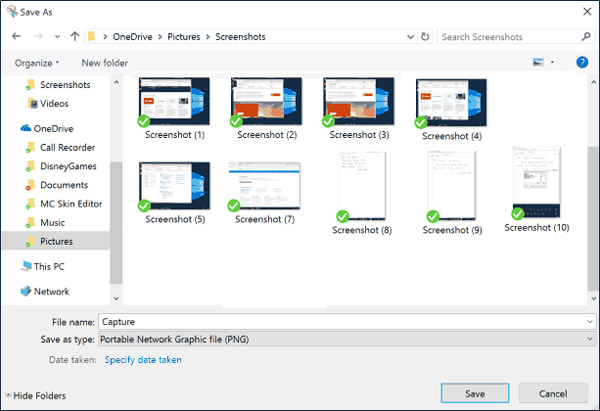
6. GYIK a képernyőképekért a Surface Pro 7/6/5/4/3 készülékről
1. Van-e különbség a különféle Surface Pro verziók között?
Ha a Windows embléma nem jelenik meg a Surface Pro 4 vagy más eszközverzió kijelzőjén, tartsa lenyomva a hatalom gombot le, majd nyomja meg a gombot lehalkít gombra, hogy ennek megfelelően képernyőképet készítsen a Surface Pro-ról.
2. Tudok-e képernyőképeket készíteni a Surface Pro 4 készülékkel egy A típusú borítón keresztül?
Igen. A Surface Pro 4 típusú borító egy másik módja annak, hogy képernyőképeket készítsen a Surface Pro 4 készüléken. Csak ellenőrizze a FN gombját a típusú borítón, és győződjön meg arról, hogy a fény nem világít. Akkor tartsa lenyomva a Windows kulcs és a PRT képernyő egyidejűleg nyomja meg a képernyőképet.
3. Hogyan keresse meg a képernyőképeket a Surface Pro-n?
Megtalálhatja és megkeresheti a képernyőképeket a Surface Pro alkalmazásban, megnyithatja File Explorer a tálcáról. Az összes olyan képet, amelyet a hardver gombbal készített, kiválaszthatja a képek mappát, és válassza a Képernyőképek mappát.
Következtetés
Ha képernyőképeket szeretne készíteni a Microsoft Surface Pro segítségével, akkor ugyanazokat az eszközöket választhatja, amelyek kompatibilisek a Surface Pro-val. A Surface Pro természetesen a Surface Pro, a Type Cover és a hardver gombokat is biztosítja a kívánt képernyőfelvétel rögzítéséhez a Surface Pro-n.
A FoneLab Screen Recorder lehetővé teszi videó, audió, online oktatóanyagok stb. Rögzítését a Windows / Mac rendszeren, valamint a méret testreszabását, a videó vagy a hang szerkesztését és még sok más.
- Videofelvétel, audio, webkamera felvétele és képernyőképeket készíthet Windows / Mac rendszeren.
- Az adatok előnézete mentés előtt.
- Ez biztonságos és könnyen használható.
