- Képernyõrögzítõ
- Mac Video Recorder
- Windows videorögzítő
- Mac Audio Recorder
- Windows Audio Recorder
- Webkamera felvevő
- Játékfelvétel
- Találkozó-rögzítő
- Messenger Call Recorder
- Skype felvevő
- Természetesen felvevő
- Bemutató rögzítő
- Chrome-felvevő
- Firefox felvevő
- Képernyőkép a Windows rendszeren
- Képernyő Mac-en
Könnyű és hasznos módok képernyőkép készítésére Toshiba laptopon
 általa megosztva Lisa Ou / 25. november 2022. 16:00
általa megosztva Lisa Ou / 25. november 2022. 16:00A Toshiba laptopok jól ismertek képernyőméretükről, és a legtöbb ember ezeket az eszközöket munkahelyi megbeszélésekre, internetes böngészésre és egyebekre használja. Eszközének képernyője sokkal szélesebb, mint a többi használt eszközé. Ezért előnyt jelent, ha képernyőképet készít az eszköz képernyőjéről. Például képernyőképet szeretne készíteni arról a dokumentumról, amelyről másolatot szeretne kapni az interneten. Az előnye, hogy nem kell nagyítani vagy kicsinyíteni, majd a képernyőt az egész rögzítéséhez. A cél az, hogy ne homályosítsa el azt a tartalmat, amelyről pillanatfelvételt szeretne készíteni a képernyőn. A képernyőképek készítése ezen az eszközön egyszerű, ellentétben a többi modellel és eszközzel.
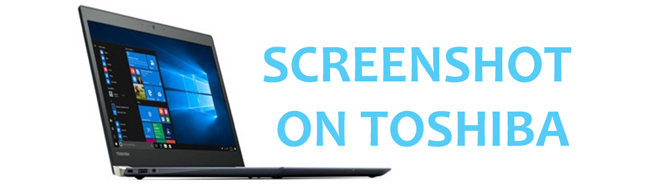
Vannak azonban hasonlóságok az eljárásokban, de eltérhetnek a billentyűzet billentyűinek címkéjében és egyéb jellemzőiben. Az alábbi módszerek olyan lehetséges módszereket kínálnak, amelyek segítenek elérni céljait. Nem baj a próba és hiba módszer használatával, amíg el nem éri a Toshiba laptop képernyőképének legjobb és egyszerű módját.

Útmutató
1. rész: Képernyőkép készítése Toshiba laptopon a FoneLab Snapshot Tool segítségével
Néha az emberek hosszú képernyőképeket szeretnének készíteni a képernyőjükön. Végül is segítségre van szükségük a leghasznosabb szoftver megtalálásához, hogy képernyőképeket készíthessenek a Toshibáról teljes képernyő és a görgető ablak. Meglepően, FoneLab Pillanatkép eszköz rendelkezik az ehhez szükséges funkciókkal. Nem kell letöltenie semmilyen szerkesztő eszközt az összes képernyőkép összekapcsolásához, hogy hosszú legyen. A szoftver görgetőablak funkciójának használata megőrzi minőségét. Ehelyett a kép olvasható vagy tiszta marad. Hasznos lehet, ha olyan képernyőképet készít, amely szavakat vagy más dokumentumokat tartalmaz. Érdekel ez? Tapasztalja meg az alábbi lépések megtanulásával.
A FoneLab Screen Recorder lehetővé teszi videó, audió, online oktatóanyagok stb. Rögzítését a Windows / Mac rendszeren, valamint a méret testreszabását, a videó vagy a hang szerkesztését és még sok más.
- Videofelvétel, audio, webkamera felvétele és képernyőképeket készíthet Windows / Mac rendszeren.
- Az adatok előnézete mentés előtt.
- Ez biztonságos és könnyen használható.
1 lépésKeresése FoneLab Pillanatkép eszköz online. Ha látja az oldalt, kattintson a ingyenes letöltés gomb. Várja meg a letöltési folyamatot. Később állítsa be a szoftvert, telepítse, és ne felejtse el elindítani.
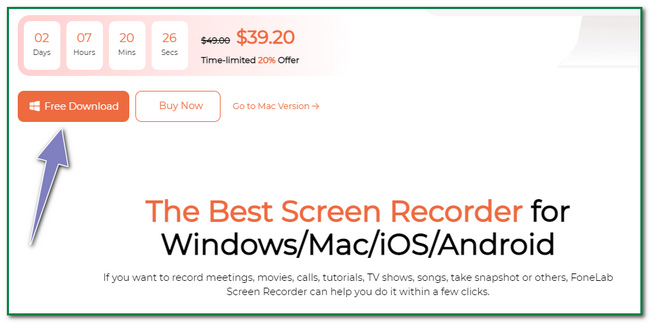
2 lépésA fő felületen láthatja az eszköz különböző funkcióit. Kattintson a kívánt felvevőre, például videó-, hang- és játékrögzítőre. Ebben az esetben látni fogja a pillanatfelvétel eszköz a szoftverről.
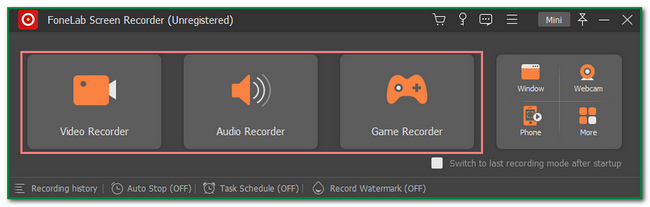
3 lépésLátni fogod a Pillanatfelvétel eszköz a FoneLab Screen Recorder jobb felső sarokban. Kattints a Háló ikonra a képernyőkép elkészítéséhez.
Megjegyzés: rákattinthat a Lefelé nyíl gomb mellett Háló ikon. Megjeleníti a pillanatfelvételek készítésének lehetőségeit a képernyőn. Kattints a Screen Capture gombot a kiválasztott eszköz képernyőinek rögzítéséhez. Másrészt kattintson a Görgető ablak gombot, ha hosszú oldalakat szeretne képernyőképet készíteni.
4 lépésAn Állítható keret A képernyőkép típusának kiválasztása után megjelenik a képernyőn. Ennek célja, hogy megkeresse a képernyőképet készíteni kívánt képernyőt. Ezt követően szerkesztheti a fényképet a mentés előtt. Kattints a szerkesztő eszközök a szoftver tetején, például szöveg hozzáadása.
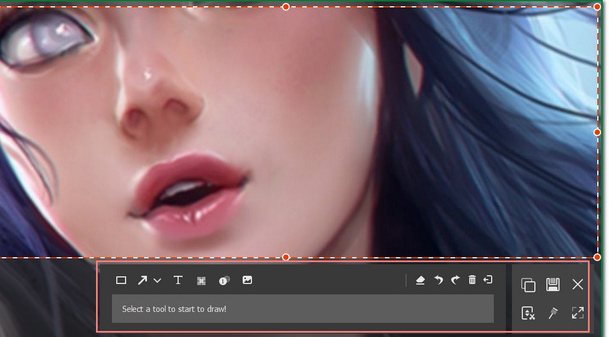
5 lépésHa a szerkesztés kielégítő, most már mentheti a fényképet. Kattints a Megtakarítás ikont a szoftver jobb oldalán. A legfontosabb dolog, mentse el a kívánt eszközmappába.
A FoneLab Screen Recorder lehetővé teszi videó, audió, online oktatóanyagok stb. Rögzítését a Windows / Mac rendszeren, valamint a méret testreszabását, a videó vagy a hang szerkesztését és még sok más.
- Videofelvétel, audio, webkamera felvétele és képernyőképeket készíthet Windows / Mac rendszeren.
- Az adatok előnézete mentés előtt.
- Ez biztonságos és könnyen használható.
2. rész: Képernyőkép készítése Toshiba Laptopon Snipping Tool segítségével
A levágó eszköz egy olyan program, amely bármilyen képformátumot képes .jpg formátumba konvertálni. Emiatt nem kell letöltenie semmilyen szoftvert az elkészített fényképek elrendezésének megváltoztatásához. Ha ez a helyzet, akkor több időt és több eszköztárhelyet igényel. Egy másik jó dolog ebben az eszközben, hogy egy pillanat alatt képes rögzíteni az eszköz teljes képernyőjét. Nem csak a teljes képernyőt; ez az eszköz téglalap alakú képernyőképet is készíthet. Mások számára vonzónak tűnik, mert nem minden képernyőképes eszköz rendelkezik ilyen funkcióval. Biztosan élvezni fogja ennek az eszköznek a használatát, és újra meg fogja választani. Csak meg kell keresnie vagy keresnie kell a Windows keresősávjában, és elindítania kell, hogy megtapasztalja kiváló funkcióit.
1 lépésKeresse meg az eszköz ablakkereső sávját, és írja be a Képmetsző eszköz. Ezután kattintson a Nyisd ki gombot, hogy elindítsa a Toshiba laptopon.
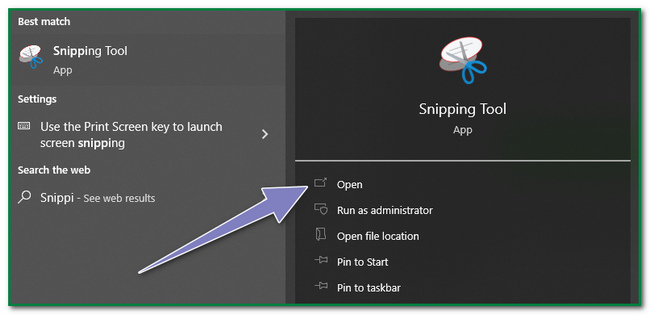
2 lépésAz eszköz elindítása után megjelenik a képernyőn. A képernyőkép elkészítéséhez kattintson a Új gombot a fő felület bal felső sarkában. Ezután kattintson arra a képernyőre, amelyről képernyőképet szeretne készíteni.
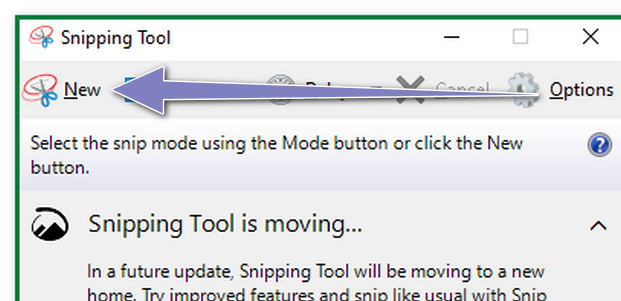
3 lépésA képernyőkép az eszköz segítségével felugrik, és a mentés előtt szerkesztheti a képet. Az eszközeszköz tetején szerkesztőeszközök találhatók. Ezenkívül a képet e-mailben is elküldheti a gombra kattintva E-mail az eszköz eszköz ikonjára.
4 lépésA kép Toshiba laptopra mentéséhez kattintson a gombra Megtakarítás ikont az eszköz tetején. Később válassza ki a kívánt mappát, amint az eszközmappa megjelenik a képernyőn.
A FoneLab Screen Recorder lehetővé teszi videó, audió, online oktatóanyagok stb. Rögzítését a Windows / Mac rendszeren, valamint a méret testreszabását, a videó vagy a hang szerkesztését és még sok más.
- Videofelvétel, audio, webkamera felvétele és képernyőképeket készíthet Windows / Mac rendszeren.
- Az adatok előnézete mentés előtt.
- Ez biztonságos és könnyen használható.
3. rész: Képernyőkép készítése Toshiba laptopon billentyűzeten keresztül
Sokat fog hasznot húzni, ha tudja, hogyan kell használni a billentyűzet gyorsbillentyűit. Másrészt gyorsan hibázik, mert különböző gyorsbillentyűk vannak. Például képernyőképet szeretne készíteni egy weboldalról vagy képernyőről Toshiba laptopjával. Sajnos rossz billentyűzet billentyűket nyom meg, és ez egyes fájlok törlését okozza. Problémát okozhat, ha az eszköz véglegesen törli őket. Időnként nincs mód a törölt fájlok visszaállítására. Ezért kell vigyázni. Ezeket az eseményeket azonban megelőzheti, ha megismeri a használni kívánt billentyűparancsot. A Toshiba Windows 7 laptopok és más modellek ugyanazokkal a lépésekkel rendelkeznek az eszköz képernyőjének képernyőképének elkészítéséhez. Ebben az esetben kezelheti, hogy milyen eszközt használ.
Az alábbiakban bemutatjuk a képernyőkép készítésének lépéseit egy Toshiba laptopon a billentyűzet billentyűivel.
1 lépésKattintson az Prt sc gombot a készülék billentyűzetén. Ebben az esetben az eszköz képernyőképet készít a teljes képernyőről.
Megjegyzés: Vannak esetek, amikor a Print Screen A kulcsnak sokféle címkéje van. Néha az Nyomtatás Scr, PrtScrvagy PrtScn. Mindössze annyit kell tennie, hogy gondosan megkeresi. Előfordulhat, hogy rossz billentyűparancsra kattint, és ez rossz eredményeket eredményez.

2 lépésA kép megjelenik a készülék képernyőjén az eszköz beépített képernyőképes eszközével. A videót szerkesztheti, ha akarja. Csak rá kell kattintania a képernyőképes eszköz szerkesztő eszközeire a laptopján.
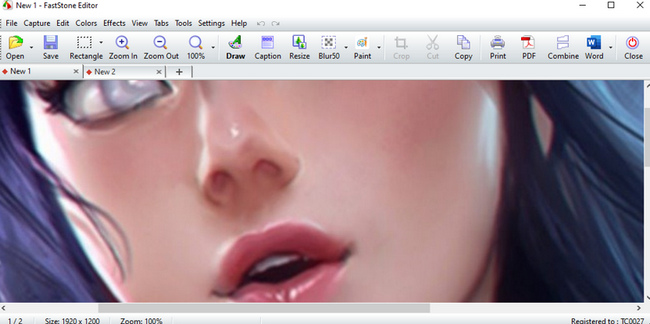
3 lépésA kép mentéséhez kattintson a Megtakarítás a képernyőkép eszköz ikonjára. És ki kell választania a kívánt mappát a Toshiba laptopon.
A FoneLab Screen Recorder lehetővé teszi videó, audió, online oktatóanyagok stb. Rögzítését a Windows / Mac rendszeren, valamint a méret testreszabását, a videó vagy a hang szerkesztését és még sok más.
- Videofelvétel, audio, webkamera felvétele és képernyőképeket készíthet Windows / Mac rendszeren.
- Az adatok előnézete mentés előtt.
- Ez biztonságos és könnyen használható.
4. rész. GYIK a képernyőképek készítéséről Toshiba laptopon
Mi az a képernyőkép egy Toshiba laptopon?
A laptopokon készített képernyőképek pillanatképet adnak a képernyőn megjelenő tartalomról. Segít abban, hogy rendelkezzen dokumentációval vagy másolattal az eszköz képernyőjén megjelenő dolgokról.
Milyen előnyei vannak az online képernyőkép használatának?
Vannak, akik azt mondják, hogy a képernyőképek készítése is elengedhetetlen a mindennapjaik során. Nagyon sok előnnyel jár az emberek számára. Például, amikor szükségük van egy példányra a munkahelyi vagy iskolai bemutatójukhoz és még sok máshoz.
Röviden, számos módszer létezik a Toshiba laptopok képernyőképének elkészítésére. Csak a kívánt leghatékonyabb eljárást kell kiválasztania. Hogy hatékonyan tudja végrehajtani őket. Ezen kívül megmutatja, hogyan FoneLab Pillanatkép eszköz működik és néhány funkciója. Ez a cikk biztosítja, hogy ezek a módszerek és szoftverek mindegyike megbízható. Tehát ne habozzon használni vagy letölteni őket.
A FoneLab Screen Recorder lehetővé teszi videó, audió, online oktatóanyagok stb. Rögzítését a Windows / Mac rendszeren, valamint a méret testreszabását, a videó vagy a hang szerkesztését és még sok más.
- Videofelvétel, audio, webkamera felvétele és képernyőképeket készíthet Windows / Mac rendszeren.
- Az adatok előnézete mentés előtt.
- Ez biztonságos és könnyen használható.
