- 1. rész. Képernyőkép a Lenovo-ról FoneLab Screen Recorderrel
- 2. rész. Képernyőkép Lenovo laptopon a Képernyő nyomtatása gombbal
- 3. rész. Képernyőkép Lenovo laptopról billentyűzet-kombinációk segítségével
- 4. rész: Képernyőkép készítése Lenovo laptopon a Snipping Tool segítségével
- 5. rész: Képernyőkép készítése Lenovo laptopon online
- 6. rész. Gyakran ismételt kérdések a képernyőkép készítéséről Lenovo gépen
- Pillanatkép Alcaltel
- Képernyőkép FaceTime
- Pillanatkép Teljes oldal
- Képernyőkép adott terület
- A Google Térkép képernyőképe
- Képernyőkép Instagram
- Lenovo képernyőképe
- Képernyőkép DELL
- Képernyőkép HP
- Képernyő Toshiba
- Képernyőkép Surface Pro
- Képernyőkép Mac
- Képernyőkép MacBook
- Képernyőkép Windows
- Pillanatkép a Windows laptopról
- Képernyőkép Facebook
- Képernyőkép Snapchat
- Képernyőkép Samsung
- Képernyőkép HTC
- Képernyőkép iPhone
- Képernyőkép iPad Pro
- Görgessen a képernyőképe
Képernyőkép készítése Lenovo laptopon 5 bevált egyszerű módszerrel
 általa megosztva Lisa Ou / 22. április 2022. 16:00
általa megosztva Lisa Ou / 22. április 2022. 16:00Hogyan készítsünk képernyőképet Lenovo laptopon? Szeretnék valamit megjeleníteni a laptopom képernyőjén, kérem valaki tudja, hogyan kell ezt csinálni?

A képernyőkép készítése laptopon egyszerű, és többféle választási lehetőség közül választhat. Nos, a Lenovo-felhasználóknak is ugyanazok a kérdéseik vannak, hogyan készítsenek képernyőképet Lenovo laptopon. Jó helyre jöttél. Megmutatjuk a legjobb 5 módszert, beleértve a harmadik féltől származó eszközt, a PrintScreen-t, a billentyűzetkombinációkat, a levágási eszközt és az online lehetőségeket.

Útmutató
- 1. rész. Képernyőkép a Lenovo-ról FoneLab Screen Recorderrel
- 2. rész. Képernyőkép Lenovo laptopon a Képernyő nyomtatása gombbal
- 3. rész. Képernyőkép Lenovo laptopról billentyűzet-kombinációk segítségével
- 4. rész: Képernyőkép készítése Lenovo laptopon a Snipping Tool segítségével
- 5. rész: Képernyőkép készítése Lenovo laptopon online
- 6. rész. Gyakran ismételt kérdések a képernyőkép készítéséről Lenovo gépen
1. rész. Képernyőkép a Lenovo-ról FoneLab Screen Recorderrel
Az első ajánlás az FoneLab Screen Recorder. Ez egy hatékony eszköz számítógépes videók, hangok, online műsorok, zene stb. rögzítésére. Így bármilyen számítógépes tevékenység rögzítésére használható. Még abban is segíthet, hogy képernyőképet készítsen a videókból, ha akarja. És támogatja az összes Windows és macOS PC-t, laptopot, táblagépet és mobiltelefont.
Ugyanígy azok számára is elérhető, akik szeretnék tudni, hogyan készítsenek képernyőképet a Lenovo ThinkPad és bármely más modellen.
A FoneLab Screen Recorder lehetővé teszi videó, audió, online oktatóanyagok stb. Rögzítését a Windows / Mac rendszeren, valamint a méret testreszabását, a videó vagy a hang szerkesztését és még sok más.
- Videofelvétel, audio, webkamera felvétele és képernyőképeket készíthet Windows / Mac rendszeren.
- Az adatok előnézete mentés előtt.
- Ez biztonságos és könnyen használható.
Az alábbiakban bemutatjuk, hogyan használhatjuk képernyőképeket Lenovo laptopon.
1 lépésTöltse le és telepítse a FoneLab Screen Recordert a számítógépére, majd automatikusan elindul.

2 lépésVálassza a Pillanatkép lehetőséget a fő felületen.
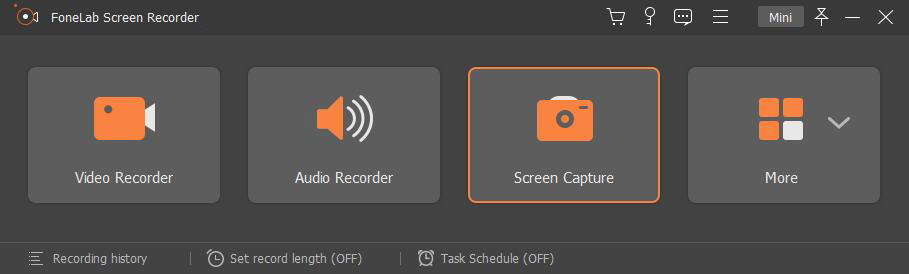
3 lépésHasználja az egeret a pillanatkép terület kiválasztásához, szöveget, mozaikot, táblákat stb. adhat hozzá. És itt választhatja ki a kimeneti formátumot, vagy lépjen a preferenciák > teljesítmény > A képernyőképe beállításai hogy válasszunk a lehetőségek közül.
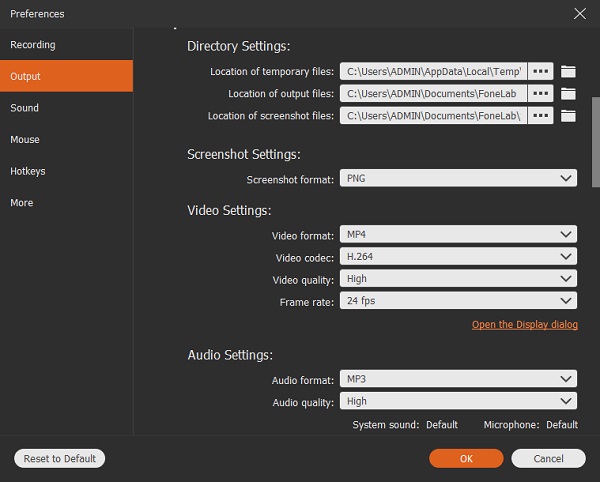
4 lépésKattintson az kivéve ikonra, majd válasszon mappát a mentéshez.
Sőt, lehetővé teszi képernyők rögzítése iPhone-ról és Android, és készítsen képernyőképeket mobiltelefonokhoz.
Vannak más alapértelmezett funkciók is a képernyőképek készítéséhez a Lenovo és más laptopokon.
2. rész. Képernyőkép Lenovo laptopon a Képernyő nyomtatása gombbal
Tudnia kell, hogy minden számítógép rendelkezik beépített funkcióval, amellyel engedély nélkül képernyőképeket készíthet a számítógépről. Csak meg kell nyomni a jobb gombot minden egyéb művelet nélkül, a teljes képernyő máris pillanatfelvétel készül.
Tehát megmutatjuk, hogyan készíthet képernyőképeket Lenovo laptopon a Print Screen gombbal.
1 lépésNyomja meg a billentyűzet jobb oldalán található képernyőnyomtatás gombot. A képernyőképe közvetlenül a számítógép mappájába kerül.
2 lépésItt jön a kérdés, hogy hol találja meg a képernyőképeket. Mehetsz ez a PC > képek > Képernyőképek hogy megtalálja őket a helyi mappából.
Az alapértelmezett gombon kívül megpróbálhatja a billentyűzet kombinációit is.
A FoneLab Screen Recorder lehetővé teszi videó, audió, online oktatóanyagok stb. Rögzítését a Windows / Mac rendszeren, valamint a méret testreszabását, a videó vagy a hang szerkesztését és még sok más.
- Videofelvétel, audio, webkamera felvétele és képernyőképeket készíthet Windows / Mac rendszeren.
- Az adatok előnézete mentés előtt.
- Ez biztonságos és könnyen használható.
3. rész. Képernyőkép Lenovo laptopról billentyűzet-kombinációk segítségével
A billentyűzet segítségével bármit megtehet egér nélkül, különféle billentyűzet-kombinációk segítségével. Ha alaposan megtanulta és emlékezett rájuk, az alábbi módszerrel képernyőképet is készíthet Lenovo laptopon.
1 lépésHolding a Windows gombot, majd nyomja meg a W gombot.
2 lépésA jobb oldalon megjelenik egy felugró ablak, kattintson rá Képernyővázlat.
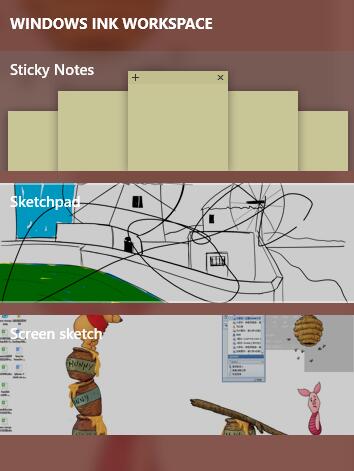
3 lépésEnnek megfelelően szerkesztheti, majd mentheti egy helyi mappába.
Könnyűnek tűnik, ha emlékszel, hogyan kell ezt csinálni. Ha szeretné, más lehetőségek is vannak, például online eszközök.
4. rész: Képernyőkép készítése Lenovo laptopon a Snipping Tool segítségével
A Windows számítógéphez tartozik egy vágóeszköz, amellyel képernyőképeket készíthet PC-n és laptopon további eszközök nélkül. Különböző levágási módokkal rendelkezik, amelyek segítségével képernyőképeket készíthet az ablakokról, egyéni méretről, teljes képernyőről stb. Az alábbiakban bemutatjuk, hogyan kell használni.
1 lépésKeresse meg a levágó eszközt a számítógépen, majd futtassa.
2 lépésválaszt Új a menüsorból, és válassza ki a kívánt képernyőkép típusát.
3 lépésKészítsen képernyőképet, majd kattintson a kivéve ikonra, hogy válasszon mappát a képernyőkép mentéséhez.
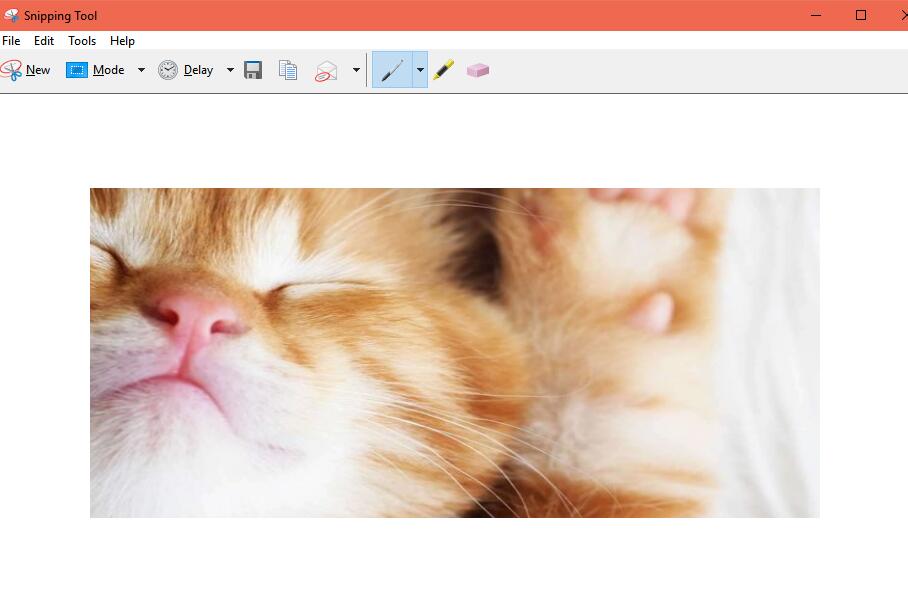
Lehet, hogy valaki jobban szereti megtanulni, hogyan készíthet képernyőképet egy Lenovoról online.
A FoneLab Screen Recorder lehetővé teszi videó, audió, online oktatóanyagok stb. Rögzítését a Windows / Mac rendszeren, valamint a méret testreszabását, a videó vagy a hang szerkesztését és még sok más.
- Videofelvétel, audio, webkamera felvétele és képernyőképeket készíthet Windows / Mac rendszeren.
- Az adatok előnézete mentés előtt.
- Ez biztonságos és könnyen használható.
5. rész: Képernyőkép készítése Lenovo laptopon online
Számos különféle online képernyőképes eszköz található a piacon, ezeket mindig megtalálhatja a Google-tól. Itt bemutatjuk Önnek a legjobb választást.
A Screenshot.net lehetővé teszi, hogy képernyőképet készítsen laptopon anélkül, hogy letöltene valamit a számítógépre. Csak meg kell nyitnia az indítót a böngészőben. Ez egy oktatóvideót tartalmaz, amely bemutatja, hogyan kell használni. Egyszerűen ellenőrizheti az alábbi utasításokat.
1 lépésLátogassa meg a screenshot.net webhelyet, és kattintson a Képernyőkép készítése gombra.
2 lépésKövesse az utasításokat az indító hozzáadásához. Ezután készítsen képernyőképet könnyedén.
3 lépésMentse el a számítógép mappájába.
Szerkesztő eszközeivel saját igényei szerint készítheti el a képernyőképeket. És ezt követően feltöltheti őket a felhőszolgáltatásba, ha akarja.
Nos, az online eszközöknek mindig vannak korlátai, például a fájlméret, a futási sebesség stb., összehasonlítva más számítógépes programokkal. Továbbra is az Ön döntése a megfelelő döntés meghozatala.
Amint láthatja, a fent említett módszerek mindegyike megoldhatja a problémát, például a képernyőkép készítése Lenovo Chromebookon és másokon. Lenovo laptopon képernyőképeket készíteni nem nehéz, ezt a fenti módszerekkel egyszerű kattintással megteheti.
6. rész. Gyakran ismételt kérdések a képernyőkép készítéséről Lenovo gépen
Hogyan készítsünk képernyőképet a Lenovo Yogáról?
Kipróbálhatja a fent említett módszerek mindegyikét, hogy képernyőképet készítsen a Lenovo Yogáról, mivel ezek bármely Windows vagy macOS rendszerű laptopon elérhetők. Ajánlott kipróbálni FoneLab Screen Recorder mivel professzionális, de könnyen használható.
Hogyan készítsünk képernyőképet Lenovo laptopon PrintScreen nélkül?
A PrintScreen mellett megpróbálhatod FoneLab Screen Recorder, billentyűzet-kombinációk és vágóeszközök.
Hová kerülnek a képernyőképek a Lenovo-n?
Attól függ, hogyan készíted a képernyőképeket. Keresztül megtalálhatod ez a PC > képek > Képernyőképek ha nyomtatott képernyőt használ. Ha FoneLab Screen Recordert használ, az alapértelmezett mappa a C:\Users\win 10\Pictures\FoneLab\FoneLab Screen Recorder, és módosíthatja preferenciák > Felvétel > teljesítmény > A képernyőfájlok helye.
A FoneLab Screen Recorder biztonságos?
Igen, ez egy biztonságos eszköz. Mint tudja, soha nem fogja elmenteni vagy módosítani az adatokat számítógépről vagy mobiltelefonról. Használata 100%-ban biztonságos, akár képernyőfelvételt, akár képernyőképeket szeretne készíteni.
A FoneLab Screen Recorder lehetővé teszi videó, audió, online oktatóanyagok stb. Rögzítését a Windows / Mac rendszeren, valamint a méret testreszabását, a videó vagy a hang szerkesztését és még sok más.
- Videofelvétel, audio, webkamera felvétele és képernyőképeket készíthet Windows / Mac rendszeren.
- Az adatok előnézete mentés előtt.
- Ez biztonságos és könnyen használható.
Ez minden arról szól, hogyan készítsünk képernyőképet Lenovo laptopon. Ez a bejegyzés hasznos lesz azoknak, akik szeretnék tudni, hogyan készíthet képernyőképet egy Lenovo laptopon.
Ebben a bejegyzésben a Lenovo képernyőképének készítéséről szóló minden módszer ajánlott, ennek megfelelően választhat egyet. Azonban, FoneLab Screen Recorder egy olyan program, amelyet nem szabad kihagyni.
Miért ne töltsd le és próbáld meg most!
