- Képernyõrögzítõ
- Mac Video Recorder
- Windows videorögzítő
- Mac Audio Recorder
- Windows Audio Recorder
- Webkamera felvevő
- Játékfelvétel
- Találkozó-rögzítő
- Messenger Call Recorder
- Skype felvevő
- Természetesen felvevő
- Bemutató rögzítő
- Chrome-felvevő
- Firefox felvevő
- Képernyőkép a Windows rendszeren
- Képernyő Mac-en
A legjobb megbízható módszerek a Facebook képernyőképének egyszerű készítéséhez
 általa megosztva Lisa Ou / 21. február 2023. 16:00
általa megosztva Lisa Ou / 21. február 2023. 16:00Képes képernyőképet készíteni a Facebook-sztorikról vagy másokról? Véletlenül korábban töröltem egy fényképet a telefonomról. Szerencsére fel tudtam tenni történetként a Facebookra. De a probléma az, hogy csak korlátozott ideig van jelen, így egy időn belül biztosan eltűnik. Nem vagyok benne biztos, hogy képernyőképet tudok-e készíteni a történetről. Valaki segítene megörökíteni?
Az egyéneknek több oka is van arra, hogy miért szeretnének képernyőképet készíteni történetekről, bejegyzésekről stb. a Facebookon. Például a fenti helyzet. Segítségével újra elmentheti a véletlenül törölt fotókat az eszközről, függetlenül attól, hogy iPhone-t, Androidot vagy számítógépet használ. Másrészt, ha képernyőképeket készít a Facebookon, fényképeket is menthet barátairól, családjáról vagy valakiről, aki fontos. A fényképeken kívül fontos részleteket és bejelentéseket is megörökíthet. Röviden, a képernyőképek készítésének megtanulása jelentős előnyt jelenthet az Ön és a körülötte lévő emberek számára.
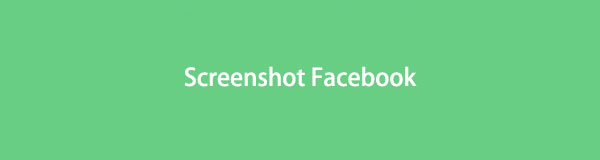
Ha nem ismeri ezt, léteznek hivatalos mobiltelefonok és számítógépes módszerek képernyőképek készítésére. Azonban nem olyan sokan használják ezeket a módszereket, hogy megragadják használatukat. Ebben a cikkben készüljön fel arra, hogy tájékozódjon a legfigyelemreméltóbb eszközökről, módszerekről és beépített programokról, amelyek segítségével képernyőképeket készíthet a Facebookon. Eszközétől függetlenül megfelelő képernyőfelvételi módszereket kínálunk iPhone-okhoz, Android-telefonokhoz és számítógépekhez. Ezek után végre élvezheti a tartalom rögzítését az egyik leggyakrabban használt közösségi média alkalmazáson, a Facebookon. Olvasson előre az eljárások megkezdéséhez.

Útmutató
1. rész. Képernyőkép Facebook iPhone-on
Ma már szinte minden mobiltelefon képes képernyőképeket készíteni. A készülék márkájától, modelljétől stb. függően csak abban különböznek, hogy milyen gombokat kell megnyomni. iPhone esetén két gombot kell megnyomnia a képernyőkép készítéséhez. Csak tudja, hogy ez a módszer nem teszi lehetővé, hogy a képernyőnek csak egy részét rögzítse. Csak a teljes képernyőt rögzíti; le kell vágnia, hogy kiküszöbölje a felesleges területeket.
Az alábbi, igénytelen útmutatások alapján tájékozódjon arról, hogyan készíthet képernyőképet a Facebookon iPhone-on:
1 lépésNyissa meg a Facebook alkalmazást, és jelenítse meg a rögzíteni kívánt képernyőt.
2 lépésNyomja meg egyszerre az oldalsó és a hangerőnövelő gombot. Eközben nyomja meg a Felső és a Kezdőlap gombot, ha iPhone-ján van Kezdőlap gomb. Miután iPhone-ja képernyőképet készített, el tudja engedni a gombokat.
<img loading="lusta" src="/images/screen-recorder/screenshot-facebook-on-iphone.jpg" alt="Képernyőkép Facebook iPhone-on"/>
3 lépésA képernyőképről szóló értesítés megjelenik a képernyő bal alsó részén. Koppintson rá a fénykép megtekintéséhez, vagy csúsztassa balra az értesítés elvetéséhez.
2. rész. Képernyőkép Facebook Androidon
Eközben a képernyőkép készítése Android-telefonon szinte teljesen megegyezik az iPhone-nal. Csak néhány változás van, de az eljárás szinte ugyanaz. És a folyamat nagyon könnyen elsajátítható. Mind az iPhone, mind az Android módszer hátránya a szerkesztési funkciók hiánya. Míg az iPhone egyszerű szerkesztési funkciókkal rendelkezik, az Android csak néhányat kínál a Galéria alkalmazással. Tehát ha a képernyőképet speciális szerkesztéssel szeretné javítani, akkor előfordulhat, hogy külön szerkesztő alkalmazást kell telepítenie, amely elfoglalja a tárhelyet.
Kövesse az alábbi, igénytelen utasításokat, hogy megismerje, hogyan készíthet képernyőképet a Facebookról Androidon:
1 lépésNyissa meg Facebook-fiókját, és lépjen arra az oldalra, amelyről képernyőképet szeretne készíteni.
2 lépésNyomja meg egyszerre a bekapcsoló és a hangerő csökkentése gombot a Facebook képernyő rögzítéséhez. Győződjön meg róla, hogy a megfelelő Facebook oldalon van.

3 lépésA képernyőkép automatikusan mentésre kerül az eszközére. Az értesítési panelt lefelé csúsztatva kiválaszthatja a fényképet az azonnali megtekintéséhez.
3. rész. Képernyőkép Facebook számítógépen
Általában szélesebb körű lehetőségek állnak rendelkezésre képernyőképek készítésére számítógépen, különösen Windows rendszeren. Kipróbálhatja a billentyűparancsot vagy a beépített képernyőrögzítő programot. De ha a következő szintre szeretne lépni a képernyőképek készítésével, akkor hatékony, harmadik féltől származó eszközök is rendelkezésre állnak, amelyeket telepíthet eszközére.
1. módszer. Próbálja ki a FoneLab Snapshot Tool eszközt
Az első helyen a képernyőképek készítésének elismert módszere található. FoneLab Screen RecorderPillanatfelvétel eszköze hiteles módja annak, hogy a Facebookot számítógépen, akár mobiltelefonon is rögzítse. Kiváló minőségű képernyőképeket hoz létre, és nagyon kényelmes a használata. Felülete könnyen kezelhető, így már első próbálkozásra elsajátíthatja funkcióit. Ezen kívül ez a program szerkesztési funkciókat is kínál, például ellipszisek, kiemelések és egyebek hozzáadását, amelyek javíthatják a fénykép megjelenését. Nem kell aggódnia a képernyőképen megjelenő vízjelek miatt sem, mivel ez az eszköz nem írja be logóját a médiakimenetekre. Ezenkívül élvezheti a felvételi funkcióit, ha szüksége van rájuk.
A FoneLab Screen Recorder lehetővé teszi videó, audió, online oktatóanyagok stb. Rögzítését a Windows / Mac rendszeren, valamint a méret testreszabását, a videó vagy a hang szerkesztését és még sok más.
- Videofelvétel, audio, webkamera felvétele és képernyőképeket készíthet Windows / Mac rendszeren.
- Az adatok előnézete mentés előtt.
- Ez biztonságos és könnyen használható.
Kövesse az alábbi, igénytelen útmutatást, hogy megtudja, hogyan készíthet képernyőképet a Facebookon a számítógépen a FoneLab pillanatfelvételi eszközével:
1 lépésTelepítse a FoneLab Screen Recordert a számítógépére. Kezdje a hivatalos oldal megnyitásával, és kattintson a gombra ingyenes letöltés fület a telepítőfájl beszerzéséhez. A programablak megjelenésekor kiválaszthatja a kívánt telepítési nyelvet és a célmappát. Ezután nyomja meg a felszerel gombot, hogy ezt követően elindítsa a programot a számítógépén.
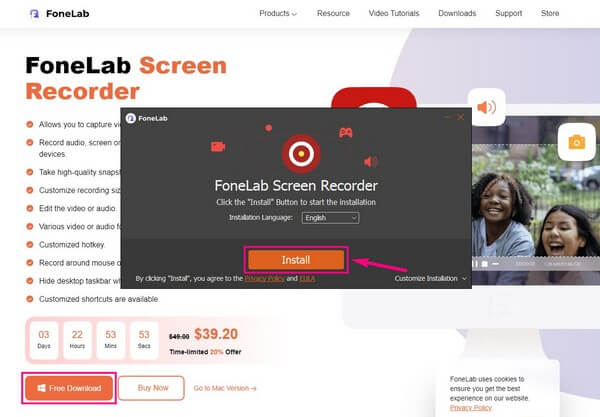
2 lépésKattintson a fő felületen látható három felvevő bármelyikére. Függetlenül attól, hogy választott, látni fog egy kis szoba ikonra a jobb szélső területen a rögzítés gomb felett. Menjen a rögzíteni kívánt Facebook-oldalra, és kattintson az ikonra a képernyőkép készítéséhez.
3 lépésMielőtt végre készítene képernyőképet, módosíthatja a beállításokat beállítások kattintson a fogaskerék ikon a mikrofondoboz felett. Ha elmész a teljesítmény részben módosíthatja a teljesítmény formátumban PNG, JPG, GIF stb.
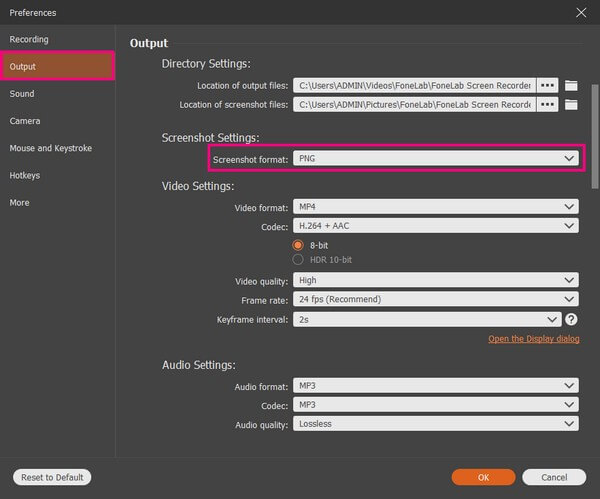
4 lépésMiután elkészítette a képernyőképet a kívánt képernyőrészről a Facebookon, a szerkesztési funkciók automatikusan megjelennek. Szöveget, nyilakat, elhomályosított területeket és egyebeket adhat hozzá a képernyőkép csiszolásához. Ezt követően válassza ki a Megtakarítás ikont a jobb oldali kisebb mezőben, hogy elmentse a képernyőképet a számítógépére.
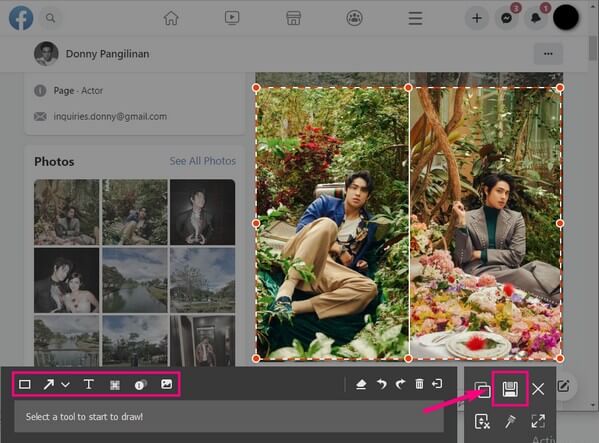
A FoneLab Screen Recorder lehetővé teszi videó, audió, online oktatóanyagok stb. Rögzítését a Windows / Mac rendszeren, valamint a méret testreszabását, a videó vagy a hang szerkesztését és még sok más.
- Videofelvétel, audio, webkamera felvétele és képernyőképeket készíthet Windows / Mac rendszeren.
- Az adatok előnézete mentés előtt.
- Ez biztonságos és könnyen használható.
2. módszer. Nyomja meg a Parancsikonok gombot
A mobiltelefonokhoz hasonlóan a számítógépen képernyőképek készítéséhez speciális billentyűket is meg kell nyomni. Ezúttal azonban meg kell nyomnia a billentyűzetet a parancsikon eléréséhez a Facebook képernyőjének rögzítéséhez. Az egyetlen hátránya, hogy a szerkesztési lehetőségek meglehetősen korlátozottak. Képernyőkép készítése után csak néhány dolgot vághat ki, emelhet ki és írhat be.
Kövesse az alábbi, igénytelen utasításokat a Facebook-történetek, -bejegyzések stb. képernyőképének elkészítéséhez, ha megnyomja a képernyőrögzítéshez szükséges billentyűparancsokat a számítógépen:
1 lépésJelenítse meg a rögzíteni kívánt Facebook-oldalt, bejegyzést vagy történetet. Ezt követően nyomja le a gombot Windows logó + Shift + S gombokkal rögzítheti a Facebook képernyő egészét vagy egy részét.
2 lépésHa elkészült, kattintson a képernyőképes értesítésre a fénykép megtekintéséhez a szerkesztőablakban. Használhatja a szerkesztési funkciókat, mielőtt rákattint Megtakarítás ikonra a képernyő jobb felső részén.
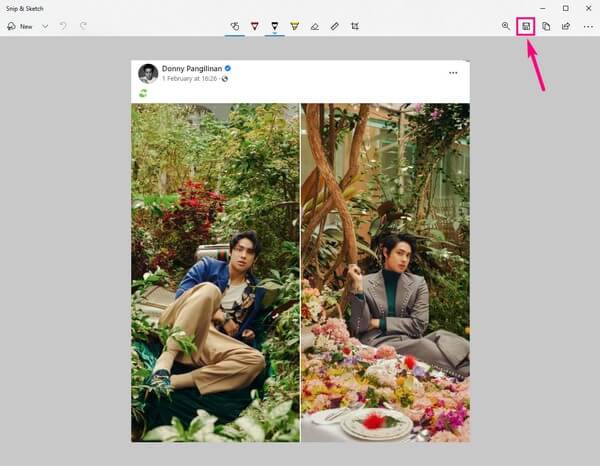
Mac rendszeren nyomja meg a Shift + Command + 4 billentyűket a billentyűzeten a szálkereszt megjelenítéséhez. Innentől kezdve rögzítse a Facebook képernyő egy részét, hogy mentse a Mac számítógépére.
3. módszer. Használja a Snipping Tool-t
A harmadik féltől származó eszköz és parancsikon mellett a Windows rendelkezik egy Snipping Tool nevű, előre telepített programmal. Ez egy alapvető képernyőképes segédprogram, amely képes rögzíteni a Facebook képernyőjét. Ha a fenti gyorsbillentyű-módszer csak korlátozott szerkesztési funkciókkal rendelkezik, számítson arra, hogy ez a program kevesebb funkciót tartalmaz, mint amennyi.
Kövesse az alábbi, igénytelen utasításokat, hogy megismerje, hogyan készíthet képernyőképet a Facebookról a Snipping Tool segítségével:
1 lépésTelepítse, ha a Snipping Tool még nincs a számítógépén. Ezután tekintse meg a képernyőképet készíteni kívánt bejegyzést vagy történetet.
2 lépésA program elindítása után kattintson a gombra Új fület a felület bal felső részén egy új kivágáshoz.
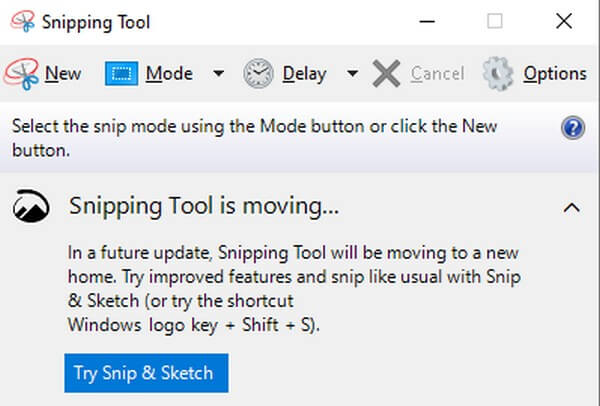
3 lépésA program ezután a szerkesztő felületre viszi. Megnézheti a többi lehetőséget, és kattintson a gombra Mentés Snip gombot a folyamat befejezéséhez.
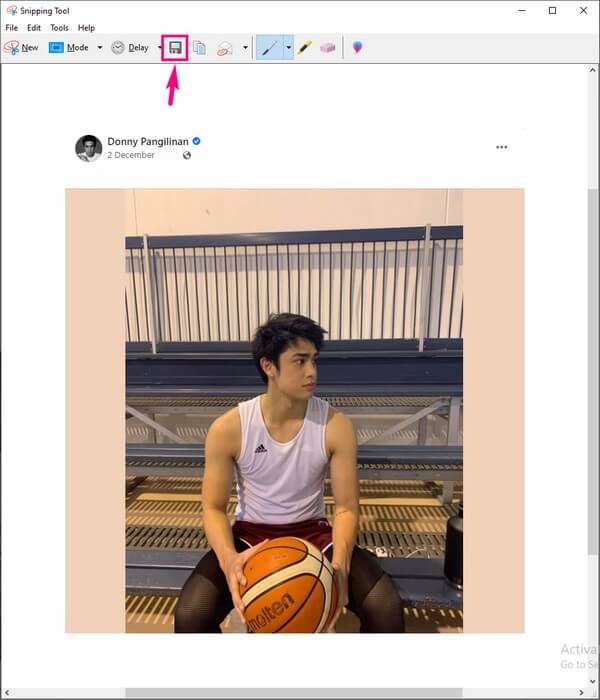
A FoneLab Screen Recorder lehetővé teszi videó, audió, online oktatóanyagok stb. Rögzítését a Windows / Mac rendszeren, valamint a méret testreszabását, a videó vagy a hang szerkesztését és még sok más.
- Videofelvétel, audio, webkamera felvétele és képernyőképeket készíthet Windows / Mac rendszeren.
- Az adatok előnézete mentés előtt.
- Ez biztonságos és könnyen használható.
4. rész. GYIK a képernyőképek készítéséről a Facebookon
Lehetséges képernyőképet készíteni iPhone-on a gombok nélkül?
Igen, ez az. A gombok használata mellett az egyik legnépszerűbb módja a képernyőképek készítésének iPhone-on a Siri segítségével. Sok felhasználó tudja, hogy parancsot adhat a Sirinek, hogy tegyen meg néhány dolgot az eszközön. Csak engedélyezze a Siri funkciót, és már mehet is. Hívja a „Hé, Siri” hívást, majd mondja ki: „Képernyőfelvétel készítése” iPhone-ja mikrofonján. A Siri ezután automatikusan rögzíti az eszköz képernyőjét.
Készíthetsz Facebook képernyőképeket Androidon a FoneLab Screen Recorder segítségével?
Igen, lehet. FoneLab Screen Recorder rendelkezik egy telefonrögzítővel, amellyel pillanatfelvételeket is készíthet. Ezt úgy teheti meg, hogy a képernyő tükrözi az Android telefon képernyőjét a programban a számítógép segítségével. Összekapcsolhatja eszközeit USB-kábellel, vagy csatlakoztathatja telefonját és számítógépét ugyanahhoz a Wi-Fi hálózathoz.
A Facebook értesít, ha képernyőképet készít?
Nem, nem. A Facebookon elkészítheti az összes kívánt képernyőképet, és az továbbra sem értesíti a bejegyzés tulajdonosát. De ha a Messenger segítségével rögzíti az eltűnő történetet, akkor megjelenik az értesítés a tulajdonos részéről. Szerencsére telepíthet olyan programokat, mint pl FoneLab Screen Recorder ehhez a helyzethez. A Facebook vagy a Messenger nem értesít senkit, ha ezt fogja használni képernyőképek készítéséhez.
A FoneLab Screen Recorder lehetővé teszi videó, audió, online oktatóanyagok stb. Rögzítését a Windows / Mac rendszeren, valamint a méret testreszabását, a videó vagy a hang szerkesztését és még sok más.
- Videofelvétel, audio, webkamera felvétele és képernyőképeket készíthet Windows / Mac rendszeren.
- Az adatok előnézete mentés előtt.
- Ez biztonságos és könnyen használható.
Összefoglalva, a cikkben szereplő módszerek garantáltan hasznosak. Ha nagyobb gondjai vannak, és megoldásokra, technikákra és eszközökre van szüksége, nyissa meg a webhelyet FoneLab Screen Recorder.
