- Képernyõrögzítõ
- Mac Video Recorder
- Windows videorögzítő
- Mac Audio Recorder
- Windows Audio Recorder
- Webkamera felvevő
- Játékfelvétel
- Találkozó-rögzítő
- Messenger Call Recorder
- Skype felvevő
- Természetesen felvevő
- Bemutató rögzítő
- Chrome-felvevő
- Firefox felvevő
- Képernyőkép a Windows rendszeren
- Képernyő Mac-en
3 kiváló és egyszerű módszer képernyőképek készítésére MacBookon
 általa megosztva Valyn Hua / 29. november 2022. 16:00
általa megosztva Valyn Hua / 29. november 2022. 16:00A képernyőképek készítése Mac-en nagyon egyszerű, ha eszközökkel és gyorsbillentyűkkel megvilágosodik. A módszerek megismerése nagy hasznot hoz. Például online megbeszéléseket tart a munkájával kapcsolatban. A találkozó házigazdája szavakat tartalmazó képek segítségével magyarázza el a témákat. Gyorsan kell képernyőképet készítenie, mielőtt továbblépne a következő kiadásra.
Emiatt azonnal képernyőképet kell készítenie. Sokféleképpen készíthet képernyőképet MacBookon. Használhatja a gyorsbillentyűket vagy a Mac képernyőkép eszköztárát. A FoneLab Snapshot Tool segítségével is csodálatos élményt nyújthat. Az elindítása gyors képernyőképet, jó minőségű képeket és sok mást biztosít. A MacBook megfelelő működésének ismerete elengedhetetlen ahhoz, hogy ebben a helyzetben hozzáférhessen hozzájuk. Ne aggódj. A lépések egyszerűek egy olyan kezdő számára, mint te.


Útmutató
1. rész: Képernyőkép készítése MacBookon a FoneLab Snapshot Tool segítségével
Ezt a képernyőrögzítő szoftvert, amely egyúttal képernyőképeket is készít, ritkán találni. Legtöbbször csak egyetlen funkciójuk van. Azonban, FoneLab Screen Recorder rendelkezik ezzel a két tulajdonsággal. Képernyőrögzítés közben pillanatfelvételt készíthet. Egy másik jó dolog ebben az, hogy a teljes képernyőt rögzíti, miközben képernyőképet készít egy dokumentumról. Nem fogja elmosni a dokumentumot, és a szavak továbbra is olvashatók, mivel ez a szoftver támogatja a kiváló minőségű képeket. Ez az eszköz támogatja a Mac és a Windows operációs rendszert, ezért ezzel is lehet képernyőképet készíteni MacBookon. Bárhol használhatja, beleértve a játékot, hangfelvételt vagy videofelvételt is. Folytassa a lépéseivel.
A FoneLab Screen Recorder lehetővé teszi videó, audió, online oktatóanyagok stb. Rögzítését a Windows / Mac rendszeren, valamint a méret testreszabását, a videó vagy a hang szerkesztését és még sok más.
- Videofelvétel, audio, webkamera felvétele és képernyőképeket készíthet Windows / Mac rendszeren.
- Az adatok előnézete mentés előtt.
- Ez biztonságos és könnyen használható.
1 lépésLetöltés FoneLab Pillanatkép eszköz. Kattintson a gombra Váltás Mac-re gombot, mert Mac-eszközt használ. Ezután telepítse a szoftvert, és azonnal indítsa el. A gombra kattintva Rajt gombot, az eszköz fő felületére irányítja.
2 lépésA szoftver felületén válassza ki az eszköz egyik képernyőrögzítő funkcióját. Kiválaszthatja a Video Recorder, Audio Recorder és Game Recorder gombokat. Hamarosan látni fogja a Pillanatfelvétel eszköz ennek a képernyőrögzítő szoftvernek.
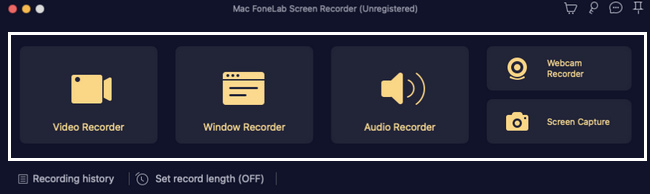
3 lépésMost rákattinthat a Lefelé nyíl gomb a Kamera ikon a szoftverről. Lesz egy Ledob képernyőkép készítésének lehetősége. Kattints a Screen Capture gombot, hogy képernyőképet készítsen a képernyő egy bizonyos részéről. Másrészt kattintson a Gördülő ablak gombot a pillanatfelvétel készítéséhez görgető módban.
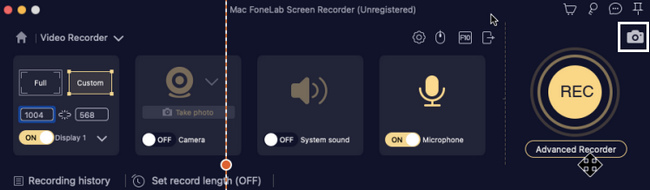
4 lépésA Állítható keret fel fog bukkanni. Keresse meg a képernyőn, amelyről pillanatképet szeretne készíteni. Miután megtalálta, szerkesztheti az eszközt a szoftverre kattintva Szerkesztő eszközök mielőtt elmentené.
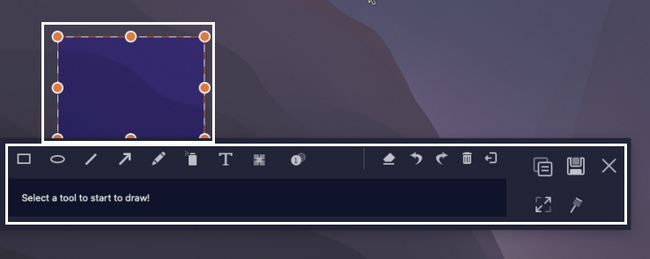
5 lépésA kép szerkesztésével dizájnokat adhat hozzá. Ha a szerkesztés már kielégítette, kattintson a gombra Megtakarítás ikonjára, és mentse el a kívánt eszközmappába.
A FoneLab Screen Recorder lehetővé teszi videó, audió, online oktatóanyagok stb. Rögzítését a Windows / Mac rendszeren, valamint a méret testreszabását, a videó vagy a hang szerkesztését és még sok más.
- Videofelvétel, audio, webkamera felvétele és képernyőképeket készíthet Windows / Mac rendszeren.
- Az adatok előnézete mentés előtt.
- Ez biztonságos és könnyen használható.
2. rész: Képernyőkép készítése MacBookon a Képernyőkép sáv segítségével
Ez a módszer az egyik legegyszerűbb módja a MacBook képernyőképének. Könnyen elérhető, mert gyorsan megtalálja. Lehetővé teszi a használni kívánt képernyőkép típusának kiválasztását. Kiválaszthatja, hogy egy pillanat alatt lefotózza a teljes képernyőt. Mindazonáltal, saját preferenciáitól függően képernyőképet is készíthet a képernyő egy részéről. A képernyőképkészítési folyamat után olyan funkciókkal rendelkezik, amelyek segítségével szerkesztheti a képeket. Sokkal jobb, mert nem kell letöltenie semmilyen szerkesztő szoftvert. Így az eszköz tárhelyének egy részét megtakaríthatja emiatt.
1 lépésA legjobb, ha a Finder részt a képernyő tetején találja meg. Kattints a Go gomb. A Ledob szakaszában kattintson a gombra Keresztszerszámok ikon a segédprogramok számára, hogy megtalálják az eszköz képernyőképét.
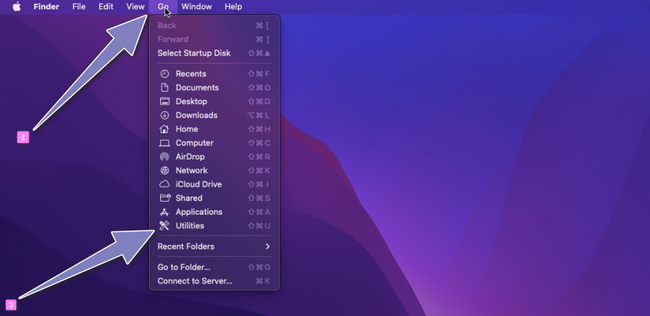
2 lépésA Segédprogram szakasz megjelenik az eszköz képernyőjén, és megkeresi a Pillanatkép Eszköz. Indítsa el, és az eszköz és annak funkciói megjelennek a képernyőn.
Megjegyzés: Ha nem találja a képernyőkép eszközt a Finderben. Megnyomhatja a Comman+Shift+5 elindítani.
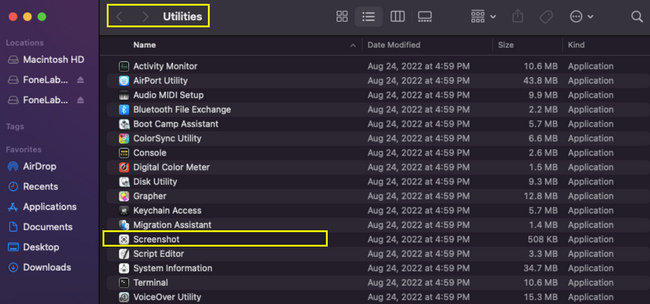
3 lépésLátni fogja a képernyőkép funkciót, amelyet a képernyőkép eszközzel használhat. Kattints a Első doboz balról a Mac teljes képernyőjének képernyőképéhez. Másrészt kattintson a Második doboz a képernyő egy részének rögzítéséhez.
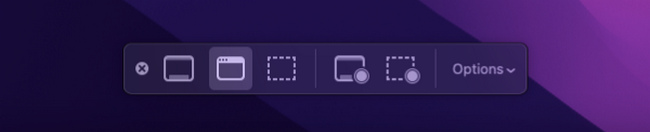
4 lépésKeresse meg a képernyőképet. A készülék asztalán láthatja. Kattintson rá, és nyomja meg a gombot Megtakarítás ikonra, hogy elmentse a Mac-re.
3. rész: Képernyőkép készítése MacBookon a parancsikonokkal
A készülék billentyűzetét nem csak gépelésre használják. Ezenkívül gyorsan végrehajthat funkciókat az eszközein, például képernyőképet készíthet MacBook Air-en vagy más modelleken. A billentyűparancsok a leghatékonyabb és leggyorsabb módjai a képernyőképek készítésének. Ha megjegyzi ezeket a gyorsbillentyűket, nem kell semmilyen szoftvert letöltenie, vagy nem kell megkeresnie az eszköz képernyőképét. A rossz gyorsbillentyűk megnyomása azonban rossz eredményekhez vezethet. Vannak olyan esetek, amikor a képernyőképek készítése helyett véletlenül törölheti fájljait. Számos gyorsbillentyűvel rendelkezik, és meg kell győződnie arról, hogy az Ön által végrehajtott billentyű a megfelelő billentyű. Ha segítségre van szüksége a képernyőképet használandó gyorsbillentyűkkel kapcsolatban, az alábbi útmutatót találja, hogy ne érje el a rossz funkciókat.
1 lépésKeresse meg a szükséges gyorsbillentyűket. A billentyűzet egyes billentyűinek túlzott lenyomása eltérő eredményeket eredményezhet. Ezt követően nyomja meg a gombot Comman+Szar+3 gombok a billentyűzeten.
2 lépésA készülék képernyőképet készít a teljes képernyőről. A képet a készülék képernyőjén találhatja meg. Kattintson rá, és nyomja meg a gombot Megtakarítás gombot a képen.
A FoneLab Screen Recorder lehetővé teszi videó, audió, online oktatóanyagok stb. Rögzítését a Windows / Mac rendszeren, valamint a méret testreszabását, a videó vagy a hang szerkesztését és még sok más.
- Videofelvétel, audio, webkamera felvétele és képernyőképeket készíthet Windows / Mac rendszeren.
- Az adatok előnézete mentés előtt.
- Ez biztonságos és könnyen használható.
4. rész. GYIK Képernyőképek keresése
1. Hol vannak elmentve a képernyőképeim?
A képernyőképes képeknek az egyik mappában kell lenniük. A képeket megtalálhatja a Pillanatkép a Mac mappában.
2. Miért nem találom a képernyőképeimet a MacBook airen?
Vannak olyan tendenciák, hogy az Ön által használt képernyőkép-módszer nem lehet sikeres. Megteheti újra. Ha még mindig nem találja a képernyőképet, keresse meg a Mac-eszköz asztali mappáiban, vagy ismételje meg ezt a mappa megerősítéséhez a Mac-en.
3. Miért nem működik a képernyőkép a MacBook Pro-n?
A maximális tárhely lehet az egyik oka annak, hogy az eszközön lévő képernyőkép nem működik. Törölhet néhány nem fontos fájlt, vagy áthelyezheti őket az iCloudba vagy bárhová. Néha ez emberi hiba, például rossz billentyűk vagy gombok megnyomása miatt van. Ebben az esetben megismételheti a folyamatot.
A FoneLab Screen Recorder lehetővé teszi videó, audió, online oktatóanyagok stb. Rögzítését a Windows / Mac rendszeren, valamint a méret testreszabását, a videó vagy a hang szerkesztését és még sok más.
- Videofelvétel, audio, webkamera felvétele és képernyőképeket készíthet Windows / Mac rendszeren.
- Az adatok előnézete mentés előtt.
- Ez biztonságos és könnyen használható.
Ezen módszerek végrehajtása nem igényel szakmai ismereteket. Fontolja meg ezeket a kiváló és egyszerű módszereket, amelyekkel a legjobb eredményt érheti el a Mac képernyőképezése során. Ez a cikk a pillanatfelvételek készítéséhez szükséges megbízható szoftvert tartalmazza, a FoneLab Pillanatkép eszköz. Tapasztalja meg ezeket a tökéletes módszereket a legjobb eredménnyel a MacBook Pro és más eszközök képernyőképeinek készítéséhez.
