- 1. rész: Görgető képernyőképek készítése a FoneLab Screen Recorder segítségével
- 2. rész: Görgetéses képernyőképek készítése Firefoxban
- 3. rész: Görgetéses képernyőképek készítése Chrome-ban
- 4. rész: Görgető képernyőképek készítése a Snagit segítségével
- 5. rész. GYIK a görgető képernyőképek készítésével kapcsolatban
- Képernyõrögzítõ
- Mac Video Recorder
- Windows videorögzítő
- Mac Audio Recorder
- Windows Audio Recorder
- Webkamera felvevő
- Játékfelvétel
- Találkozó-rögzítő
- Messenger Call Recorder
- Skype felvevő
- Természetesen felvevő
- Bemutató rögzítő
- Chrome-felvevő
- Firefox felvevő
- Képernyőkép a Windows rendszeren
- Képernyő Mac-en
A görgető képernyőképek készítésének hatékony eszköze és alternatívái
 általa megosztva Lisa Ou / 23. február 202. 16:00
általa megosztva Lisa Ou / 23. február 202. 16:00Amikor képernyőképeket készít Word dokumentumokról, az oldalak egyenkénti rögzítése nagyon gondot okoz. Például siet, hogy pillanatképeket készítsen az iskolai munkáihoz szükséges dokumentumokról. Az oldal azonban túl hosszú, ezért sok időt kell töltenie az egyes oldalak rögzítésével. Az egyetlen megoldás egy olyan eszköz használata, amely képes görgetni a képernyőképet.
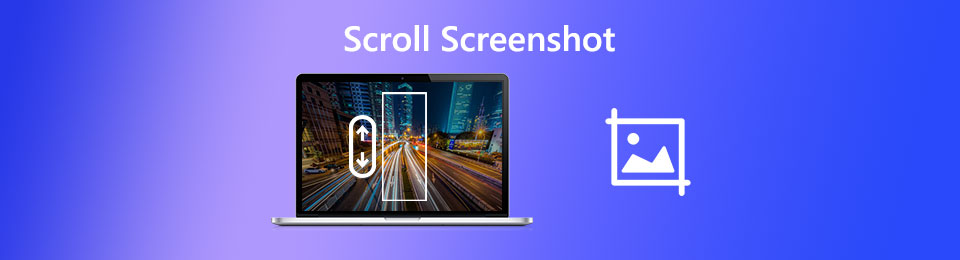
A teljes bejegyzés elolvasása után megtudhatja, hogyan készíthet görgető képernyőképet Windowson, Macen és más eszközökön. Használhatja a FoneLab Screen Recordert, a vezető rögzítő szoftvert. A preferenciáktól függően használhatja a bejegyzés különböző eszközeit is. Lépj tovább.

Útmutató
- 1. rész: Görgető képernyőképek készítése a FoneLab Screen Recorder segítségével
- 2. rész: Görgetéses képernyőképek készítése Firefoxban
- 3. rész: Görgetéses képernyőképek készítése Chrome-ban
- 4. rész: Görgető képernyőképek készítése a Snagit segítségével
- 5. rész. GYIK a görgető képernyőképek készítésével kapcsolatban
1. rész: Görgető képernyőképek készítése a FoneLab Screen Recorder segítségével
A képernyőképek készítése Word dokumentumokban az egyik kritikus forgatókönyv. Olyan eszközt kell használnia, amely nem homályosítja el a képet. Szerencsére, FoneLab Screen Recorder nem semmisíti meg a rögzíteni kívánt eredeti fájlt. Fog készítsen képernyőképet a képernyőről ahogy van. Nem csak Word dokumentumokhoz. Bármit képes rögzíteni a képernyőn. Ezenkívül a kép nagyítása után továbbra is látni fogja a kép tartalmát vagy szavait.
A FoneLab Screen Recorder lehetővé teszi videó, audió, online oktatóanyagok stb. Rögzítését a Windows / Mac rendszeren, valamint a méret testreszabását, a videó vagy a hang szerkesztését és még sok más.
- Videofelvétel, audio, webkamera felvétele és képernyőképeket készíthet Windows / Mac rendszeren.
- Az adatok előnézete mentés előtt.
- Ez biztonságos és könnyen használható.
Sőt, parancsként használhatja a funkcióihoz tartozó gyorsbillentyűket. Sokkal több van erről az eszközről. Az alábbiakban az iPhone képernyőképek görgetésének lépései találhatók.
1 lépésTöltse le a FoneLab Screen Recordert a ikonra kattintva ingyenes letöltés gomb. Számítógépétől vagy laptopjától függően kiválaszthatja a verzióját. Ezt követően állítsa be az eszközt a számítógépén. Később Telepítés > Indítás > Azonnali futtatás.
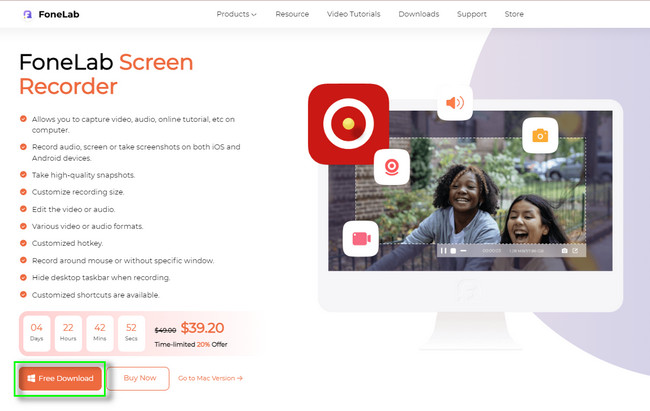
2 lépésVálasszon az eszköz által kínált összes rögzítési mód közül, hogy megtekinthesse a Pillanatkép eszköze annak. Választhat a Video Recorder, Audio Recorder, Game Recorder és mások közül.
Megjegyzés: Ha iPhone vagy Android telefont használ, kattintson a gombra WhatsApp/Viber gomb. A fő felület jobb oldalán található. Ezt követően az eszköz megmutatja az útmutatót, és csak ennek megfelelően kell követnie azt.
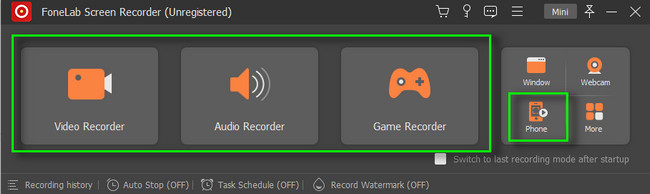
3 lépésAz eszköz jobb felső sarkában kattintson a Háló ikon. Ezután válassza ki a képernyőképet készíteni kívánt ablakot. Később látni fogja a szoftver funkcióit, majd válassza a Görgető ablak gombot. Görgessen lefelé vagy felfelé a számítógép egerén a görgető képernyőkép elkészítéséhez. megnyomni a Esc gombot a billentyűzeten a képernyőkép befejezéséhez.
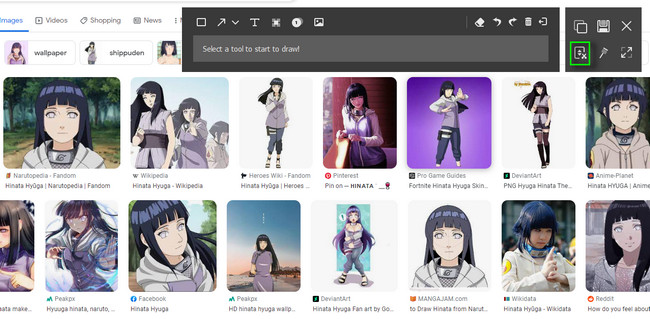
4 lépésA folyamat után ellenőrizze még egyszer a képernyőképet. Ha elégedett az eredménnyel, kattintson a gombra Megtakarítás ikonra.
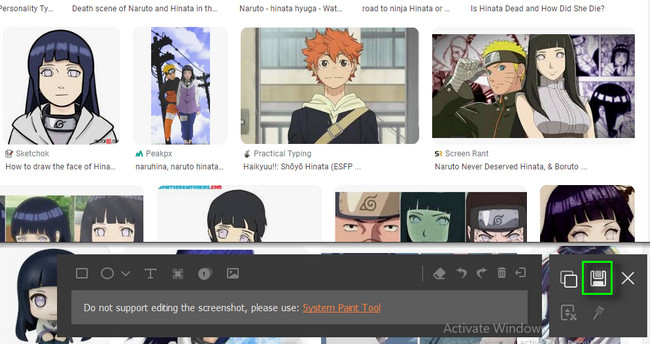
A FoneLab Screen Recorder a legjobb eszköz a képernyőképek görgetéséhez Windows, Mac és más eszközökön. Továbbra is használhatja az alábbi eszközöket. Néhányuk azonban nem támogatja az iOS és az Android eszközöket. Lépj tovább.
A FoneLab Screen Recorder lehetővé teszi videó, audió, online oktatóanyagok stb. Rögzítését a Windows / Mac rendszeren, valamint a méret testreszabását, a videó vagy a hang szerkesztését és még sok más.
- Videofelvétel, audio, webkamera felvétele és képernyőképeket készíthet Windows / Mac rendszeren.
- Az adatok előnézete mentés előtt.
- Ez biztonságos és könnyen használható.
2. rész: Görgetéses képernyőképek készítése Firefoxban
A Firefox az egyik legjobb ingyenes, nyílt forráskódú webböngésző. Filmeket nézhet, zenét hallgathat, dokumentumokat olvashat stb. Olyan funkcióval rendelkezik, amely segíthet megtalálni a legjobb képernyőkép eszközt. A Firefox-bővítmények olyan bővítőeszközök, amelyeket hozzáadhat Firefox böngészőjéhez a gördülékenyebb élmény érdekében. Ezen kívül azt is lehetővé teszi, hogy megtanulja, hogyan kell képernyőkép egy teljes weboldalról Mac és Windows rendszeren. Használhatja az Easy Screenshotot. Ez a legmagasabb besorolású, ha képernyőképeket készít Firefoxon. Lépj tovább.
1 lépésA Firefox böngészőben keresse meg a Firefox-bővítményeket. Ezután kattintson a hivatkozásra, majd keresse meg a keresősávot. Később írd be Egyszerű képernyőkép és nyomja meg a gombot belép gombot a billentyűzeten, hogy megtalálja az eszközt.
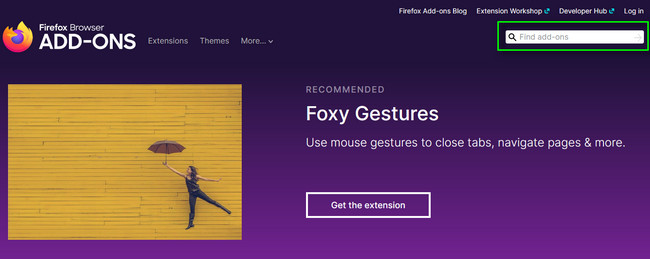
2 lépésKattintson az Hozzáadás a Firefoxhoz gombra a bővítmény hozzáadásához a webböngészőben. Ezt követően kattintson a hozzáad gombra, hogy engedélyezze az eszközt a böngészőjében. Látni fogja a fő felület tetején.
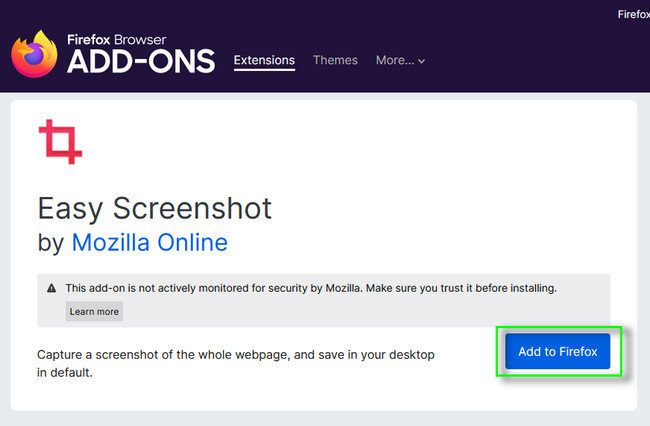
3 lépésNyissa meg azt a weboldalt, amelyről képernyőképet szeretne készíteni. A webböngésző tetején kattintson a ikonra Pillanatkép ikon. Ezután görgessen lefelé vagy felfelé, amíg be nem fejezi a képernyőképet. Mentse el a képet számítógépére vagy laptopjára.

A FoneLab Screen Recorder lehetővé teszi videó, audió, online oktatóanyagok stb. Rögzítését a Windows / Mac rendszeren, valamint a méret testreszabását, a videó vagy a hang szerkesztését és még sok más.
- Videofelvétel, audio, webkamera felvétele és képernyőképeket készíthet Windows / Mac rendszeren.
- Az adatok előnézete mentés előtt.
- Ez biztonságos és könnyen használható.
3. rész: Görgetéses képernyőképek készítése Chrome-ban
A fenti webböngészőhöz hasonlóan a Chrome-nak is van egy webáruháza, amelyet használhat. A Chrome Internetes áruházban olyan alkalmazásokat találhat, amelyek segítségével képernyőképeket készíthet. A Screeny Screen Capture and Recorder a legjobb képernyőkép-készítő eszköz. Az eszköz több, mint pillanatképek készítése. Az is lehet videó rögzítése webkameráról, rögzíti az aktuális lapot rendszerhanggal és még sok mással. Ettől eltekintve, offline is működhet. Ez azt jelenti, hogy használat után nincs szüksége stabil kapcsolatra. Ha meg szeretné tudni, hogyan készíthet képernyőképet egy teljes weboldalról Mac és Windows rendszeren, kérjük, lépjen tovább.
1 lépésKeresés a Chrome Internetes áruház számítógépén vagy laptopján. Ezt követően írja be Screeny Capture és Recorder a keresősávon. Ezt követően kattintson a Adja hozzá a Chrome-ot > Hagyjuk gombot a kiterjesztés hozzáadásához.
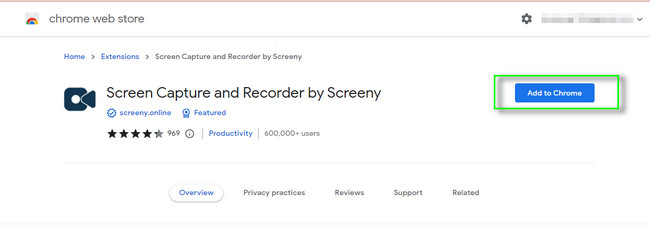
2 lépésKattintson a bővítményre a weboldal tetején. Ezután lépjen arra az oldalra, amelyről görgethető képernyőképet szeretne készíteni. Később mentse el a képet a gombra kattintva Megtakarítás ikon a jobb felső sarokban.
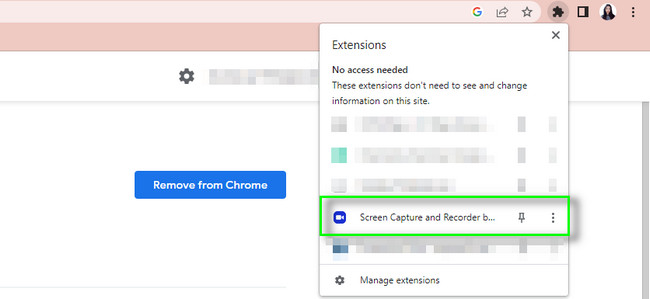
4. rész: Görgető képernyőképek készítése a Snagit segítségével
A Snagit a legjobb eszköz a képernyőképek készítéséhez, ha meg szeretné mutatni munkatársainak, hogyan kell ezt csinálni. Ezen kívül szerkesztheti a képet a képernyőkép elkészítése után. A sablonok segítségével vizuális utasításokat és útmutatókat hozhat létre. Ezenkívül megoszthat fényképeket, videókat és GIF-eket alkalmazásokon, platformokon vagy felhőmeghajtókon. Ilyen például a Gmail, a Google Drive, a Slack, a Box és még sok más. A panoráma görgetős rögzítési funkcióval teljes oldalas képernyőképet is készíthet. Szeretne többet megtudni a képernyőkép eszközéről? Lépj tovább.
1 lépésTöltse le a Snagit. Ezt követően látni fogja az eszköz felületét.
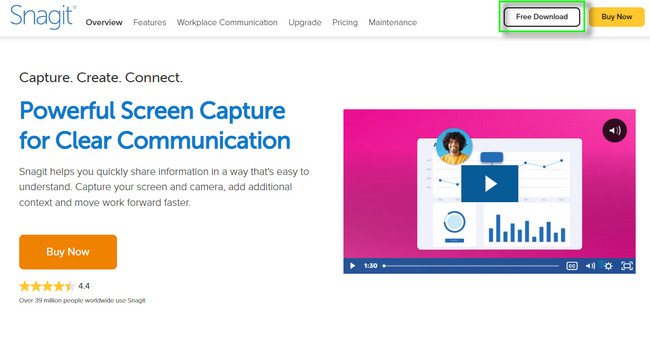
2 lépésAz eszköz jobb oldalán kattintson a Elfog gomb. Később keresse meg a görgető képernyőképet, és mentse el a képet, ha végzett a számítógéppel.
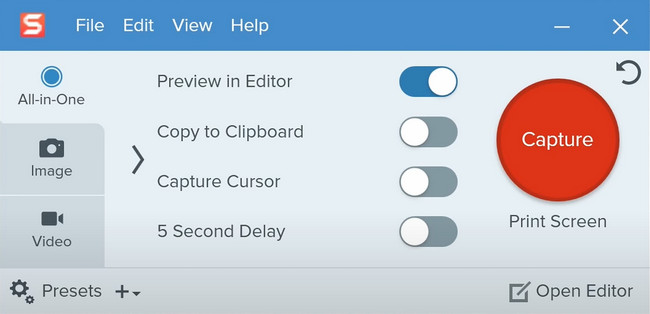
5. rész. GYIK a görgető képernyőképek készítésével kapcsolatban
1. Van beépített görgető képernyőképes eszköz az iPhone készüléken?
Szerencsére igen! Az iPhone egy beépített eszközzel rendelkezik, amellyel görgető képernyőképet készíthet a képernyőn. Ha nem találja, először készítsen egy szokásos képernyőképet. Ezt követően válassza ki a Képernyőkép előnézete a kép bal alsó részén. Ezt követően válassza ki a Teljes oldal opciót, és görgessen le és fel. Később érintse meg a csinált gombot, ha végzett.
2. Miért nem gördül a képernyőképem Androidon?
Ha normál képernyőképet készít, a mobiltelefon még nem teszi lehetővé görgető képernyőképek készítését. Meg kell érintenie a Tekercs gombot a pillanatfelvétel elkészítése után. Ebben az esetben görgessen fel és le a képernyőn hosszú képernyőképek készítéséhez. Ha nem látja a görgetési funkciókat, az azt jelenti, hogy telefonja nem támogatja ezt a funkciót.
Nincs annál jobb FoneLab Screen Recorder görgetéshez képernyőképek iOS rendszeren és más operációs rendszerek. Ezt az eszközt felfedezheti, miután letöltötte számítógépére vagy laptopjára. Élvezd!
A FoneLab Screen Recorder lehetővé teszi videó, audió, online oktatóanyagok stb. Rögzítését a Windows / Mac rendszeren, valamint a méret testreszabását, a videó vagy a hang szerkesztését és még sok más.
- Videofelvétel, audio, webkamera felvétele és képernyőképeket készíthet Windows / Mac rendszeren.
- Az adatok előnézete mentés előtt.
- Ez biztonságos és könnyen használható.
