- Képernyõrögzítõ
- Mac Video Recorder
- Windows videorögzítő
- Mac Audio Recorder
- Windows Audio Recorder
- Webkamera felvevő
- Játékfelvétel
- Találkozó-rögzítő
- Messenger Call Recorder
- Skype felvevő
- Természetesen felvevő
- Bemutató rögzítő
- Chrome-felvevő
- Firefox felvevő
- Képernyőkép a Windows rendszeren
- Képernyő Mac-en
Fedezze fel a legjobb Skype-felvevőket kiváló irányelvek segítségével
 általa megosztva Lisa Ou / 04. november 2022. 16:00
általa megosztva Lisa Ou / 04. november 2022. 16:00Rögzítik a Skype-hívásokat?
A válasz nem, nem rögzítik automatikusan, de van mód a rögzítésre. Korábban kihívást jelentett a beszélgetések online rögzítése, most azonban számos eszközt, szolgáltatást és módszert használhat a hívásfelvételek beszerzésére. A mai technológia sokkal könnyebbé teszi a rögzítőeszközök számítógépre történő telepítését. Ezenkívül sok fejlesztő beépített felvevőket csatlakoztatott a manapság használt különféle eszközökhöz. Azért, mert sok felhasználó számára szükségessé vált.
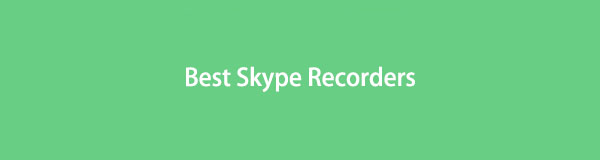
Miért? Ez azért van így, mert az emberek sok mindent megtehetnek digitálisan. Vegyük például a rajongókat. Még távoli helyekről is utaztak, hogy kapcsolatba lépjenek bálványaikkal. Most már csak a közösségi médiára van szüksége, ahol ezek a művészek élő közvetítést folytatnak, hogy kapcsolatba léphessenek velük, bárhol is legyen. Ha rajongó vagy, nyerhetsz egy virtuális találkozót, üdvözölhetsz és beszélgethetsz bálványoddal Skype-on vagy más online platformokon. Minden bizonnyal szeretné megörökíteni azt a pillanatot. Vagy talán az ön szerelme, akivel éppen egy találkozón vesz részt, ezért mindenképpen meg akarja őrizni ezt az emléket.
Ennek ellenére mindenféle Skype-felvevőt kipróbáltunk, és az alábbiakban felsoroltuk a leghatékonyabbakat, amelyek segítenek megmenteni emlékezetes hívásait. Mostantól másolatot kaphat beszélgetéseiről, értekezleteiről, webináriumairól stb. a Skype-on, és bármikor újra lejátszhatja azokat.

Útmutató
1. rész Skype felvétele a FoneLab Screen Recorder segítségével
Miközben különféle hívásrögzítőket kerestünk különböző platformokon, felfedeztük a FoneLab Screen Recorder. Ez az az eszköz, amely minden kipróbált felvevőt felülmúlt kiváló és egyedi funkciói miatt. Akár akarod egyszerű hanghívás rögzítése vagy egy videohívást Skype-on, bármi lehetséges ezzel a szoftverrel. Még azt is lehetővé teszi készítsen pillanatfelvételt amíg a felvétel még folyamatban van. Mindezt megteheti minőségromlás nélkül. A kívánt videofelbontás kiválasztásán kívül azt is megteheti javítja a hangfelvételt. Mindez miatt mikrofon zajszűrés és fokozó funkciók.
A FoneLab Screen Recorder lehetővé teszi videó, audió, online oktatóanyagok stb. Rögzítését a Windows / Mac rendszeren, valamint a méret testreszabását, a videó vagy a hang szerkesztését és még sok más.
- Videofelvétel, audio, webkamera felvétele és képernyőképeket készíthet Windows / Mac rendszeren.
- Az adatok előnézete mentés előtt.
- Ez biztonságos és könnyen használható.
Kövesse az alábbi lépéseket a Skype-hívások fél tudta nélkül történő rögzítéséhez FoneLab Screen Recorder:
1 lépésTöltse le a FoneLab Screen Recorder fájltelepítőt a gombra kattintva ingyenes letöltés gomb. Ha Windows rendszerű számítógépet használ, válassza a Windows logóval ellátottat. Vagy az Apple logóval ellátott, ha az eszköze Mac. Ezt követően hagyja, hogy a program módosításokat hajtson végre a számítógépen, hogy folytassa a telepítési folyamatot. Ezután futtassa a szoftvert a számítógépén.
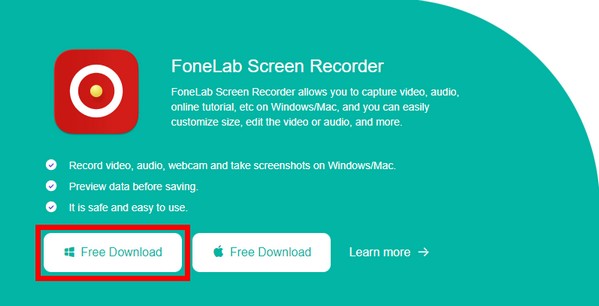
2 lépésA fő felületen láthatja a program főbb funkcióit, beleértve a videorögzítőt, hangrögzítőt és még sok mást. Kattints a Hangrögzítő MP3 Skype-hívás rögzítéséhez.
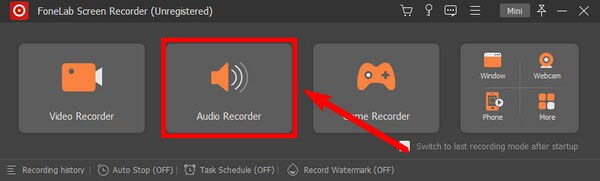
Az MP3 Skype-felvevők mellett választhat Videó ha inkább Skype-videohívásokat szeretne rögzíteni.
3 lépésMódosítsa a beállításokat a Hangrögzítő felvételi igényeinek megfelelően. Fel- és lecsökkentheti a rendszerhangot és a mikrofon hangerejét. Ha rákattint, további lehetőségeket láthat nyíl mellett a szimbólumok. A mikrofonopcióknál a FoneLab Screen Recorder lehetővé teszi a mikrofonzajszűrés és a mikrofonjavítás engedélyezését.
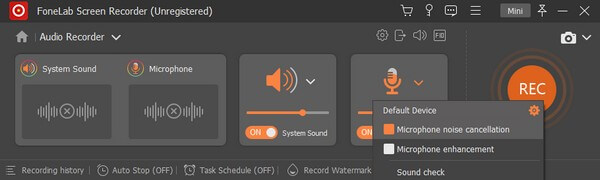
4 lépésKattintson az beállítások ikon a felső részen. Választ MP3 hangformátumként vagy bármilyen formátumként a Skype-hívás rögzítéséhez. Szabadon megvizsgálhatja a többi lehetőséget, és beállíthatja azokat a kívánt módon.
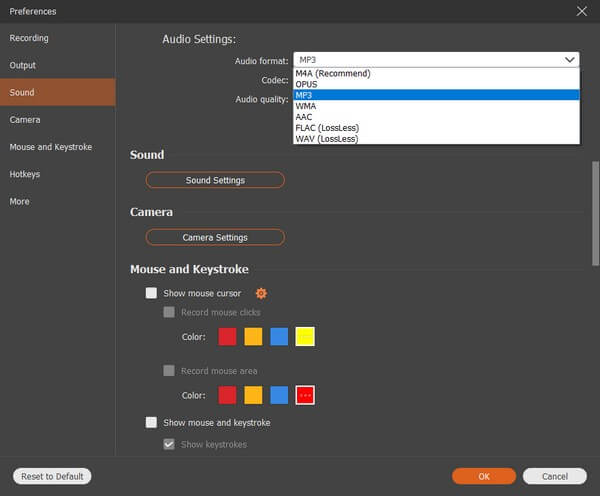
5 lépésJelentkezzen be a Skype-fiókjába a webhelyen, majd nyomja meg a gombot REC gombot, ha a hívás elkezdi rögzíteni a beszélgetést. Felvétel közben szüneteltetheti és folytathatja a hívást, és beállíthatja a felvétel hosszát, hogy az automatikusan leálljon. Vagy egyszerűen kattintson a megáll gomb. Ezután végre elmentheti a hívásfelvételt a számítógépére.
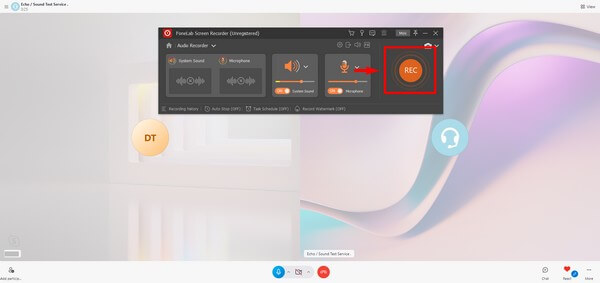
2. rész. Skype rögzítése a Skype beépített funkciójával
A Skype beépített rögzítővel rendelkezik mobil, asztali és webes verziójában. Lehetővé teszi személyes hívások, csapattalálkozók, webináriumok stb. rögzítését Skype-on. Ezt követően a felvétel 30 napig elérhető lesz, így az eltűnés előtt letölthető. Ha azonban a találkozót vagy beszélgetést a többi résztvevő tudta nélkül szeretné rögzíteni, akkor ezt a módszert biztosan nem használhatja. Mert amint elkezdi a felvételt, a Skype automatikusan értesít mindenkit a hívásban, hogy a felvétel folyamatban van. Ezért azonnal kudarcot vall, ha tréfás hívást vagy ilyesmit tervez.
Kövesse az alábbi lépéseket a Skype-hívások rögzítéséhez a beépített funkcióval:
1 lépésTelepítse és indítsa el a Skype-ot az asztalon. A bejelentkezéshez adja meg Skype-fiókját.
2 lépésNyissa meg a névjegyeket, hozzon létre találkozót vagy nyissa meg a beszélgetést Skype-hívás kezdeményezéséhez.
3 lépésHívás közben kattintson a gombra három pont ikont a képernyő jobb alsó részén. Üsd a Felvétel megkezdése lapon a Skype-hívás rögzítéséhez.
A FoneLab Screen Recorder lehetővé teszi videó, audió, online oktatóanyagok stb. Rögzítését a Windows / Mac rendszeren, valamint a méret testreszabását, a videó vagy a hang szerkesztését és még sok más.
- Videofelvétel, audio, webkamera felvétele és képernyőképeket készíthet Windows / Mac rendszeren.
- Az adatok előnézete mentés előtt.
- Ez biztonságos és könnyen használható.
3. rész Skype rögzítése a Windows beépített funkciójával
A Windows saját beépített felvevővel rendelkezik az Xbox Game Bar funkcióval.
Kövesse az alábbi lépéseket a skype-hívások fél tudta nélkül történő rögzítéséhez a Windows beépített funkciójával:
1 lépésNyissa meg a számítógép beállításait. Keresés "xbox" a keresősávban, majd az aktiváláshoz válassza az Xbox Game Bar engedélyezése lehetőséget a legördülő menüből.
2 lépésNyomja meg a Windows + G gombokat a felvevő beállításához az Xbox Game Bar beállításaiban.
3 lépésHit a Windows + Alt + R gombokat a Skype képernyő rögzítésének elindításához. Ezután nyomja meg ugyanazokat a gombokat a felvétel leállításához és a fájl mentéséhez.
Mi van, ha Ön Mac felhasználó? Lépj tovább.
4. rész Skype rögzítése Mac beépített funkcióval
Skype-hívásokat is rögzíthet a Mac egyik beépített funkciójával, a Képernyőkép eszköztárral.
Kövesse az alábbi lépéseket a Skype-hívások rögzítéséhez a Mac beépített funkciójával:
1 lépésnyomja meg Shift + Command + 5 gombokat a billentyűzeten az eszköztár megjelenítéséhez.
2 lépésIndítsa el a hívást, és kattintson a kívánt rögzítési gombra a rögzítés elindításához.
3 lépésKattintson az megáll gombot, miután befejezte a kívánt hívás rögzítését.

A FoneLab Screen Recorder lehetővé teszi videó, audió, online oktatóanyagok stb. Rögzítését a Windows / Mac rendszeren, valamint a méret testreszabását, a videó vagy a hang szerkesztését és még sok más.
- Videofelvétel, audio, webkamera felvétele és képernyőképeket készíthet Windows / Mac rendszeren.
- Az adatok előnézete mentés előtt.
- Ez biztonságos és könnyen használható.
5. rész. GYIK a Skype-felvevőkkel kapcsolatban
1. Skype-on csak résztvevőként tud hívást rögzíteni?
Nem, nem teheted. Amikor Skype-on tartanak értekezletet, csak a szervezőnek van joga rögzíteni.
2. Mennyi ideig tudok rögzíteni a Skype beépített felvevőjével?
A hívás rögzítése a Skype beépített felvevő funkciójával legfeljebb 24 óra. Ha a Skype hívásrögzítés ennél tovább tart, előfordulhat, hogy több fájlra oszlik, ami megnehezíti a rendszerezésüket a számítógépen.
3. Nehéz a FoneLab Screen Recorder használata?
Egyáltalán nem. FoneLab Screen Recorder professzionális eszköznek számít, ha a felvételről van szó. Ez lehetővé teszi rögzítse a játékod, oktatóanyagokat készíteni, bármit rögzíthet a telefonjára, és így tovább. Ám a navigáció minden hihetetlen tulajdonsága ellenére sem igényel szakmai tudást. Az elején világos útmutatókat ad, a funkciók pedig könnyen érthetők az egyszerű felületnek köszönhetően. Nagyon könnyen használható.
A FoneLab Screen Recorder lehetővé teszi videó, audió, online oktatóanyagok stb. Rögzítését a Windows / Mac rendszeren, valamint a méret testreszabását, a videó vagy a hang szerkesztését és még sok más.
- Videofelvétel, audio, webkamera felvétele és képernyőképeket készíthet Windows / Mac rendszeren.
- Az adatok előnézete mentés előtt.
- Ez biztonságos és könnyen használható.
A fent említett rögzítők közül a FoneLab Screen Recorder erősen ajánlott. A többi módszertől eltérően, amelyek csak bizonyos eszközökön érhetők el, ez az eszköz szinte minden platformon elérhető. Bármikor használhatja anélkül, hogy aggódna a kompatibilitás miatt.
