- Képernyõrögzítõ
- Mac Video Recorder
- Windows videorögzítő
- Mac Audio Recorder
- Windows Audio Recorder
- Webkamera felvevő
- Játékfelvétel
- Találkozó-rögzítő
- Messenger Call Recorder
- Skype felvevő
- Természetesen felvevő
- Bemutató rögzítő
- Chrome-felvevő
- Firefox felvevő
- Képernyőkép a Windows rendszeren
- Képernyő Mac-en
A játékmenet rögzítése PS4 -en belül vagy a számítógépen
 általa megosztva Lisa Ou / 14. október 2021. 16:00
általa megosztva Lisa Ou / 14. október 2021. 16:00A professzionális játékosok valóban bele akarnak helyezni játékmenetükbe olyan médiaplatformokon, mint a Youtube, Twitter, Facebook. Egyszerűen rögzítik és azonnal továbbítják a játékmenetet. Legtöbbjük a szokásos játékokat streameli olyan berendezések segítségével, mint a számítógépek és az élő kamerák. De elgondolkodott már azon, hogy a PS4 segítségével felveheti és streamelheti -e PS4 játékmenetét?
Határozottan igen! A jó dolog az, hogy kényelmes és nem kell szakembernek lennie. Használhatja a PS4 rögzítési funkcióját, hogy a lehető legjobb kimenetet rögzítse.

Miután rögzítette fájlként, megtekintheti, megmutathatja és megoszthatja kiemelt játék pillanatait barátaival és családjával. Folytassuk tehát a PS4-et, és rögzítsük a PS4-et számítógépen harmadik féltől származó eszközökkel.

Útmutató
1. Mi az a PS4?
A PlayStation 4 vagy PS4 a Sony Computer Entertainment által gyártott PlayStation konzol negyedik generációja. Kiváló felépítésével egyenes utat nyitott a kereslet iránt. Ez nem csak egy hagyományos játékkonzol, mert lehetővé teszi a felhasználók számára a virtuális világhoz való csatlakozást. A PS4 beépített technológiája hasonló a modern személyi számítógépek hardveréhez. Ezért ugyanúgy működik és működik, mint egy személyi játékgép, de kevesebbe kerül.
Annak érdekében, hogy a felhasználók választhassanak, a gyártó három (3) fő modellt bocsát ki, amelyek tervezésük és csatlakoztathatóságuk, teljesítményük, valamint tárolásuk és áruk tekintetében különböznek egymástól. Ezek a modellek a következők:
Eredeti PS4
Az első, 2013 -ban megjelent, 500 GB -os merevlemezzel rendelkező konzol az eredeti PS4. Ez volt az egyetlen modell, amely körülbelül két évig rendelkezésre állt, egészen az 1 TB -os verzió 2015 -ös megjelenéséig. Időközben az 500 GB -os készüléket a Slim és Pro verziók bevezetése után megszüntették.
PS4 Slim
A PS4 Slim két tárhely-változatban került forgalomba-500 GB és 1 TB. Ez a leggyakoribb PS4 -egység, mivel a vártnál majdnem kétszer kelt el mindkét verzióban. Tehát, ha PS4 -e van, akkor valószínűbb, hogy a két (2) verzió bármelyike.
PS4 Pro
A PS4 Pro néhány hónappal a megjelenő PS4 Slim modell után került piacra, ez a modell csak egy változatban létezik, ez az 1 TB -os modell. Ez a PS4 modell a legegyszerűbben felismerhető verzió, mivel valaha csak egy fajtát gyártottak.
Mindazonáltal ez a (3) három modell olyan látványos funkciókat kínál, amelyeket a következő otthoni szórakoztató gépezetnek fog tekinteni, nem pedig csak konzolnak.

Függetlenül attól, hogy melyik PS4 modellel rendelkezik, tájékoztatjuk a játékmenet rögzítésének módjáról.
2. A játékmenet rögzítése PS4-en
A PS4, mint hihetetlen konzol, könnyen használható és ingyenes beépített felvételi szoftverrel rendelkezik, amely lehetővé teszi a PS4 rögzítési funkció megvalósítását. Az alábbiakban bemutatjuk az egyszerű lépéseket hogyan kell a játékot rögzíteni PS4 -en:
1 lépésNyissa meg a PS4 -et, és menjen a beállításokhoz. Lépjen a megosztási és sugárzási beállításokhoz, majd módosítsa az alapértelmezett beállításokat, és/ vagy állítsa be a videoklip hosszát az Ön preferenciái szerint.

2 lépésGyőződjön meg arról, hogy egy zökkenőmentesen futó játékon belül van, hogy zökkenőmentes kimenete legyen. Ha szükséges, állítsa be képernyőjének fényerejét preferenciái szerint. Ezután készen áll a felvétel megkezdésére, majd nyomja meg kétszer a vezérlő felső részén található megosztás gombot a felvétel elindításához.

A képernyő bal oldalán rövid időre megjelenik egy kis zászló, amely tájékoztatja Önt arról, hogy a felvétel megkezdődött, és folytatja a rögzítést az alapértelmezett felvételi időtartamig (15 perc, de megváltoztathatja, hogy 30 másodperc és egy között tartson óra), vagy amíg le nem állítja a rögzítést manuálisan. Ha le szeretné állítani a felvételt, nyomja meg ismét kétszer a megosztás gombot, vagy hagyja addig, amíg el nem éri a beállított időt.

3 lépésA felvétel után térjen vissza a kezdőképernyőre, majd lépjen a rögzítési galériájába, és válassza ki az éppen rögzített játékot. Ott látni fogja az összes videót és képet, amelyet ebben a játékban rögzítettek.

Mivel a PS4 beépített rögzítési funkcióval rendelkezik, a felhasználók ingyenesen használhatják. Ugyanakkor ez a bizonyos PS4 funkció könnyen használható, mert csak egy bizonyos gomb megnyomását követeli meg a felvétel készítéséhez.
Felvételi ideje azonban csak bizonyos percekre korlátozódik, és nem teszi lehetővé sokkal jobb minőségű felvételt.
Figyelembe véve ezt, érdemes lehet PC -n rögzíteni a PS4 játékmenetét, és így több lehetősége van.
A FoneLab Screen Recorder lehetővé teszi videó, audió, online oktatóanyagok stb. Rögzítését a Windows / Mac rendszeren, valamint a méret testreszabását, a videó vagy a hang szerkesztését és még sok más.
- Videofelvétel, audio, webkamera felvétele és képernyőképeket készíthet Windows / Mac rendszeren.
- Az adatok előnézete mentés előtt.
- Ez biztonságos és könnyen használható.
3. Hogyan rögzítsük a PS4 játékmenetet a számítógépen
PS4 rögzítése a Capture Card segítségével
A PS4 játékmenet rögzítése egyszerűbbé válik a felhasználók számára, mivel lehetővé teszi számukra a rendelkezésre álló erőforrások hasznosítását. Ezzel az alábbiakban bemutatjuk azokat a lépéseket, amelyek segítségével rögzíthet PS4 -re a számítógépén található eszközök és szoftverek segítségével, amelyeket az Ön igényeinek megfelelően használhat.
Az egyik leggyakrabban használt módszer a rögzítési kártyák használata. Ez egy alternatív megoldás a PS4 beépített rögzítési funkciójától eltekintve. Ezt főként akkor használják, ha fokozni szeretné a játékfelvételt, mivel lehetővé teszi sokkal hosszabb, sokkal jobb minőségű felbontásban rögzített felvételek rögzítését. Hasonlóképpen lehetővé teszi a konzol minden részének rögzítését, kivéve azokat, amelyeket a nagy sávszélességű digitális tartalomvédelem (HDCP) kikapcsol, és lehetővé teszi a számítógép számára, hogy bemutassa, mi történik pontosan a PS4-en.
Ennek ellenére szüksége lesz egy játékrögzítő eszközre, lehetőleg egy játékrögzítő szoftverre, amely a legjobban illeszkedik az Ön által használt eszközre, és egy HDMI -kábelre egy adatkábellel együtt. A rögzítés végrehajtásához itt van a legfontosabb lépés a biztonság érdekében, mivel a lépések a rögzítési kártya típusától függően eltérőek lehetnek:
Lépjen a fő beállításokhoz, majd kattintson a rendszerbeállításokra. Győződjön meg arról, hogy a HDCP nincs bejelölve, hogy lehetővé tegye a PlayStation számára a rögzítést kártya használatával.
Előny a rögzítő kártyák használata, mivel korlátlan felvételi időt tesz lehetővé nagyfelbontású kimenettel. Azonban meg kell vásárolnia egy rögzítő kártyát, amely költséges, nem pedig a PS4 ingyenes beépített funkcióját használja, és időnként a kompatibilitása érzékeny.
PS4 rögzítése a FoneLab Screen Recorder segítségével
Egy másik módja annak, hogy rögzítse játékát a PS4 -en számítógépre, Fonelab Screen Recorder az Ön to-go szoftvere. Lehetővé teszi videó rögzítését, kiváló minőségű képek készítését és szerkesztését. Függetlenül attól, hogy milyen operációs rendszerrel rendelkezik az eszköz, ez a szoftver alkalmas az Ön számára. Ezért a FoneLab Screen Recorder erősen ajánlott Önnek. Az alábbiakban az egyszerűsített lépések olvashatók a játékmenet PS4 -re történő rögzítéséről a számítógéppel a Fonelab Screen Recorder segítségével:
A FoneLab Screen Recorder lehetővé teszi videó, audió, online oktatóanyagok stb. Rögzítését a Windows / Mac rendszeren, valamint a méret testreszabását, a videó vagy a hang szerkesztését és még sok más.
- Videofelvétel, audio, webkamera felvétele és képernyőképeket készíthet Windows / Mac rendszeren.
- Az adatok előnézete mentés előtt.
- Ez biztonságos és könnyen használható.
1 lépésTöltse le a Fonelab Screen Recorder alkalmazást, és telepítse a számítógépére.
2 lépésCsatlakoztassa számítógépét a PS4 -hez egy HDMI -kimenet segítségével, egyszerűen egy HDMI -kábel segítségével. Ha nem rendelkezik HDMI-porttal, próbáljon más típusú kimeneti csatlakozót, például DVI-kimenetet és HDMI-DVI adaptert, VGA-t HDMI-VGA adapterrel vagy Displayport-csatlakozót HDMI-Displayport adapterrel .

3 lépésMiután csatlakoztatta a PS4 -et a számítógéphez, a PS4 kijelző automatikusan átvált a számítógép képernyőjére. Ezután nyissa meg a Fonelab Screen Recorder alkalmazást.

4 lépésA szoftver futtatásával egy időben indítsa el játékát PS4 -en. A kezelőfelületén megjelenik a felvétel gomb. Csak kattintson erre a felvétel elindításához.
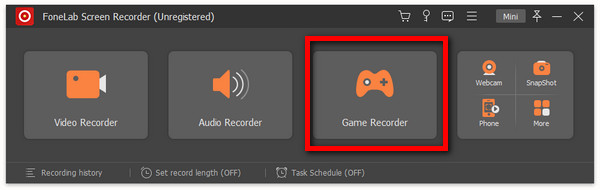
5 lépésA gomb megnyomása után megjelenik egy másik képernyő, amely lehetővé teszi a kívánt kimenet testreszabását. Ezután nyomja meg a jobb oldalon található felvételi gombot.
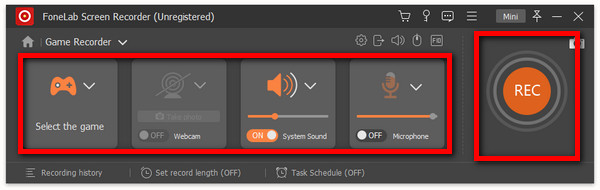
6 lépésA felvételt a készülékre menti. Ellenőrizze, hogy ez a kívánt kimenet, és kész.
PS4 rögzítése az OBS segítségével
Ahogy a cím is sugallja, az OBS (Open Broadcaster Studio) egy rögzítő szoftver, amely rögzíti a játékmenetet PS4 -en. Ez egy egyszerű alternatív megoldás a rögzítő kártya használatán kívül, mivel ingyenesen letölthető, telepíthető és használható. Továbblépve, itt vannak az egyszerűsített lépések a PS4 játékmenet rögzítéséhez a számítógépen az OBS használatával:
1 lépésElőször le kell töltenie és telepítenie kell a PS4 távoli lejátszást. Ez a szoftver lehetővé teszi a streamelést, a PS4 -es játékok lejátszását, a konzol kezdőképernyőjének megtekintését és különösen a konzol menüinek böngészését bármely, a szélessávú hálózathoz csatlakoztatott kompatibilis eszközön.

2 lépésMiután telepítette, csatlakoztassa a PS4 -hez. Előtte azonban ajánlott elérni abeállítások”És állítsa a felbontást magasra és/vagy az Ön igényei szerint. Ezután egyszerűen jelentkezzen be PS4 -fiókjába.

3 lépésA bejelentkezés után csatlakoztathatja a PS4 Remote Play szolgáltatást a PS4 -hez.

4 lépésIndítsa el az OBS alkalmazást, és adja hozzá az „Ablakrögzítést”, amely a felület felső részén található egy panellel. Kapcsolja az „Ablakot” PS4 távoli lejátszásra. Most egy kattintásnyira van, hogy rögzítse a játékmenetét a számítógépén. Nyomja meg a felvétel gombot a felületen, és kész.
4. GYIK a játékmenet rögzítéséről PS4 -en
Kérdés: Kaphatok-e kiváló minőségű kimenetet egy PS4 felvételen?
Válasz: A kimenetet PS4 felvétellel is használhatja, azonban annak minőségének a lehető legmagasabbra növelése érdekében a rögzítési kártyák használatával emelheti azt a szokásos kiválasztásával és testreszabásával. Mivel a rögzítési kártyák lehetővé teszik a felhasználók számára, hogy időkorlát nélkül rögzítsenek HD -ben.
Kérdés: A PS4 felvétel lehetővé teszi a hangfelvételt?
Válasz: Határozottan igen! Hangfelvételt készíthet játék közben, ha csak néhány beállítást módosít a PS4 -en. Lépjen a beállítások menübe, és menjen le az eszközökhöz, majd az audioeszközökhöz, itt győződjön meg arról, hogy beállítja és aktiválja az összes szükséges funkciót, például a be- és kimeneti eszközt, a hangerőt és így tovább.
Kérdés: Hogyan kell klipeket készíteni PS4 -re?
Válasz: Egyszerűen nyomja meg kétszer a megosztás gombot a vezérlőn, és a kiválasztott időtartamnak megfelelő videoklipet rögzít. Ezt követően a képernyő bal felső sarkában megjelenik egy filmtekercs ikonja, amely jelzi, hogy a felvétel elkezdődött. Ha le szeretné állítani a klip rögzítését a kiválasztott időpont előtt, egyszerűen nyomja meg ismét kétszer a Megosztás gombot, és a képernyő bal felső sarkában megjelenik a „Video klip elmentve” üzenet, és kész is.
Következtetés
A PS4 játékfelvételénél és kivágásánál, akár a számítógépen, akár magában a PS4 -ben, nem kell nehéznek lennie. Mivel ez a cikk bebizonyította Önnek, hogy megnyomják őket, kattintson és koppintson egy bizonyos eszköz használatával és az eszköz kalibrálásával. Ezért a fent említett megoldások útmutatóként szolgálnak ahhoz, hogy elérje a kívánt kimenetet a játékhoz, legyen az streamelés vagy megőrzés. Most újra és újra megnézheti, megmutathatja a világnak, és megoszthatja a közösséggel győztes pillanatunkat.
A FoneLab Screen Recorder lehetővé teszi videó, audió, online oktatóanyagok stb. Rögzítését a Windows / Mac rendszeren, valamint a méret testreszabását, a videó vagy a hang szerkesztését és még sok más.
- Videofelvétel, audio, webkamera felvétele és képernyőképeket készíthet Windows / Mac rendszeren.
- Az adatok előnézete mentés előtt.
- Ez biztonságos és könnyen használható.
