- Kuka ürítése
- Törölje a Mail alkalmazást
- Törölje a Cache-et a Mac-en
- Szerezzen több tárhelyet Mac rendszeren
- Használjon kevesebb RAM-ot a Chrome-mal
- Hol található a Disk Utility Macen?
- Ellenőrizze az előzményeket Macen
- Control + Alt + Delete Mac rendszeren
- Ellenőrizze a memóriát Macen
- Ellenőrizze az előzményeket Macen
- Töröljön egy alkalmazást Mac rendszeren
- Törölje a gyorsítótárat a Chrome-ról Mac rendszeren
- Ellenőrizze a Tárhely lehetőséget Macen
- Törölje a böngésző gyorsítótárát Macen
- Kedvenc törlése Macen
- Ellenőrizze a RAM-ot Macen
- A böngészési előzmények törlése Mac rendszeren
Áthelyezés a Trash parancsikonra Macen [Elsődleges végrehajtási módszerek]
 Frissítve: Lisa Ou / 10. november 2023. 09:15
Frissítve: Lisa Ou / 10. november 2023. 09:15Üdvözlet! Nehezen tudom törölni a fájlokat a Mac gépemen. Sok gombra kell kattintanom, mielőtt törölhetem őket. Több száz fájlt és mappát kell törölnem. Ha parancsikonok használata nélkül törli őket, az túl sok időmet emészti fel. Tudsz segíteni a gondomon? Előre is nagyon köszönöm!
Ha megtanulja, hogyan töröl azonnal a Mac, az nagy segítség lesz a Mac adatok tisztítása során. Csökkenti a törlésükre fordított időt. Az a jó ebben a bejegyzésben, hogy felsorolja a leggyorsabb módszereket a törlési parancsikonok megtanulásához. Kérjük, görgessen lejjebb, hogy megtekinthesse őket.
![Áthelyezés a Trash parancsikonra Macen [Elsődleges végrehajtási módszerek]](https://www.fonelab.com/images/mac-sweep/move-to-trash-shortcut-mac/move-to-trash-shortcut-mac.jpg)

Útmutató
1. rész: Mi az a gyorsbillentyű a törléshez Mac rendszeren?
Amikor kimondja a törlés gyorsbillentyűit Mac gépen, ezek gyors parancsok vagy műveletek egy fájl vagy egyéb adatok törlésére. Használhat billentyűkombinációkat Mac billentyűzet, trackpad és egyebek használatával. Az a jó bennük, hogy egyetlen vagy több adatot is törölhetnek a Mac-ről.
Azonban minden módszernek más eljárásai vannak. Ha mindegyiket meg szeretné tanulni, türelmesen olvassa el és értse meg az alábbi listán szereplő útmutatójukat. Később válassza ki az Ön számára legkényelmesebb módot. Kérjük, görgessen lefelé.

A FoneLab Mac Sweep segítségével törölheti a rendszer-, e-mail-, fénykép- és iTunes kéretlen fájlokat, hogy helyet szabadítson fel a Mac rendszeren.
- Kezelje a hasonló fényképeket és a duplikált fájlokat.
- Könnyedén megmutatja a Mac részletes állapotát.
- Ürítse ki a kukát, hogy több tárhelyet kapjon.
1. módszer. Lépjen a Trash parancsikonra Macen
Mielőtt belemerülnénk a billentyűkombinációkba, tudnia kell, hogy a fogd és vidd technika lehet a legalapvetőbb művelet a Mac-es adatok törléséhez. Ez egy egyszerű módja az adatok törlésének Macen. A folyamathoz csak közvetlenül a Mac kukába kell húznia.
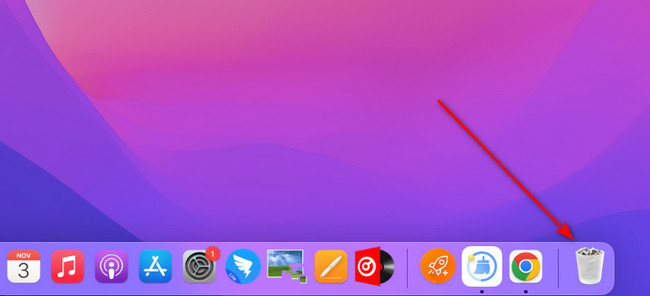
Parancs + Törlés - Ezek a billentyűkombinációk törlik a képernyőn kiválasztott fájlokat. A törlés után a Mac számítógép kukájába kerülnek.
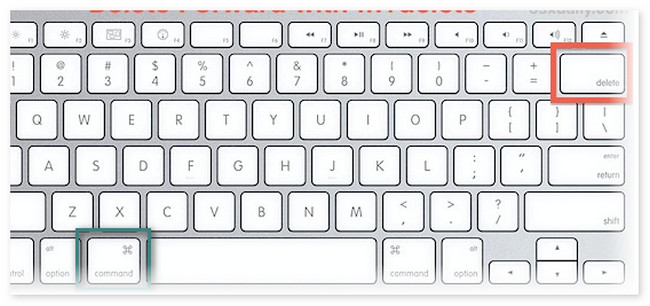
Megjegyzés: Látni fogja, hogy a törölt fájlok a kuka mappában vannak tárolva, és akkor egy parancsikont is megadhat a végleges törléshez.
Shift + Command + Delete - Ez a kombináció lesz ürítse ki a szemétkosarat. A nemrég törölt fájlok véglegesen törlődnek. Nincs olyan helyreállítási eszköz vagy szakember, amely vissza tudja állítani őket. Ha igen, legyen óvatos, és győződjön meg arról, hogy mely adatok törlődnek, ha ezt a billentyűkombinációt használja.
2. módszer: Billentyűkombinációk billentyűparancsa Mac rendszeren
A Mac azonnali törlése parancsikon billentyűkombinációkat használ, mielőtt végrehajtaná. Ezeket a billentyűkombinációs parancsokat komolyan kell végrehajtani. Következményeik vagy eredményeik ismerete szintén kötelező. Ezenkívül ismernie kell a különbségeket, hogy megtudja, melyiket fogja használni, mert a törölt fájlok ezúttal soha nem kerülnek vissza a kukából. Készen állsz megismerni őket? Olvassa el eljárásaikat és leírásukat alább.
Opció + Shift + Parancs + Törlés - Ez a parancs hasonló az előzőhöz. Különbségük azonban az, hogy nem jelenik meg megerősítő párbeszédpanel. Csak a Mac kukáját fogja automatikusan kiüríteni.
3. módszer. Használja a Mac Trackpadot
A Mac trackpad használatával a fájlokat a Mac kukába helyezve is törölheti. A Mac görgetőpadon történő helyes navigálása a legjobb eredményekhez vezet. A jó dolog az, hogy a Mac trackpad segítségével több adatot vagy fájlt is kiválaszthat a Mac rendszeren. Ezek egyidejű törlése. Meg akarja tanulni a Mac parancsikont a kukába való áthelyezéshez a trackpad segítségével? Lásd alább a részletes eljárást. Kérjük, indítsa el.
Ezt a műveletet a Mac gépén a Launchpad kivételével az összes helyről végrehajthatja. Kérjük, lépjen azokhoz az adatokhoz, amelyeket el szeretne távolítani a Mac-ről. Ezt követően kérjük, kattintson rájuk a Ctrl billentyűt lenyomva a Mac trackpad segítségével. Ezt követően a lehetőségek megjelennek a képernyőn. Válaszd ki a Áthelyezés a Kukába gombot az adatok törléséhez.
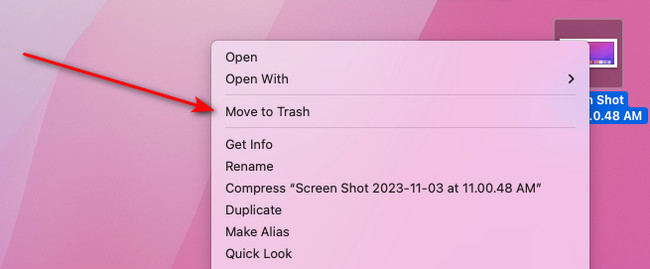
2. rész: Fájlok törlése Mac rendszeren a FoneLab Mac Sweep segítségével
A fenti módszereken kívül harmadik féltől származó eszköz használata javasolt, ha nagy mennyiségű adatot töröl a Mac számítógépről. FoneLab Mac Sweep néhány másodperc alatt több adatot is töröl a Mac gépen! Ezenkívül ez az eszköz is képes ürítse ki a kukát a Mac számítógépen megtisztításával. Íme néhány a szoftver egyéb funkciói. Tekintse meg őket az alábbiakban.

A FoneLab Mac Sweep segítségével törölheti a rendszer-, e-mail-, fénykép- és iTunes kéretlen fájlokat, hogy helyet szabadítson fel a Mac rendszeren.
- Kezelje a hasonló fényképeket és a duplikált fájlokat.
- Könnyedén megmutatja a Mac részletes állapotát.
- Ürítse ki a kukát, hogy több tárhelyet kapjon.
- Ellenőrizze a Mac lemez, a memória és a CPU állapotát.
- Tömöríti a fájlokat vagy mappákat a Mac számítógépéről RAR fájlformátumban. Másrészt, utána kibonthatja őket.
- Törli a nagy fájlokat, például a programokat és a hozzájuk tartozó adatokat.
- Biztonságuk érdekében titkosítja az adatokat. A folyamathoz jelszót kell hozzáadnia a Mac-adatokhoz.
- Lehetővé teszi a Mac adatainak megtekintését a Fájlkezelő funkción keresztül.
Most itt az ideje megtanulni, hogyan FoneLab Mac Sweep működik az adatok törlésével a Mac rendszeren. Lásd alább, hogyan.
1 lépésTöltse le az eszközt a pipával ingyenes letöltés gombra az ellenőrzött webhelyén. Ezt követően állítsa be a Mac-en. Indítsa el duplán az ikonjára kattintva.
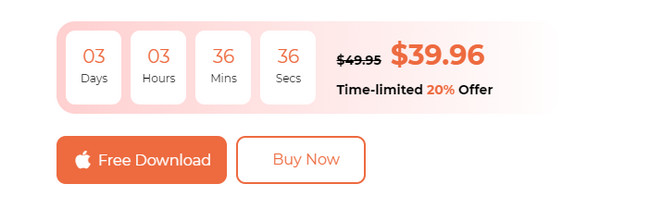
2 lépésKattintson az Állapot gombot ellenőrizze a Mac tárolási állapotát. Válaszd a tisztító or Toolkit gomb a Mac tisztításához. Ezt követően válasszon egyet a támogatott funkciók közül.
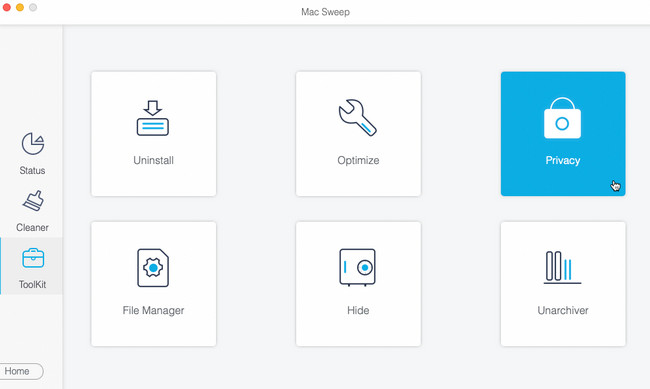
3 lépésVálassza ki a Keresés gombot az adatok megkereséséhez a Mac rendszeren. Ezt követően kattintson a Megnézem gombra, amely az eredmények teljes fájlméretét tartalmazza, a folytatáshoz.
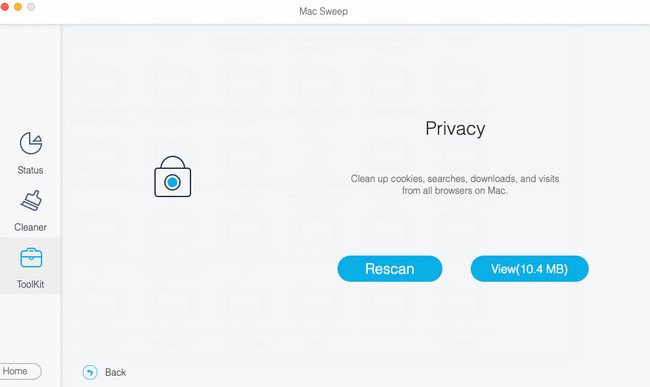
4 lépésVálassza ki az adatbesorolást a bal oldalon. A tartalmukat a jobb oldalon láthatja. Válassza ki a törölni kívánt adatokat. Kattints a Tiszta gombot a törlési folyamat elindításához.
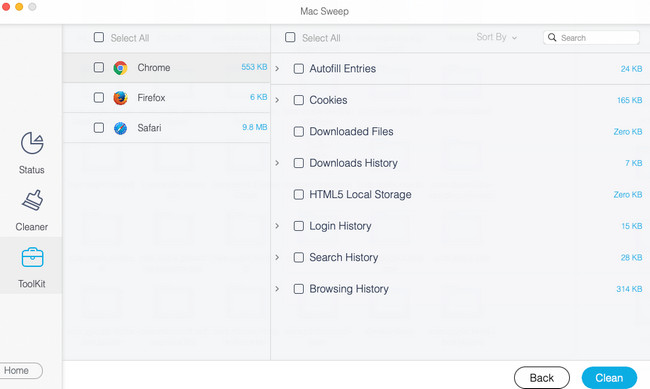

A FoneLab Mac Sweep segítségével törölheti a rendszer-, e-mail-, fénykép- és iTunes kéretlen fájlokat, hogy helyet szabadítson fel a Mac rendszeren.
- Kezelje a hasonló fényképeket és a duplikált fájlokat.
- Könnyedén megmutatja a Mac részletes állapotát.
- Ürítse ki a kukát, hogy több tárhelyet kapjon.
3. rész. Gyakran ismételt kérdések a gyorsbillentyűk törlésével kapcsolatban Mac rendszeren
1. Hogyan lehet törölni a Macintosh parancsikonokat?
Óta parancsikonok egy beépített program a Mac rendszeren, nem törölheti vagy eltávolíthatja. A benne lévő adatok törlésével csökkentheti az adatait. Ehhez indítsa el a parancsikonok program. Ezután keresse meg a bal oldalon a törölni kívánt parancsikonokat. Később a Control billentyűt lenyomva tartva kattintson rájuk, és válassza ki a lehetőséget eltávolít gombot.
2. Miért nem tudok fájlt törölni Mac gépen?
Ennek egyik fő oka az, hogy a fájl zárolva van. Ha igen, akkor is helyesen kell megadnia a rendszergazda jelszavát és felhasználónevét. Az alapvető fájlok biztonságaként szolgál. Ehhez kattintson a Ctrl billentyűt lenyomva tartva a törölni kívánt fájlra. Egy kis ablak jelenik meg a képernyőn. Kérjük, ezt követően adja meg az Andminitrator jelszavát és felhasználónevét. Nyomja meg az Enter billentyűt a fájl zárolásának feloldásához, majd törléséhez.
Reméljük, hogy a Mac parancsikonjaival már törölte a törölni kívánt fájlokat. Ezenkívül ne felejtse el használni FoneLab Mac Sweep a szemét és a nagy fájlok törléséhez szabad helyet. Vannak még megoldást igénylő problémái? Kommentelje őket alább. Amint tudunk, elolvassuk és válaszolunk rájuk. Köszönöm!

A FoneLab Mac Sweep segítségével törölheti a rendszer-, e-mail-, fénykép- és iTunes kéretlen fájlokat, hogy helyet szabadítson fel a Mac rendszeren.
- Kezelje a hasonló fényképeket és a duplikált fájlokat.
- Könnyedén megmutatja a Mac részletes állapotát.
- Ürítse ki a kukát, hogy több tárhelyet kapjon.
