- Kuka ürítése
- Törölje a Mail alkalmazást
- Törölje a Cache-et a Mac-en
- Szerezzen több tárhelyet Mac rendszeren
- Használjon kevesebb RAM-ot a Chrome-mal
- Hol található a Disk Utility Macen?
- Ellenőrizze az előzményeket Macen
- Control + Alt + Delete Mac rendszeren
- Ellenőrizze a memóriát Macen
- Ellenőrizze az előzményeket Macen
- Töröljön egy alkalmazást Mac rendszeren
- Törölje a gyorsítótárat a Chrome-ról Mac rendszeren
- Ellenőrizze a Tárhely lehetőséget Macen
- Törölje a böngésző gyorsítótárát Macen
- Kedvenc törlése Macen
- Ellenőrizze a RAM-ot Macen
- A böngészési előzmények törlése Mac rendszeren
Tömörítsen egy fájlt Mac rendszeren figyelemre méltó megközelítésekkel
 Frissítve: Lisa Ou / 20. október 2023. 09:15
Frissítve: Lisa Ou / 20. október 2023. 09:15Mit jelent egy fájl tömörítése Macen?
Ön azok közé tartozik, akiknek ez a kérdés felmerül? Nos, szerencsés vagy, mivel ez a bejegyzés a lehető legegyszerűbb módon elmagyarázza a fájl tömörítésének értelmét Mac számítógépen. Ez azt jelenti, hogy ha tömörít, a fájl mérete automatikusan csökken a beállítástól vagy a tömörítési módszertől függően. Az emberek különböző okokból teszik ezt, és biztosan neked is megvan a célja, hogy miért kell tömörítenie egy fájlt. Lehet, hogy e-mailben kell elküldenie egy dokumentumot, médiafájlt stb., de az túl nagy a megosztáshoz.
Ezért szüksége van egy működőképes tömörítőre a fájlméret csökkentéséhez, és ez a cikk csak a legjobb lehetőségeket gyűjtötte össze az Ön számára. Az internet felfedezése után megtaláltuk és teszteltük a különféle fájlok tömörítési stratégiáit Mac számítógépen. Szerencsére nem okozott különösebb nehézséget a nagy sikerarányúkkal találkozni, így könnyebben összeszerelhető itt. Ezen kívül alább található egy kicsomagoló és helyfelszabadító program is, amely segít a tömörített fájlok jobb megtekintésében és rendszerezésében. A kezdéshez elemezze őket most.
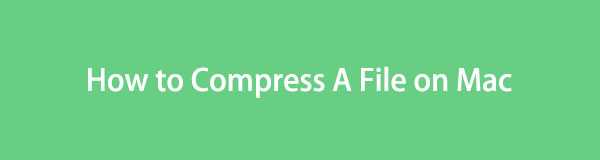

Útmutató
1. rész: Fájlok tömörítése Mac rendszeren
A hatékony módszerek közül, amelyekbe belebotlottunk, íme a legkönnyebben elérhető fájlok tömörítése. Tetszése szerint választhatja ki a beépített vagy online stratégiát.
1. lehetőség. A Finderben
Először is az alapértelmezett fájltömörítési módszer a Mac rendszeren. Ha csak alapszintű használatra használja a macOS-t, akkor előfordulhat, hogy a Finder az az alkalmazás vagy program, amely az összes adatát tartalmazza. De miután felfedezte a felületet, és megpróbálja tovább kezelni a fájlokat, rá fog jönni, hogy lehetőséget kínál a fájlok tömörítésére is. Minimális erőfeszítést igényel, mert csak néhány lehetőséget kell feldolgoznia a sikeres tömörítéshez, ami gyorsabbá teszi az eljárást, mint más módszerek, amelyeket találhat.
Vegye figyelembe az alábbi egyszerű lépéseket a fájlok tömörítéséhez Mac számítógépen a Finderben:
1 lépésFókuszáljon a bal szélső oldalra Dokk a Finder ikon megjelenítéséhez. Ezután kattintson rá, és a Mac-en tárolt fájlok és mappák megjelennek a képernyőn. A tömöríteni kívánt fájlt a megjelenített fájlok között görgetve vagy a többi mappát megnyitva találhatja meg.
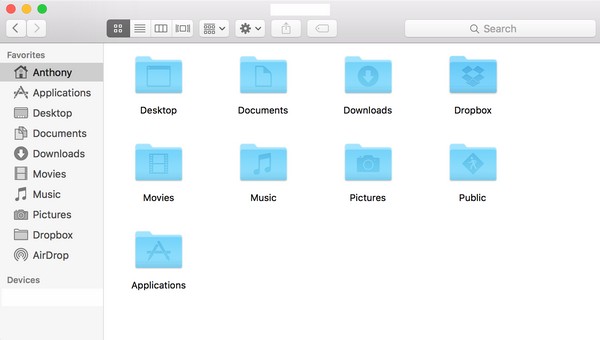
2 lépésHa megtalálta, a Control billentyűt lenyomva tartva kattintson a fájlra a helyi menü megjelenítéséhez. Válaszd a Borogatás fület az opciók listájából, és a fájl kiterjesztése automatikusan a . Zip kiterjesztés, jelezve, hogy a tömörítés sikeresen megtörtént.
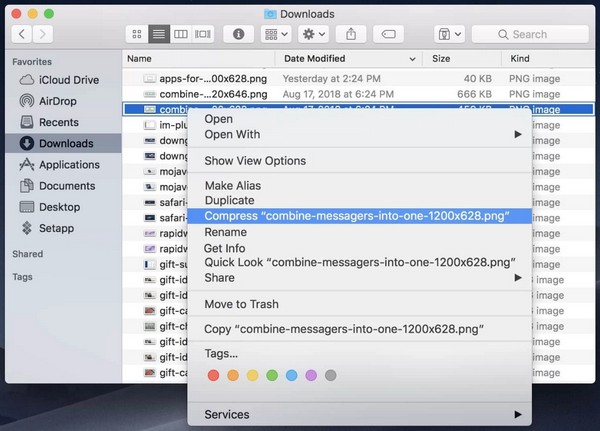

A FoneLab Mac Sweep segítségével törölheti a rendszer-, e-mail-, fénykép- és iTunes kéretlen fájlokat, hogy helyet szabadítson fel a Mac rendszeren.
- Kezelje a hasonló fényképeket és a duplikált fájlokat.
- Könnyedén megmutatja a Mac részletes állapotát.
- Ürítse ki a kukát, hogy több tárhelyet kapjon.
2. lehetőség. Online eszköz
A fenti hivatalos módszer mellett online programok is elérhetők a fájlok tömörítésére, beleértve az Online File Compressort is. Ha felfedezi ennek az online eszköznek az oldalát, különböző fájlok számára kínál részeket, amelyek segítségével kiválaszthatja és megnyithatja a szükséges tömörítőtípust. Képes dokumentumokat, különböző formátumú képfájlokat, videókat és egyebeket tömöríteni.
Kövesse az alábbi egyszerű eljárást, hogy megértse, hogyan kell tömöríteni a fájlt Mac-en online:
1 lépésLépjen be a Mac böngészőbe a hivatalos megnyitásához Online fájltömörítő webhely. A főoldalon ezután megjelennek a tömörítő típusok, ezért kattintson arra, amelyre szüksége van, függetlenül attól, hogy dokumentumokhoz, képekhez stb. van-e. Ezután dobja a tömörítendő fájlt a következő oldal közepén lévő mezőbe, hogy feltöltse az oldalra. .
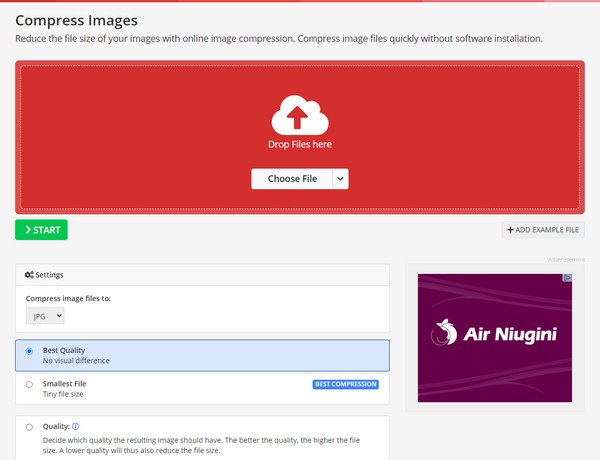
2 lépésA feltöltés után kezelje a tömörítési beállításokat az oldal alsó részén saját preferenciái szerint. Ezután nyomja meg a Rajt gombot, hogy a program tömörítse a fájlt. Ezután töltse le az újonnan tömörített fájlt a számítógépére.
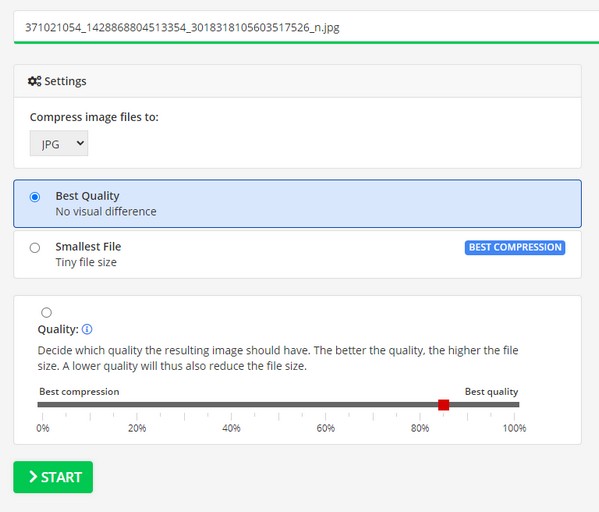
2. rész: Fájl kicsomagolása Mac rendszeren
Ha tömörítette a fájlokat, később szükség esetén biztosan kicsomagolja őket. A tömörítés csökkenti a fájlok méretét, de megakadályozza, hogy bármikor megtekintse őket. Ezért használhat olyan eszközt, mint FoneLab Mac Sweep nak nek csomagolja ki a fájlokat ha újra el kell érnie vagy meg kell nyitnia őket. Ezen kívül ez az eszköz más funkciókkal is rendelkezik, amelyek hasznosak lehetnek az út során, beleértve alkalmazások eltávolítása, böngészési gyorsítótárak törlése, nagy fájlok eltávolítása stb. További információ erről a következő részben.

A FoneLab Mac Sweep segítségével törölheti a rendszer-, e-mail-, fénykép- és iTunes kéretlen fájlokat, hogy helyet szabadítson fel a Mac rendszeren.
- Kezelje a hasonló fényképeket és a duplikált fájlokat.
- Könnyedén megmutatja a Mac részletes állapotát.
- Ürítse ki a kukát, hogy több tárhelyet kapjon.
Tekintse meg az alábbi kényelmes folyamatot, mint egy mintát a fájlok kicsomagolásához, miután Macen tömörítette FoneLab Mac Sweep:
1 lépésSzerezze be a FoneLab Mac Sweep fájlt Mac számítógépére úgy, hogy nyissa meg a hivatalos oldalt, és válassza ki ingyenes letöltés. A gomb felett találhatók a programleírások, ezért kérjük, olvassa el őket, hogy jobban megismerje az eszközt. Mentés után helyezze a fájlt a Alkalmazási területek mappát, majd kattintson rá a Mac számítógépen való megnyitásához.
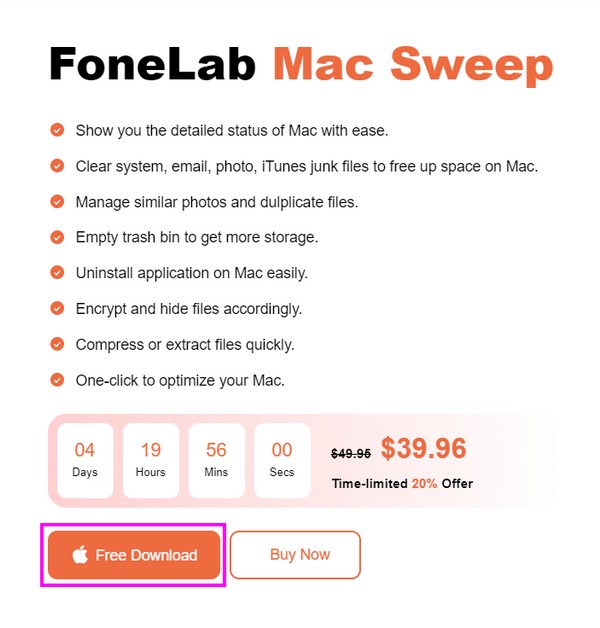
2 lépésKapcsolódás a ToolKit funkciót, ha az eszköz elsődleges felülete megjelenik a Mac képernyőjén. Amikor a többi funkció megjelenik, nyomja meg az Unarchiver mezőt a jobb oldalon, hogy megtekinthesse a fájlok kicsomagolási funkcióját.
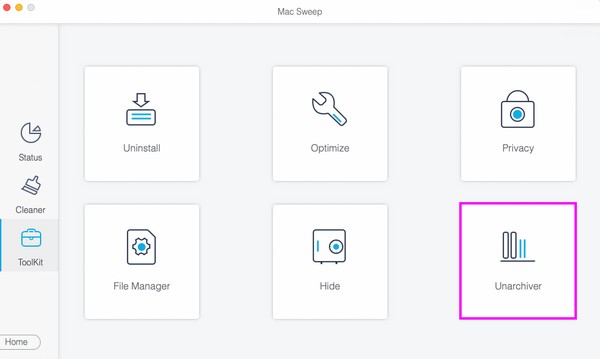
3 lépésKeresse meg a tömörített vagy tömörített fájlt, amelyet kicsomagolni szeretne, majd húzza a program dobozába a következő képernyőn. Ezt követően kattintson a nyomást csökkent gombot az interfész jobb oldali részében a fájl kicsomagolásához.
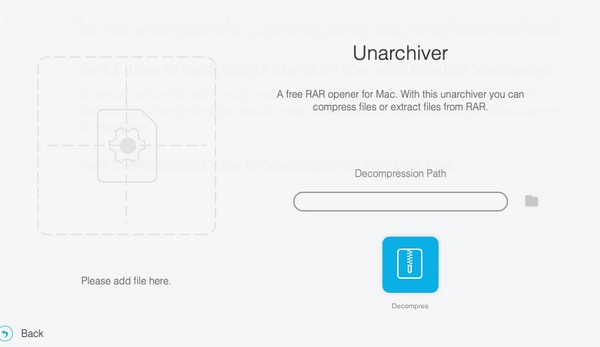
3. rész: Hely felszabadítása Mac számítógépen a FoneLab Mac Sweep segítségével
Ahogy korábban mondtuk, FoneLab Mac Sweep más hasznos funkciókkal is rendelkezik, amelyekben navigálhat Mac számítógépén. Az elsődleges szolgáltatás, amelyet kínálhat, a Cleaner, amely több tisztító funkciót tartalmaz, amelyek eltávolítják a nem kívánt adatokat a Macről.
Ezért, ha elégtelen tárhelyproblémák miatt tömörítette a fájlokat, nyugodtan használja ennek az eszköznek a tisztítószerét, hogy törölje a Mac szemetet vagy a rendetlenséget, és szabad helyet. Így nem kell megküzdenie a nehézségekkel, amikor kicsomagolja a fájlokat Mac számítógépén.

A FoneLab Mac Sweep segítségével törölheti a rendszer-, e-mail-, fénykép- és iTunes kéretlen fájlokat, hogy helyet szabadítson fel a Mac rendszeren.
- Kezelje a hasonló fényképeket és a duplikált fájlokat.
- Könnyedén megmutatja a Mac részletes állapotát.
- Ürítse ki a kukát, hogy több tárhelyet kapjon.
Olvassa el az alábbi zavartalan útmutatásokat példaként arra vonatkozóan, hogyan szabadíthat fel helyet a Mac rendszeren FoneLab Mac Sweep:
1 lépésHa a FoneLab Mac Sweep már megtalálható a Mac-en, nyissa meg, és kattintson a fő felületre tisztító funkció ezúttal. Ezután kattintson arra az adatmezőre, amelyet először törölni szeretne, majd nyomja meg a gombot Keresés hogy az eszköz elkezdhesse az adatok böngészését. Ezt követően válassza ki a Megnézem gombot.
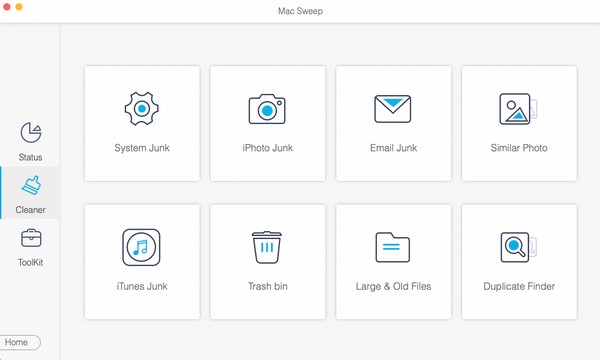
2 lépésMiután megjelennek a beolvasott adatok, jelölje be a törölni kívánt szükségtelen fájlok négyzetét. Ezután nyomja meg a Tiszta fület az adatlista alatt, hogy törölje őket, és helyet szabadítson fel Mac számítógépén.
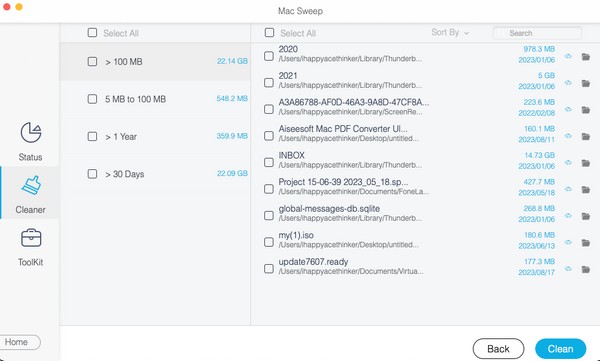
4. rész. GYIK a fájl tömörítéséről Mac rendszeren
1. Hogyan tömöríthetek képet a Mac gépemen?
Ugyanezeket a módszereket használhatja a cikk 1. részében. Függetlenül attól, hogy képet, videót, dokumentumot stb. tömörít-e, a fent ismertetett technikák működni fognak Mac számítógépén. Csak győződjön meg arról, hogy betartja a megfelelő utasításokat, és szinte minden fájlja rövid időn belül sikeresen tömörítésre kerül.
2. Miért nem csökken a fájlok mérete?
Ha a fájlok .zip kiterjesztésűek, akkor biztosan azért, mert már tömörítették őket. A fájlok tömörítését követően már nem csökkentheti tovább a méretüket. Csak ellenőrizze a többi fájlt, és nézze meg, melyek azok, amelyek még tömöríthetők, hogy később csökkentsék a méretüket.
Ezek a stratégiák nagymértékben segítenek, amikor fájlokat kell tömörítenie Mac számítógépén. Ezenkívül a kiegészítő alkatrészek több előnnyel járnak, ezért bármikor próbálja ki őket.

A FoneLab Mac Sweep segítségével törölheti a rendszer-, e-mail-, fénykép- és iTunes kéretlen fájlokat, hogy helyet szabadítson fel a Mac rendszeren.
- Kezelje a hasonló fényképeket és a duplikált fájlokat.
- Könnyedén megmutatja a Mac részletes állapotát.
- Ürítse ki a kukát, hogy több tárhelyet kapjon.
