- Kuka ürítése
- Törölje a Mail alkalmazást
- Törölje a Cache-et a Mac-en
- Szerezzen több tárhelyet Mac rendszeren
- Használjon kevesebb RAM-ot a Chrome-mal
- Hol található a Disk Utility Macen?
- Ellenőrizze az előzményeket Macen
- Control + Alt + Delete Mac rendszeren
- Ellenőrizze a memóriát Macen
- Ellenőrizze az előzményeket Macen
- Töröljön egy alkalmazást Mac rendszeren
- Törölje a gyorsítótárat a Chrome-ról Mac rendszeren
- Ellenőrizze a Tárhely lehetőséget Macen
- Törölje a böngésző gyorsítótárát Macen
- Kedvenc törlése Macen
- Ellenőrizze a RAM-ot Macen
- A böngészési előzmények törlése Mac rendszeren
Teljes részletes útmutató a Dropbox eltávolításához Mac rendszeren
 Frissítve: Lisa Ou / 10. október 2023. 09:15
Frissítve: Lisa Ou / 10. október 2023. 09:15Számos felhőalapú fájltárhely használható a Mac-fájljaihoz. A Dropbox az egyik leggyakrabban használt. A Dropboxban az a jó, hogy a biztonsági mentési fájlokat internet nélkül is elérheti, ha megjelöli őket offline hozzáférésre. Ezen kívül semmi ok az aggodalomra, ha véletlenül töröl belőle egy fájlt. Továbbra is visszaállíthatja őket a Kuka mappában.
De mi van akkor, ha törölni szeretné a Mac gépről, hogy másik felhőalapú tárhelyre váltson? Ezzel a kérdéssel kapcsolatban teljes útmutatót adunk Önnek. Lásd alább.
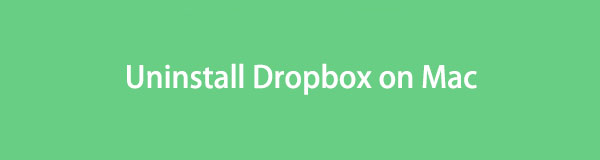

Útmutató
1. rész: A Dropbox eltávolítása Mac rendszeren
A Dropbox eltávolítása Mac rendszeren ugyanaz, mint más programok törlése. Mivel az Alkalmazások kategóriába tartozik, a Finder eszközzel eltávolíthatja a Dropboxot. Egy dolgot azonban tudnia kell. Nem törölheti a Dropboxot az indítópulton keresztül. Arra nincs lehetőség. Annak ellenére, hogy hosszan lenyomja az Opció gombot, az ikonja csak rezeg. Nem fogja megmutatni a X ikonra, ez az egyetlen módja annak, hogy törölje.
Mindenesetre tekintse meg az alábbi részletes lépéseket a Dropbox eltávolításához Mac rendszeren.
1. lehetőség. Használja a Findert
A Mac a letöltött programokat a Finder eszközén tárolja. Lehetővé teszi az Alkalmazás rész elérését. A Finder a programokat ábécé sorrendben tárolja. Ha igen, akkor nem okoz nehézséget a Dropbox megtalálása. Csak el kell menned a D szakasz.
Mindenesetre kezdjük egyszerűen a Dropbox eltávolítását Macen. Kövesse az alábbi részletes lépéseket.
1 lépésKattintson az Kereső ikonra a fő felület bal oldalán. Ezt követően először látni fogja a Legutóbbiak az eszköz interfésze. A bal oldalon válassza ki a Alkalmazás szakasz. A Mac-re letöltött programok ábécé sorrendben jelennek meg.
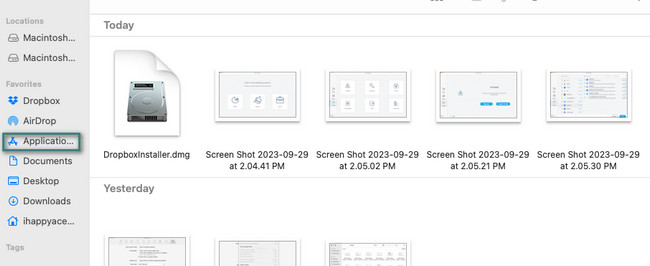
2 lépésKeresse meg a dropbox ikon. Ha nem találja, használja a keresősáv ikonját az eszköz jobb felső sarkában. Később a Ctrl billentyűt lenyomva tartva kattintson az ikonra a képernyőn megjelenő lehetőségek megtekintéséhez. Kattints a Áthelyezés a Kukába gombot utána. Törölje a Dropboxot a kukában. Ehhez zárja be az összes futó alkalmazást. Később nyomja meg a gombot Command + Shift + Delete billentyűparancsok. Kattints a Kuka ürítése gombot utána.
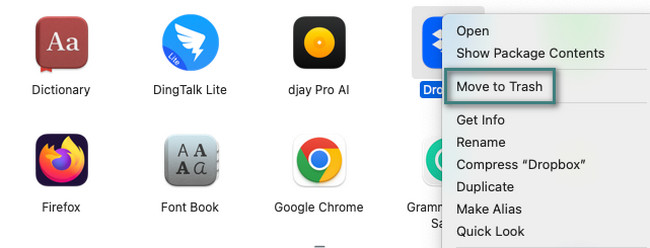
2. lehetőség. Próbálja ki a FoneLab Mac Sweep alkalmazást
Egy harmadik féltől származó eszköz is eltávolíthatja a Dropboxot a Mac számítógépről. Te tudod használni FoneLab Mac Sweep ha az az eset áll fenn. Ez az eszköz törölheti a Dropboxot a további fájljaival együtt. Kiterjesztéseket, mappákat és egyebeket tartalmaz.
Továbbá az eszköz arra is használható ürítse ki a szemétkosarat, beleértve a rendszerkukát is. Ha igen, akkor megteszed szabadítson fel túl sok helyet a Mac-en. Az tud teljesítményének növekedését okozza. Ez az eszköz titkosíthat és elrejthet fájlokat is, így senki sem láthatja és nem férhet hozzá a fájlokhoz az Ön engedélye nélkül.

A FoneLab Mac Sweep segítségével törölheti a rendszer-, e-mail-, fénykép- és iTunes kéretlen fájlokat, hogy helyet szabadítson fel a Mac rendszeren.
- Kezelje a hasonló fényképeket és a duplikált fájlokat.
- Könnyedén megmutatja a Mac részletes állapotát.
- Ürítse ki a kukát, hogy több tárhelyet kapjon.
Tudni fogsz többet, miről FoneLab Mac Sweep megteheti, ha egyszer használja. Tehát kövesse a lépéseket a Dropbox eltávolításához a Mac számítógépről.
1 lépésTöltse le a FoneLab Mac Sweep programot a hivatalos webhelyéről. Kattints a ingyenes letöltés gombot ehhez. Utána állítsa be úgy, hogy a letöltött fájlt a Mac számítógépre húzza Alkalmazás mappát. A Mac később elindítja az eszközt.
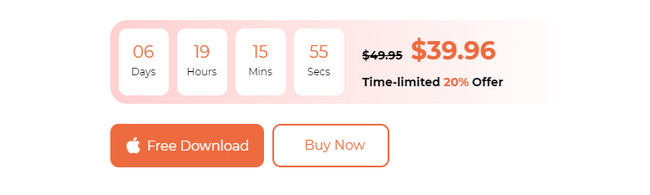
2 lépésA szoftver segítségével láthatja a benne található 3 fő funkciót. Mindössze annyit kell tennie, hogy rákattint a Toolkit ikon. Ezt követően az eszköz további 6 további funkciót mutat meg. Mindegyik közül válassza ki a Uninstall gomb. A fő felület bal felső részén található.
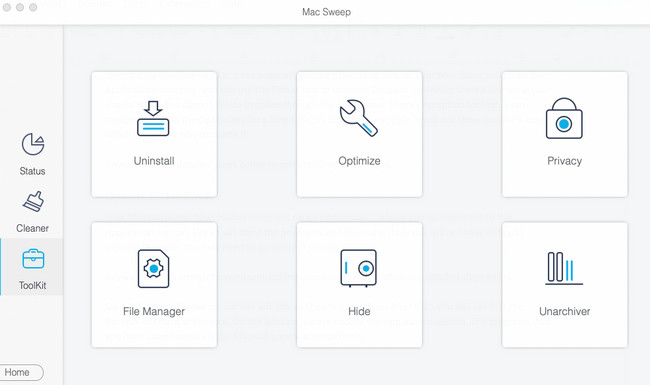
3 lépésKérem kattintson a Keresés gomb. Ezt követően a szoftver megkeresi a Mac-en elérhető programokat. A szkennelési folyamat után válassza ki a Megnézem gombot.
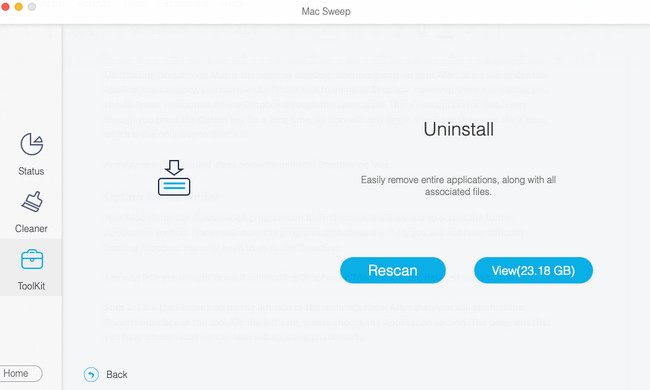
4 lépésA bal oldalon görgessen lefelé, amíg meg nem jelenik a Dropbox. Kattintson rá a további adatok megtekintéséhez. Válassza ki a törölni kívánt adatokat a programmal. Kattints a Tiszta gombot a törlési folyamat elindításához. Kérjük, várja meg, amíg a folyamat befejeződik.
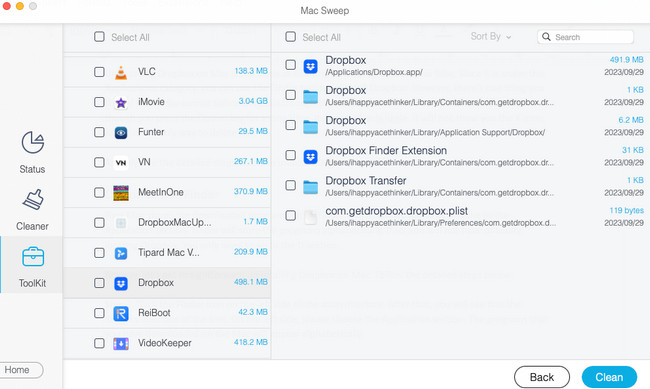

A FoneLab Mac Sweep segítségével törölheti a rendszer-, e-mail-, fénykép- és iTunes kéretlen fájlokat, hogy helyet szabadítson fel a Mac rendszeren.
- Kezelje a hasonló fényképeket és a duplikált fájlokat.
- Könnyedén megmutatja a Mac részletes állapotát.
- Ürítse ki a kukát, hogy több tárhelyet kapjon.
2. rész: Miért nem lehet eltávolítani a Dropboxot Mac-en?
Ha azonban azt tapasztalta, hogy nem tudja eltávolítani a Dropboxot, olvassa el ezt a részt. Az alábbiakban bemutatjuk ennek okait, beleértve a javítási útmutatójukat is. Lépj tovább.
1. ok. A Dropbox fiók be van jelentkezve
Ha fiókja továbbra is be van jelentkezve, nem törölheti a Dropbox programot. Jelentkezzen ki a Dropbox beállításaival. Ha nem tudja, hogyan kell ezt megtenni, olvassa el az alábbi részletes utasításokat. Folytassa.
Kérjük, keresse meg a dropbox ikonra a fő felület tetején. A képernyőn megjelennek a legördülő lehetőségek. Jelölje be a fiók gombját. Kérjük, válassza ki a preferenciák gomb. Az ablak ezután megjelenik a képernyőn. Válaszd a Fiók lap tetején. Kattints a Kijelentkezés gombot később a jobb felső sarokban. Erősítse meg a műveletet a gombra kattintva. Kövesd a alkalmazás eltávolítása az 1. részben ezt követően.
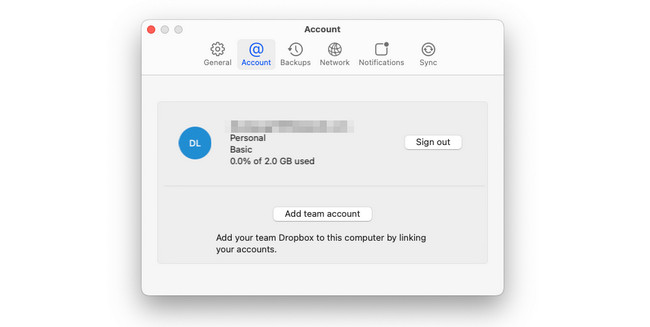

A FoneLab Mac Sweep segítségével törölheti a rendszer-, e-mail-, fénykép- és iTunes kéretlen fájlokat, hogy helyet szabadítson fel a Mac rendszeren.
- Kezelje a hasonló fényképeket és a duplikált fájlokat.
- Könnyedén megmutatja a Mac részletes állapotát.
- Ürítse ki a kukát, hogy több tárhelyet kapjon.
2. ok. A Dropbox a Mac hátterében fut
A Mac háttérben futó programok nem távolíthatók el. Ennek az az oka, hogy a rendszer használja. Használhatja az Activity Monitor eszközt, hogy megakadályozza a Dropbox futását a Mac háttérben. Ez a beépített eszköz a programok vagy egyéb adatok figyelésére szolgál. Érzékeli a memóriájukat, a CPU-jukat és egyéb használatukat. Tekintse meg alább a Dropbox bezárását.
Indítsa el az Activity Monitor eszközt. Ezt követően látni fogja a Mac háttérben futó programokat vagy adatokat. Kérjük, keresse meg dropbox és pipáld meg. Később kattintson a X ikonra a tetején a bezáráshoz. Kövesse az 1. részben leírt módszert a Dropbox eltávolításához.
3. rész. GYIK a Dropbox eltávolításáról Mac rendszeren
1. A Dropbox eltávolítása Mac gépen törli a fájlokat?
Érdemes megtudni, hogyan távolíthatja el a Dropboxot Mac rendszeren fájlok törlése nélkül. Szerencsére a fájlok Dropboxból való letöltése és tárolása létrehoz egy mappát a Mac számítógépen. Törléskor a dropbox alkalmazásban, a mappa a mappában marad Kereső Mac eszköz. Ez csak azt jelenti, hogy a tárolt mappák a dropbox mappák biztonságban vannak. A fájlok nem törlődnek. A mappa ezután megegyezik a Mac számítógépen létrehozott szokásos mappával.
2. Miért foglal helyet a Dropbox a Mac gépemen?
Ennek fő oka az, hogy a Dropbox által készített összes fájl tükröződik a Mac merevlemezén vagy az SSD-n. Ennek egyik oka az, hogy a fájlok a Mac Finderben vannak tárolva. Ha igen, ha 3 GB-os biztonsági másolata van a Dropboxból, az a Mac SSD-n vagy a merevlemezen is helyet foglal.
Reméljük, hogy sikeresen megtanulta a Dropbox eltávolítását Mac számítógépről. Ezenkívül ne felejtse el megfontolni a használatát FoneLab Mac Sweep. Egy folyamat során több programot is eltávolíthat. Ha igen, akkor gyors folyamat lesz. További kérdései vannak? Kérjük, kommentálja őket alább.

A FoneLab Mac Sweep segítségével törölheti a rendszer-, e-mail-, fénykép- és iTunes kéretlen fájlokat, hogy helyet szabadítson fel a Mac rendszeren.
- Kezelje a hasonló fényképeket és a duplikált fájlokat.
- Könnyedén megmutatja a Mac részletes állapotát.
- Ürítse ki a kukát, hogy több tárhelyet kapjon.
