- 1. rész: Az üzenetek kikapcsolása Mac rendszeren az iMessage kijelentkezésével
- 2. rész: Az üzenetek kikapcsolása Mac rendszeren az értesítések kikapcsolásával
- 3. rész: Szemét eltávolítása Mac rendszeren a FoneLab Mac Sweep segítségével
- 4. rész: GYIK az üzenetek kikapcsolásával kapcsolatban Mac rendszeren
- Kuka ürítése
- Törölje a Mail alkalmazást
- Törölje a Cache-et a Mac-en
- Szerezzen több tárhelyet Mac rendszeren
- Használjon kevesebb RAM-ot a Chrome-mal
- Hol található a Disk Utility Macen?
- Ellenőrizze az előzményeket Macen
- Control + Alt + Delete Mac rendszeren
- Ellenőrizze a memóriát Macen
- Ellenőrizze az előzményeket Macen
- Töröljön egy alkalmazást Mac rendszeren
- Törölje a gyorsítótárat a Chrome-ról Mac rendszeren
- Ellenőrizze a Tárhely lehetőséget Macen
- Törölje a böngésző gyorsítótárát Macen
- Kedvenc törlése Macen
- Ellenőrizze a RAM-ot Macen
- A böngészési előzmények törlése Mac rendszeren
Az üzenetek kikapcsolása Mac rendszeren a megfelelő módon
 Frissítve: Lisa Ou / 21. szeptember 2023. 09:15
Frissítve: Lisa Ou / 21. szeptember 2023. 09:15Üdvözlet! Problémáim vannak a Mac-emmel, ezért remélem, valaki tud segíteni. Gyakran hagyom, hogy a testvéreim használják a Mac-emet, amikor iskolai projektjük van. Az üzeneteimet azonban el tudják olvasni, ezért azonnal ki szeretném kapcsolni az alkalmazást. Kérem, tudassa velem a megfelelő módszert az üzenetek kikapcsolására Mac rendszeren. A segítségét nagyra értékeljük. Kösz!
Ha üzenetei elérhetők egy olyan eszközön, amelyet gyakran kölcsönad másoknak, az a fenti forgatókönyvhöz hasonlóan kiszivárogtathatja az Ön adatait. Még ha Mac számítógépe is van, tudja, hogy mások az alkalmazás megnyitása után is elolvashatják üzeneteit. Biztosan ezért szeretné kikapcsolni, hogy ne olvassák el az üzeneteit. Eközben bizonyos esetekben a tárhely felszabadítása miatt egyes Mac-felhasználók kikapcsolják az alkalmazást. Az üzenetek csak kis helyet foglalnak el, de ha felhalmozódnak, sok tárhelyet fogyaszthatnak, különösen akkor, ha soha nem törölte az elemeket. Másrészt, valaki nagy mellékletekkel küldhet üzeneteket, ami miatt az üzenetei sok tárhelyet foglalnak el a Mac rendszeren. Ezért az üzenetküldő alkalmazás kikapcsolása megakadályozza, hogy több helyet foglaljon el. Az alábbiakban bemutatjuk az Üzenetek kikapcsolásának megfelelő módjait Mac számítógépen. Ezenkívül egy másik programot is készítettünk, amely segít javítani a Mac-élményt, és minden módszer lefedi az egyszerű irányelveket, ezért folytassa most a kezdéshez.
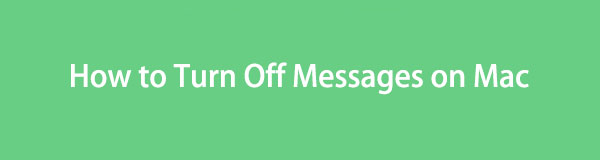

A FoneLab Mac Sweep segítségével törölheti a rendszer-, e-mail-, fénykép- és iTunes kéretlen fájlokat, hogy helyet szabadítson fel a Mac rendszeren.
- Kezelje a hasonló fényképeket és a duplikált fájlokat.
- Könnyedén megmutatja a Mac részletes állapotát.
- Ürítse ki a kukát, hogy több tárhelyet kapjon.

Útmutató
- 1. rész: Az üzenetek kikapcsolása Mac rendszeren az iMessage kijelentkezésével
- 2. rész: Az üzenetek kikapcsolása Mac rendszeren az értesítések kikapcsolásával
- 3. rész: Szemét eltávolítása Mac rendszeren a FoneLab Mac Sweep segítségével
- 4. rész: GYIK az üzenetek kikapcsolásával kapcsolatban Mac rendszeren
1. rész: Az üzenetek kikapcsolása Mac rendszeren az iMessage kijelentkezésével
Nem számít, milyen fiókba jelentkezik be, a kijelentkezés mindig a hivatalos módja annak, hogy kikapcsolja őket. Így ezzel is kapcsolhatja ki az üzenetküldő alkalmazást a Mac-en. Ha kijelentkezik az üzenetküldő fiókból, természetesen többé nem fogja megkapni az üzeneteket az eszközön. Szerencsére ez az eljárás stresszmentes, és egy perc alatt elvégezhető. Mindaddig, amíg megfelelően végrehajtja az irányelveket, üzenetei sikeresen kikapcsolódnak.
Olvassa el az alábbi gondtalan utasításokat annak meghatározásához, hogyan kapcsolhatja ki az iMessage alkalmazást Mac rendszeren az iMessage-ből való kijelentkezés révén:
1 lépésKeresse meg a Üzenetek app a Dokk vagy lépjen a Launchpadre, és használja a keresősávot. Miután megtalálta, kattintson a app ikonra, és üzenetei az Üzenetek ablakban jelennek meg. Következő, üss Üzenetek a bal felső sarokban a lehetőségek megjelenítéséhez, majd kattintson a Beállítások elemre.
2 lépésAmikor megjelenik a Beállítások ablak, automatikusan megjelenik az Általános rész. Kattints a "@-iMessage” lapon a felső lehetőségek közül, majd győződjön meg róla, hogy a beállítások szakasz. Miután látja az Apple ID-t a felület tetején, nyomja meg a gombot Kijelentkezés fület igazítva kijelentkezhet az iMessage-ből, és kikapcsolhatja az üzeneteket.
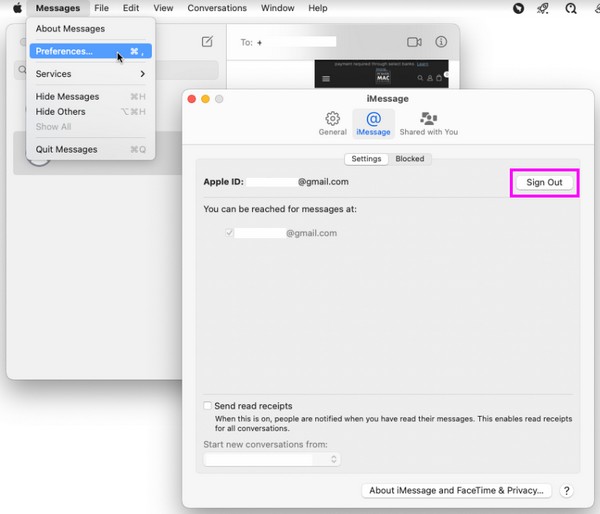
2. rész: Az üzenetek kikapcsolása Mac rendszeren az értesítések kikapcsolásával
Másrészt előfordulhat, hogy nem szeretne kijelentkezni, mivel naponta használja a Mac-en. Érthető, mert gondot okoz, ha minden alkalommal bejelentkezik és kijelentkezik, amikor üzeneteket ellenőriz vagy létrehoz. Ha ez a helyzet, inkább kapcsolja ki az alkalmazásértesítéseket. Így a Mac gépet használó többi ember nem láthatja az üzeneteit, mivel a számítógép nem kapja meg az értesítéseket. Csak akkor jelennek meg, ha megnyitja az Üzenetek alkalmazást; valószínűleg te leszel az egyetlen, aki megteszi, így jobban védi üzeneteit.
Kövesse az alábbi kezelhető utasításokat, hogy megértse, hogyan tilthatja le az üzeneteket Mac rendszeren az értesítések kikapcsolásával:
1 lépésVálassza ki a Apple szimbólum az asztal bal felső sarkában a menü megtekintéséhez. Aztán üss System Preferences feletti App Store fülre, hogy megjelenjen az ablak. Különféle anyagokat tartalmaz alkalmazás és segédprogram ikonokat, ezért válassza ki a Értesítések és fókusz ikonra a felső részben.
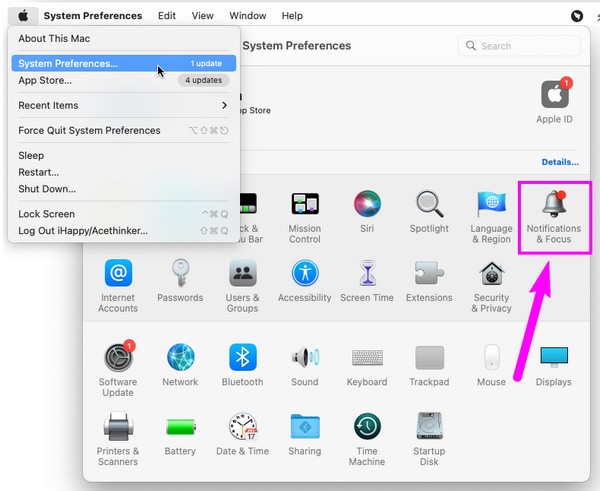
2 lépésA következő felület bal oldali része felsorolja a Mac-en lévő alkalmazásokat, szolgáltatásokat stb. Görgessen végig rajtuk, amíg meg nem látja Üzenetek, és kattintson rá. A jobb oldalon kapcsolja ki a Értesítések engedélyezése csúszkát a tetején az üzenetküldő alkalmazás értesítéseinek kikapcsolásához.
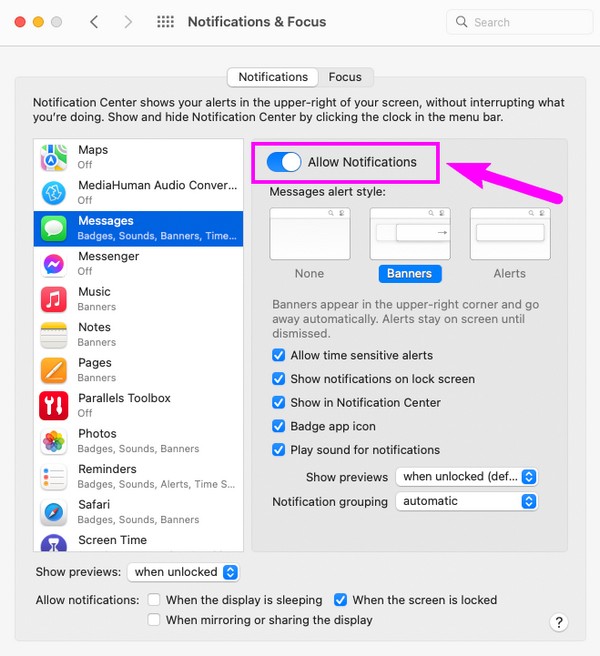
3. rész: Szemét eltávolítása Mac rendszeren a FoneLab Mac Sweep segítségével
Ha végzett az üzenetekkel, fontolja meg a próbálkozást FoneLab Mac Sweep. Ez a tisztítóeszköz segíthet eltávolítani a szemetet a Mac gépről, hely felszabadítása és gördülékenyebbé téve. Sok szempontból hasznos, pl a nem használt alkalmazások eltávolítása, nagy és régi fájlok eltávolítása, a Kuka kiürítése, eltávolítva az iTunes, iPhone, rendszerszemét stb. Ezért alkalmas a Mac különböző alkatrészeinek tisztítására. Még az állapotát is ellenőrizheti vizsgálja meg Mac CPU-ját, Memória és Lemez. Professzionálisan kezeli a felesleges adatokat, de rendezett felülete jelentősen megkönnyíti a tisztítást.

A FoneLab Mac Sweep segítségével törölheti a rendszer-, e-mail-, fénykép- és iTunes kéretlen fájlokat, hogy helyet szabadítson fel a Mac rendszeren.
- Kezelje a hasonló fényképeket és a duplikált fájlokat.
- Könnyedén megmutatja a Mac részletes állapotát.
- Ürítse ki a kukát, hogy több tárhelyet kapjon.
Alul a stresszmentes mintalépések találhatók, amelyek segítségével Mac gépen törölheti a kéretlen fájlokat FoneLab Mac Sweep:
1 lépésKattintson a Chrome, a Safari vagy bármely böngészőikonra Mac számítógépén, majd a címsorba írja be a FoneLab Mac Sweep webhelyet az oldal megnyitásához. Üdvözöljük az eszköz leírásával a bal oldali képernyőn, de vegye figyelembe a ingyenes letöltés először a lenti gombot. Kattintson rá, és a fájl hamarosan mentésre kerül a Mac számítógépére. Mentse közvetlenül az Alkalmazások mappába, majd futtassa.
2 lépésA futtatás után megtalálja az eszköz legfontosabb funkcióit, beleértve a tisztító doboz a prime interfészen. Kattintson a tisztítási funkcióra, hogy felfedje, milyen adattípusokat és szemetet tud kezelni a program. Válassza ki a Rendszer Junk egyelőre bedoboz, de később visszatérhet a többihez. Ezután válassza ki a Keresés fület a következő képernyőn, hogy elolvassa a szemetet Macen, és nyomja meg a gombot Megnézem.
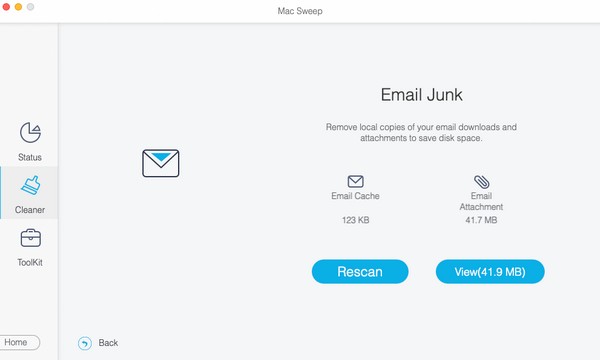
3 lépésA beolvasott adatok a felületen jelennek meg. A bal oldal besorolás szerint, a jobb oldal pedig az egyes fájlokat vagy szemetet tartalmazza. Jelölje be az adatok jelölőnégyzeteit, majd válassza ki Tiszta a képernyő legtávolabbi részén, hogy eltávolítsa a kiválasztott kéretlen fájlokat a Mac számítógépen.
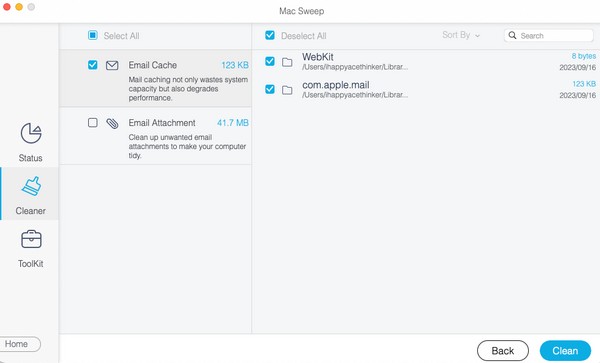
4. rész: GYIK az üzenetek kikapcsolásával kapcsolatban Mac rendszeren
1. Deaktiválhatom az Üzenetek alkalmazást a Mac gépemen?
Sajnos nem deaktiválhatja vagy törölheti az Üzenetek alkalmazást, mivel az be van építve a macOS-be. Azonban kijelentkezhet fiókjából, vagy kikapcsolhatja az értesítéseit. Így üzenetei nem jelennek meg hirtelen a képernyőn, amikor valaki más használja a Mac gépét. A cikk 1. és 2. része tovább foglalkozik ezekkel a módszerekkel, ezért kérjük, folytassa a fentiekben, hogy további információkat találjon, és megtudja, mit tehet az üzenetküldő alkalmazással.
2. Ki tudja kapcsolni a Mac rendszert a Messages alkalmazás beállításainál?
Igen, ez az. Könnyedén kijelentkezhet az iMessage-ből az Üzenetek alkalmazás beállításai ablakában. Az Üzenetek alkalmazás kikapcsolása Mac rendszeren az alkalmazásbeállításokban ugyanaz, mint a kijelentkezési eljárás. Erről további részleteket az 1. részben talál. Ezt követően fontolja meg a 3. részhez való továbblépést, és kap egy bónusz tippet, amellyel megőrzi a leveleit és a Mac számítógépének egyéb részeit a szeméttől és a nem kívánt adatoktól.
Nagyra értékeljük jelenlétét és a fenti módszerek megértését. Kérjük, térjen vissza később, ha újabb nehézségbe ütközik, és mi gondoskodunk arról, hogy hatékony megoldásokat kínáljunk.

A FoneLab Mac Sweep segítségével törölheti a rendszer-, e-mail-, fénykép- és iTunes kéretlen fájlokat, hogy helyet szabadítson fel a Mac rendszeren.
- Kezelje a hasonló fényképeket és a duplikált fájlokat.
- Könnyedén megmutatja a Mac részletes állapotát.
- Ürítse ki a kukát, hogy több tárhelyet kapjon.
