- Kuka ürítése
- Törölje a Mail alkalmazást
- Törölje a Cache-et a Mac-en
- Szerezzen több tárhelyet Mac rendszeren
- Használjon kevesebb RAM-ot a Chrome-mal
- Hol található a Disk Utility Macen?
- Ellenőrizze az előzményeket Macen
- Control + Alt + Delete Mac rendszeren
- Ellenőrizze a memóriát Macen
- Ellenőrizze az előzményeket Macen
- Töröljön egy alkalmazást Mac rendszeren
- Törölje a gyorsítótárat a Chrome-ról Mac rendszeren
- Ellenőrizze a Tárhely lehetőséget Macen
- Törölje a böngésző gyorsítótárát Macen
- Kedvenc törlése Macen
- Ellenőrizze a RAM-ot Macen
- A böngészési előzmények törlése Mac rendszeren
Hogyan készítsünk osztott képernyőt Mac-en egy figyelemre méltó útmutatóval
 Frissítve: Lisa Ou / 09. november 2023. 09:15
Frissítve: Lisa Ou / 09. november 2023. 09:15Hogyan osztod fel a képernyőt Mac-en? Sziasztok, megnézek egy filmet, ami később megjelenik egy népszerű streaming platformon. De a helyzet az, hogy szeretnék csevegni a barátaimmal, és megosztani a gondolataimat a közösségi médiában, miközben nézem, de csak a Mac-em van. Így megoldást kerestem, és megismertem az osztott képernyő funkciót. Sokat segítene a helyzetemen, hátha valaki tudna segíteni.
Most találkozik először az osztott nézet funkcióval Macen? Ha igen, akkor sok mindenről lemaradsz, de ne aggódj. Ez a cikk felkészíti Önt a funkció használatára és annak előnyeinek megfelelő megtapasztalására. Az osztott képernyő funkció használatának ismerete nagy segítséget jelent, különösen a többfeladatos munkavégzés során, így ha 2 feladatot kell egyszerre végrehajtani, akkor ez a tökéletes megoldás a tanulásra. Ezért ebben a cikkben készen állunk azokra a stratégiákra és irányelvekre, amelyekre szüksége lehet, és a funkció részleteit is elmagyarázzuk, így jobban megértheti a folyamatokat.


Útmutató
1. rész: Mi az a Split View Mac rendszeren?
A megosztott nézet Mac rendszeren, ahogy a funkció neve is sugallja, két részre osztja a Mac képernyőjét. Így egyszerre két programot nyithat meg és dolgozhat rajta. Egymás mellett jelennek meg, így nem probléma, ha meg szeretné osztani gondolatait a közösségi médiában, miközben nézi, projekteket szeretne létrehozni egy dokumentumon, miközben chaten beszélget a barátaival stb.
A lehetőségek végtelenek, ha optimalizálja a funkció használatát. Számos Mac-alkalmazás támogatja a Split View funkciót, de nem minden telepített alkalmazás képes erre. Ennek ellenére továbbra is hasznosnak találja, mivel nem kell többször kinyitnia és minimalizálnia az ablakokat. Ezek egyszerre jelennek meg a képernyőn, ami lehetővé teszi a hatékony munkavégzést.
2. rész: Képernyő felosztása Mac rendszeren
2 technika áll rendelkezésre a képernyő felosztására Mac számítógépen. Használhatja a teljes képernyő gombot, vagy hozzáférhet a Mission Controlhoz, attól függően, hogy melyik a kényelmesebb az Ön számára. Mindkét módszer gyorsan és fájdalommentesen feldolgozható, ezért számítson arra, hogy az eljárások végrehajtása során ne találkozzon zavarokkal vagy komplikációkkal.

A FoneLab Mac Sweep segítségével törölheti a rendszer-, e-mail-, fénykép- és iTunes kéretlen fájlokat, hogy helyet szabadítson fel a Mac rendszeren.
- Kezelje a hasonló fényképeket és a duplikált fájlokat.
- Könnyedén megmutatja a Mac részletes állapotát.
- Ürítse ki a kukát, hogy több tárhelyet kapjon.
1. lehetőség. Képernyő felosztása Mac rendszeren a Teljes képernyő gombbal
A Mac képernyő felosztásának első és elsődleges módja a teljes képernyő gomb. Ez a zöld ikon a megnyitott ablakok bal felső sarkában. Lehet, hogy csak a program teljes képernyőn való megjelenítésére szolgáló gombként ismeri, de tájékoztatjuk, hogy a képernyő felosztására is használhatja. Ha a megnyitott alkalmazás vagy program támogatja az osztott nézet funkciót, az említett gombra kattintva könnyen megtalálhatja a képernyő felosztásának lehetőségét.
Tartsa szem előtt az alábbi biztonságos útmutatásokat, hogy elsajátítsa, hogyan lehet osztott képernyőt létrehozni Mac számítógépen a teljes képernyő gombbal:
1 lépésKattintson a megnyitni kívánt alkalmazások ikonjára az osztott képernyőn az ablakok megjelenítéséhez. Ha megjelenik, mutasson és tartsa a kurzort a fullscreen gombot a jobb felső sarokban az opciók automatikus megtekintéséhez.
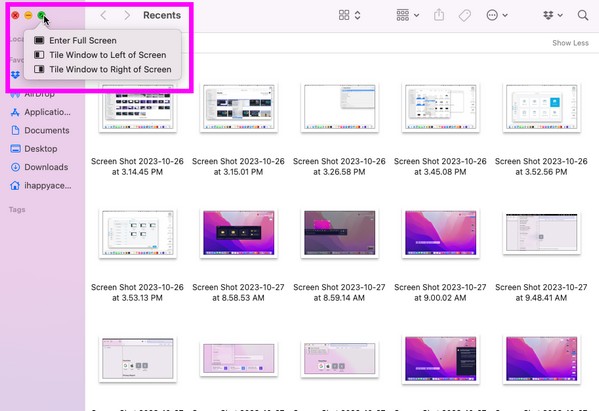
2 lépésEzután válassza a lehetőséget Csempe ablak a képernyő bal oldalán vagy Csempe ablak a képernyő jobb oldalán hogy a programot a választott oldalra rögzítse. A többi támogatott aktív ablak a másik oldalon lesz. Innen válassza ki a megnyitni kívánt alkalmazást az osztott képernyő másik felén.
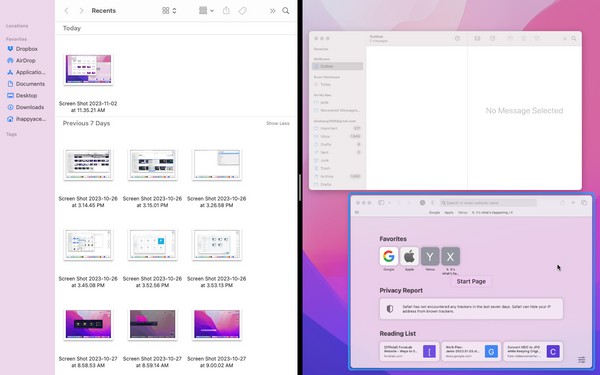
2. lehetőség. Osztott képernyő Mac rendszeren a Mission Control segítségével
Az osztott nézet vagy az osztott képernyő funkció használatának másik módja a Mac számítógépen a Mission Control. Ez egy olyan funkció a Mac rendszeren, amely lehetővé teszi az alkalmazások megtekintését vagy közötti váltást. Segít az aktív alkalmazások hatékonyabb kezelésében, és az egyik képessége, hogy alkalmazásait vagy programjait osztott nézetbe helyezi.
Utánozza az alatta lévő, nem igényes lépéseket a felosztott képernyőhöz MacBookon vagy Macen a Mission Control segítségével:
1 lépésCsúsztassa négy ujját a görgetőpadon a képernyő megtekintéséhez Mission Control felület. Ezután adjon hozzá egy asztalt a tetejére, és győződjön meg arról, hogy az egyik megnyitni kívánt alkalmazás teljes képernyőn van rajta.
2 lépésEközben húzza a másik megnyitni kívánt alkalmazást az asztalra, és azok automatikusan osztott képernyőn jelennek meg.
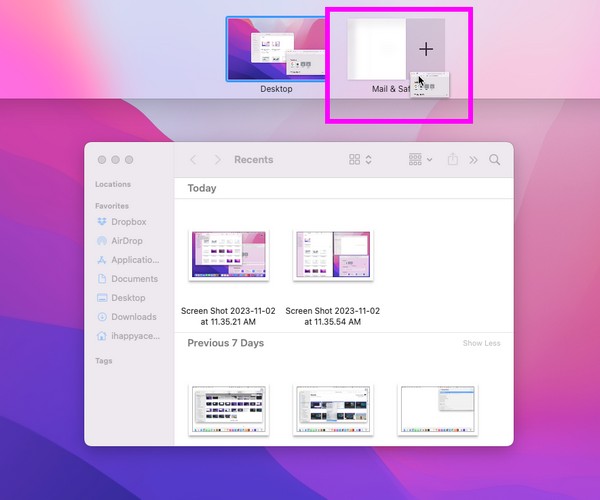
3. rész Mi a teendő, ha nem tud belépni az osztott nézetbe
Ha az osztott nézet nem működik a Mac számítógépen, győződjön meg arról, hogy a megjeleníteni kívánt programok támogatják ezt a funkciót. De ha továbbra sem működik megfelelően, annak egy bizonyos probléma, például a tárhely hiánya lehet az oka. Ha nincs elég hely, akkor valószínűleg meghibásodásokat tapasztal a Mac alkalmazásokban. Ennek az az oka, hogy Mac-tárhelye már nem tudja kezelni az Ön által végrehajtani kívánt tevékenységeket, így nem léphet be az osztott nézetbe.
Ebben az esetben a telepítés FoneLab Mac Sweep erősen ajánlott. Ez az eszköz egy tisztító, amely segítségével gyorsan törölheti azokat a fájlokat, amelyekre már nincs szüksége a Mac számítógépen. Ha nagy és régi fájljai, sokszorosított fényképei vagy akár olyan alkalmazásai vannak, amelyeket törölni szeretne, ezzel a programmal simán eltünteti azokat. Ezen kívül te is tudsz távolítsa el a rendszerszemét probléma nélkül, így több helyet és javítja a Mac teljesítményét.

A FoneLab Mac Sweep segítségével törölheti a rendszer-, e-mail-, fénykép- és iTunes kéretlen fájlokat, hogy helyet szabadítson fel a Mac rendszeren.
- Kezelje a hasonló fényképeket és a duplikált fájlokat.
- Könnyedén megmutatja a Mac részletes állapotát.
- Ürítse ki a kukát, hogy több tárhelyet kapjon.
Példaként tekintse meg az alábbi következő utasításokat a Mac tisztítása val vel FoneLab Mac Sweep ha nem tud belépni az Apple Split Screenbe:
1 lépésSzerezze be a FoneLab Mac Sweep telepítőjét a hivatalos webhelyén a ingyenes letöltés gomb. Miután letöltötte a fájlt Mac számítógépére, nyissa meg, és fejezze be az eszköz telepítését az ikonjának áthelyezésével a Alkalmazási területek mappát. Ezután indítsa el a tisztítóeszközt.
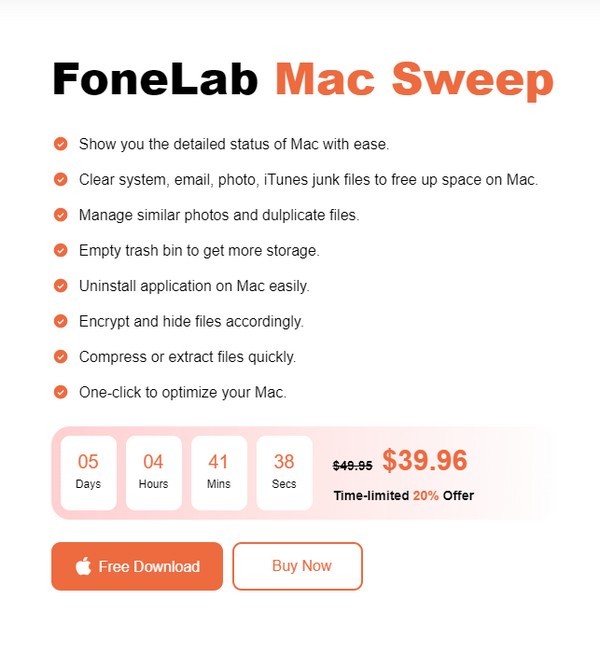
2 lépésA program tisztítási funkciói a kattintás után megjelennek tisztító a fő interfész közepén. Innen először kattintson a törölni kívánt adatok vagy szemét mezőjére. Ezután kattintson Keresés ha a részletek megjelennek a képernyőn. Ezt követően kattintson Megnézem.
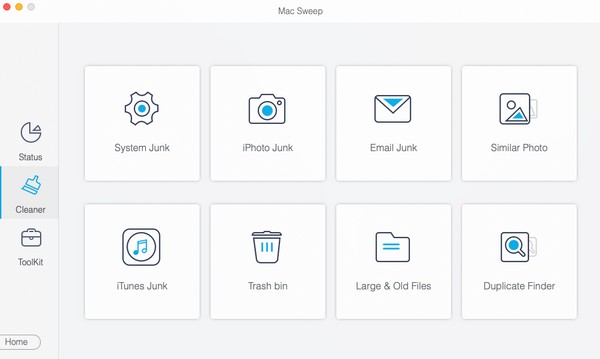
3 lépésA következő felületen az Ön által választott adattípus osztályozásai és specifikus állományai találhatók. Válassza ki a törölni kívánt elemeket az egyes fájlok melletti kis négyzetek bejelölésével, vagy kattintson rá Az összes kijelölése. Később üss Tiszta hogy törölje a fájlokat a Mac gépről.
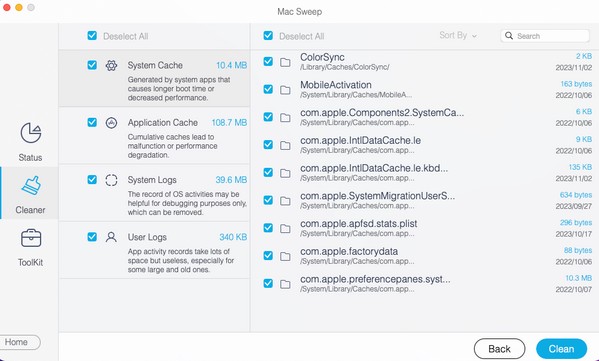
4. rész. GYIK a képernyő felosztásáról Mac rendszeren
1. Mi az a Mac osztott képernyős parancsikonja?
A Mac képernyőjének felosztására szolgáló parancsikon ugyanazokat a lépéseket tartalmazza, mint a Mission Control módszer. Az egyetlen különbség az, hogy billentyűkódot használ. Például nyissa meg az alkalmazást, és nyomja meg a gombot Ctrl + Cmd + F hogy teljes képernyőn nézze meg. Ezután csúsztassa négy ujját a görgetőpadon, és húzza a másik alkalmazást az asztalon, amint megjelenik a Mission Control. Részletesebb útmutatásért tekintse meg a cikk 2. rész 2. lehetőségét.
2. A Chrome támogatja az osztott képernyőt Macen?
Dehogynem. A fenti irányelvek alapján a Chrome-ablakot osztott képernyőre helyezheti. Mindkét javasolt módszer működik, ezért válassza ki azt, amelyik tetszik.
Nagyra értékeljük az idejét, amelyet a cikkben ismertetett technikák megértésére és végrehajtására fordított a képernyő felosztására Mac rendszeren. Kérjük, látogasson el újra, ha további aggályai vannak.

A FoneLab Mac Sweep segítségével törölheti a rendszer-, e-mail-, fénykép- és iTunes kéretlen fájlokat, hogy helyet szabadítson fel a Mac rendszeren.
- Kezelje a hasonló fényképeket és a duplikált fájlokat.
- Könnyedén megmutatja a Mac részletes állapotát.
- Ürítse ki a kukát, hogy több tárhelyet kapjon.
