- Kuka ürítése
- Törölje a Mail alkalmazást
- Törölje a Cache-et a Mac-en
- Szerezzen több tárhelyet Mac rendszeren
- Használjon kevesebb RAM-ot a Chrome-mal
- Hol található a Disk Utility Macen?
- Ellenőrizze az előzményeket Macen
- Control + Alt + Delete Mac rendszeren
- Ellenőrizze a memóriát Macen
- Ellenőrizze az előzményeket Macen
- Töröljön egy alkalmazást Mac rendszeren
- Törölje a gyorsítótárat a Chrome-ról Mac rendszeren
- Ellenőrizze a Tárhely lehetőséget Macen
- Törölje a böngésző gyorsítótárát Macen
- Kedvenc törlése Macen
- Ellenőrizze a RAM-ot Macen
- A böngészési előzmények törlése Mac rendszeren
Tisztítsa meg a Macet – 5 biztonságos és egyszerű módszer, amelyet fel kell fedeznie
 Frissítve: Lisa Ou / 13. október 2023. 09:15
Frissítve: Lisa Ou / 13. október 2023. 09:15Sziasztok srácok! A lányom egy ideje próbált letölteni egy játékot a Mac gépemre. A Mac-em azonban ezt követően folyamatosan lemarad, és a lányom nem tudja zökkenőmentesen játszani a játékot. Úgy döntöttem, hogy megnézem a Macem tárhelyét, ami piros lett! Ez csak azt jelenti, hogy már fogy a tárhely. Tudna segíteni megtanulni, hogyan kell megtisztítani a Mac-et, hogy a lányom élvezhesse a játékát? Minden ajánlást nagyra értékelünk. Köszönöm!
Örülünk, hogy megkeresett minket. Összeállítottuk az 5 legegyszerűbb módszert a Mac tisztításához. Kérjük, tekintse meg a további információkat, miközben lent görget. Lépj tovább.
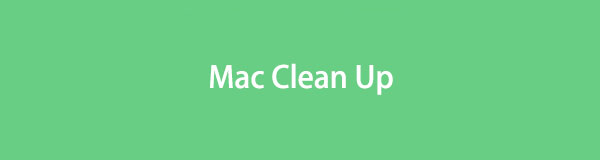
1. rész: A Mac tisztítása 5 módon
Nincs konkrét módszer a Mac tárhely egyetlen kattintással történő megtisztítására. Mivel sok adatbesorolás létezik, a törléshez hozzá kell férnie a helyükhöz. És mindannyian tudjuk, hogy a Mac számítógépén minden adatosztályozáshoz különböző mappák tartoznak.
Ne aggódj. Készítettünk módszereket arra, hogy nagy tárhelyet szabadítson fel Mac számítógépén. Az alábbiakban mindegyiket szabadon használhatja. Kérjük, indítsa el.

A FoneLab Mac Sweep segítségével törölheti a rendszer-, e-mail-, fénykép- és iTunes kéretlen fájlokat, hogy helyet szabadítson fel a Mac rendszeren.
- Kezelje a hasonló fényképeket és a duplikált fájlokat.
- Könnyedén megmutatja a Mac részletes állapotát.
- Ürítse ki a kukát, hogy több tárhelyet kapjon.
1. lehetőség: Törölje a ritkán használt programokat
A programok az egyik legigényesebb fájlok, amelyeket egy olyan eszközön találhat, mint a Mac. A program letöltése után a további fájlok és funkciók, köztük a gyorsítótárak tárolására is szükség lesz. Ha ritkán használt programokat, javasoljuk, hogy törölje azokat a Mac megtisztítása érdekében. Ha szüksége van rájuk, újra letöltheti őket Mac számítógépére.
Hajlandó-e törölni a programokat szabadítson fel helyet a Mac rendszeren? Lásd alább a részletes utasításokat.
Kérjük, indítsa el a Kereső eszközt a Mac számítógépen. Ezt követően kattintson a Alkalmazás mappát a fő felület bal oldalán. Kérjük, válassza ki az összes olyan programot, amelyet már nem használ. Ezután kattintson rájuk a Control billentyűt lenyomva tartva, és válassza ki a Áthelyezés a Kukába gomb. A törölt programok ezután a kukába kerülnek. Te is törölje a programokat úgy, hogy a szemetesbe húzza őket.
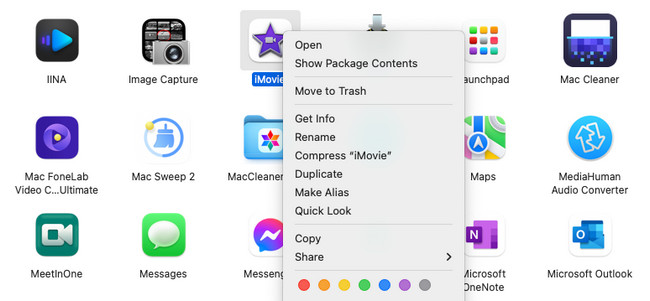
Alternatív megoldásként használhatja a Launchpad eszközt a programok eltávolítására Mac rendszeren. Csak el kell indítania a beépített eszközt, és meg kell nyomnia a opció gombot a Mac billentyűzetén. Látni fogja, hogy a programok ugrálnak. Kérjük, keresse meg a törölni kívánt programot. Kattints a X ikon után. Válaszd a töröl gombot a program törlésének megerősítéséhez.
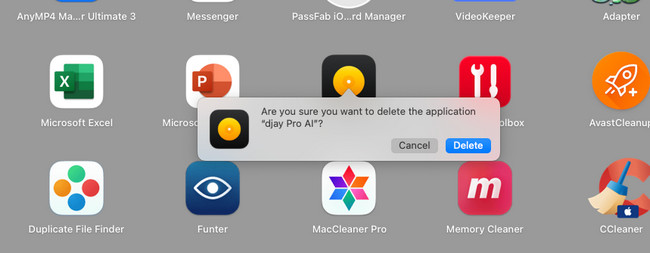
2. lehetőség: Távolítsa el a nem használt letöltési mappákat
Ahogy az előző módszerben is említettük, a Mac számítógépe további fájlokat tárol a program letöltése után. Ha igen, akkor ezzel a módszerrel törölheti őket. Segíthet helyet felszabadítani Mac számítógépen is. Tekintse meg az alábbi utasításokat, hogyan.
1 lépésKérem kattintson a Kereső eszközt a bal alsó sarokban. Később az első interfész, amit látni fog, az az Legutóbbiak mappát. Kérjük, válassza ki a Letöltések gombot a fő felület bal oldalán.
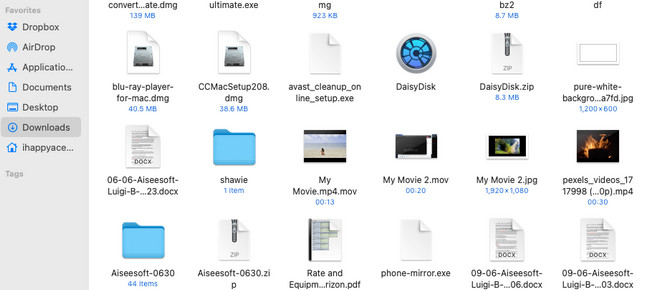
2 lépésLátni fogja az összes letöltött fájlt a Mac-en. Kérjük, válassza ki azokat a letöltési mappákat, amelyek csak a törölt alkalmazás fájljait tartalmazzák. Az üres mappákat is törölheti. Ehhez kattintson a Ctrl billentyűt lenyomva tartva a mappákra. Az opciók ezután jelennek meg. Később kérjük, válassza ki a Áthelyezés a Kukába gomb. Alternatív megoldásként végrehajthatja a fogd és vidd technikát a mappákon, hogy a mappába helyezze azokat Szemetes törölni őket.
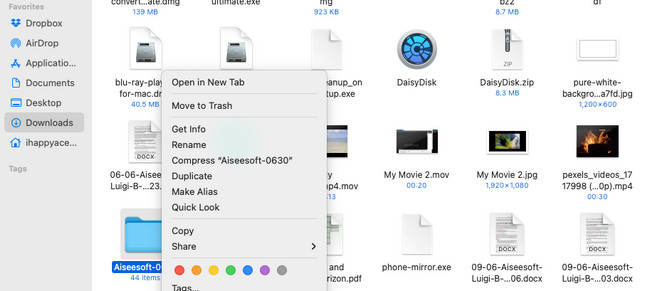

A FoneLab Mac Sweep segítségével törölheti a rendszer-, e-mail-, fénykép- és iTunes kéretlen fájlokat, hogy helyet szabadítson fel a Mac rendszeren.
- Kezelje a hasonló fényképeket és a duplikált fájlokat.
- Könnyedén megmutatja a Mac részletes állapotát.
- Ürítse ki a kukát, hogy több tárhelyet kapjon.
3. lehetőség: Távolítsa el a Safari gyorsítótárakat
A webböngészőket böngészésre, keresésre, fiókok online elérésére stb. használjuk. Az biztos, hogy naponta többször használod. Minden használt weboldal gyorsítótárat tárol. Ezek az ideiglenes fájlok a Mac-en is tárolhatók, és túl sok helyet foglalnak el. Szerencsére ez a bejegyzés kb gyorsítótárak törlése a Safari Mac gépen hogy megtisztítsa a tárhelyet Macen. Lásd alább, hogyan.
1 lépésVégezzük el a Fejleszteni fül jelenik meg a Menüsor. Ezzel kapcsolatban kérjük, indítsa el a Safari webböngészőt. Kattints a Safari gombra a tetején, és válassza ki a Beállítások lehetőséget a lehetőségek közül. Később a beállítások felugrik a Safari ablaka. Ezt követően válassza ki a Fejleszteni gombot a jobb oldali utolsó lehetőségnél. Jelölje be a négyzetet Fejlesztési menü megjelenítése a menüsorban gombot.
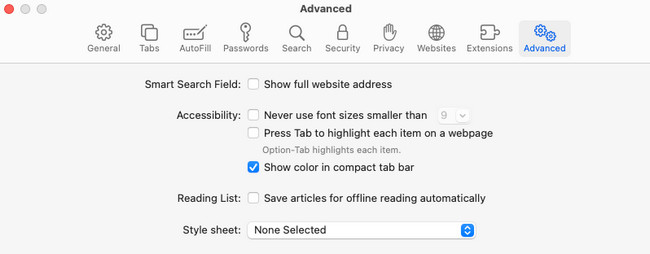
2 lépésA Fejleszteni most a lap tetején jelenik meg. Kérjük, kattintson rá a további lehetőségek megtekintéséhez. Ezt követően válassza ki a Üres gyorsítótárak gomb. A Mac automatikusan kiüríti a gyorsítótárakat a Safari webböngészőjében.
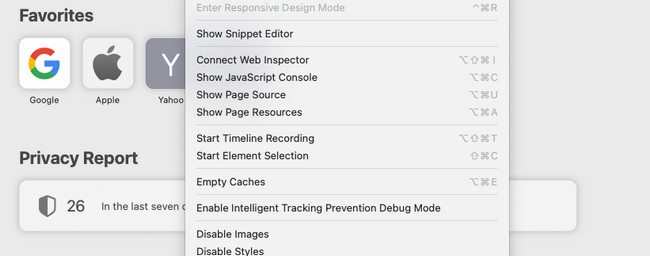
Hasonlóképpen törölheti a böngésző gyorsítótárát is, ha más böngészőalkalmazásokkal rendelkezik a Mac számítógépén.
4. lehetőség: Ürítse ki a kukát
Ha nemrég törölt egy fájlt, a Mac a kukában tárolja azt. Kivéve azokat a törölt fájlokat, ahol a Command + Shift + Delete kombinációs billentyűk.
Ezenkívül, ha azt látja, hogy a Kuka gyűrött papírokat tartalmaz, az törölt fájlokat tartalmaz. De ha nincs, az azt jelenti, hogy üres.
Tegyük fel, hogy túl sok szükségtelen fájl van a kukában. Ürítse ki a szemeteskukát. Az alábbiakban megtudhatja, hogyan szabadíthat fel tárhelyet Mac rendszeren.
1 lépésKeresse meg a kukát a Mac számítógépén. Általában a Mac jobb alsó sarkában található. Ez az egyik olyan eszköz vagy program, amely könnyen elérhető a Mac Dockban. Kattintson az ikonra, hogy elindítsa a Mac-en. Ezt követően látni fogja a nemrég törölt fájlokat az indítóoldali felületén.
2 lépésKattintson az Üres gombot a fő felület jobb felső sarkában. Az eszköz automatikusan törli az összes tárolt adatot.
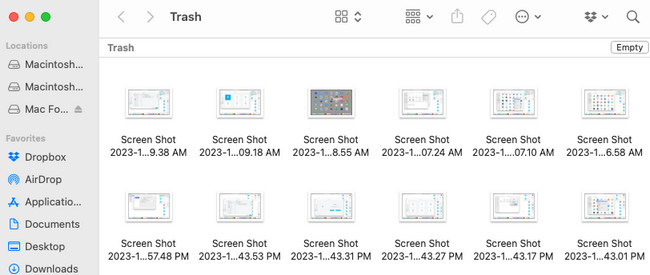
Ezen kívül van egy parancsikon a kuka kiürítésére Macen. Csak billentyűkombinációkat kell használnia. megnyomni a Command + Shift + Delete gombokat a Mac billentyűzetén. Egy kis ablak jelenik meg a képernyőn. Ezután kattintson a Kuka ürítése gombra, hogy törölje a nemrégiben törölt adatokat a kukában.
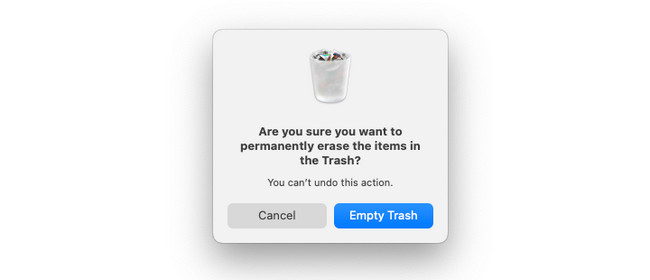
5. lehetőség. Használja a FoneLab Mac Sweep alkalmazást
Ön is használja FoneLab Mac Sweep ha több módszert szeretne a Mac tárhely megtisztítására. Törölheti a nagy és kéretlen fájlokat a Mac-ről. Ez magában foglalja a programok törlését, az ismétlődő fényképeket, a webböngésző gyorsítótárait és egyebeket. Ezenkívül ez az eszköz titkosítani tudja a fájljait. Ha igen, senki sem férhet hozzá fájljaihoz a titkosítási jelszó ismerete nélkül.

A FoneLab Mac Sweep segítségével törölheti a rendszer-, e-mail-, fénykép- és iTunes kéretlen fájlokat, hogy helyet szabadítson fel a Mac rendszeren.
- Kezelje a hasonló fényképeket és a duplikált fájlokat.
- Könnyedén megmutatja a Mac részletes állapotát.
- Ürítse ki a kukát, hogy több tárhelyet kapjon.
Van még mit tanulni FoneLab Mac Sweep. Lásd lentebb.
1 lépésTöltse le az eszközt. Ehhez látogasson el a hivatalos webhelyére, és kattintson a gombra ingyenes letöltés gombot.
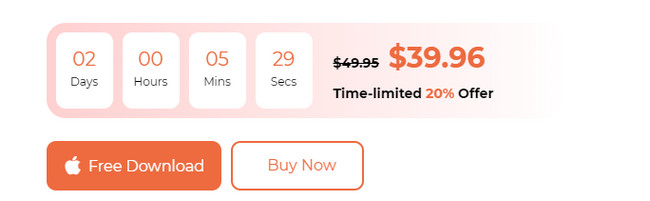
2 lépésVálassza ki a használni kívánt funkciókat. Kattints a Állapot gombot a Mac memória, a CPU és a lemez állapotának ellenőrzéséhez. Válaszd ki a Toolkit ikonra a nagy fájlok törléséhez. Válaszd a tisztító ikonra a kéretlen fájlok törléséhez.
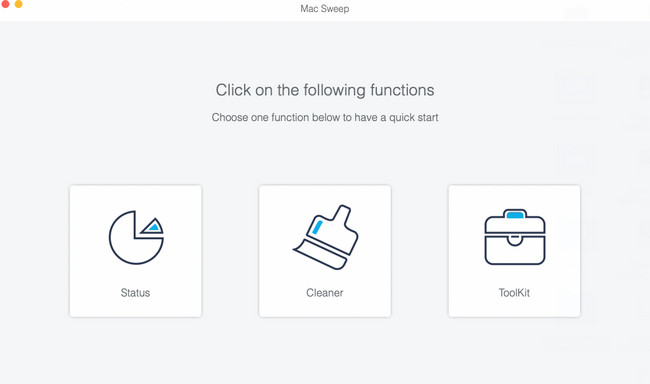
3 lépésVálassza ki a használni kívánt funkciót. Ezt követően kattintson a Keresés > Megnézem gombot a folytatáshoz. A többi funkcióhoz kövesse a képernyőn megjelenő utasításokat.
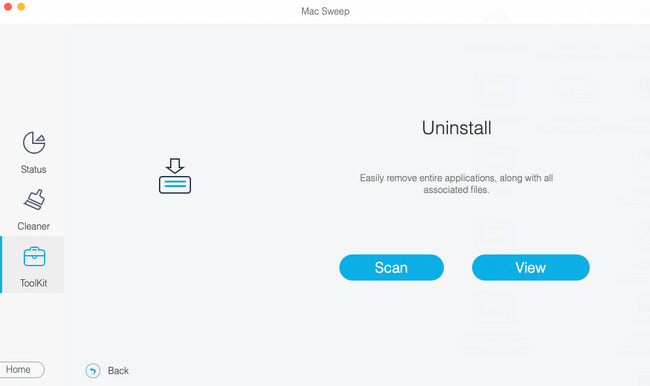
4 lépésUtána látni fogod az eredményeket. Válassza ki a törölni kívánt adatokat. Kattints a Tiszta gombot később a törlés megkezdéséhez.
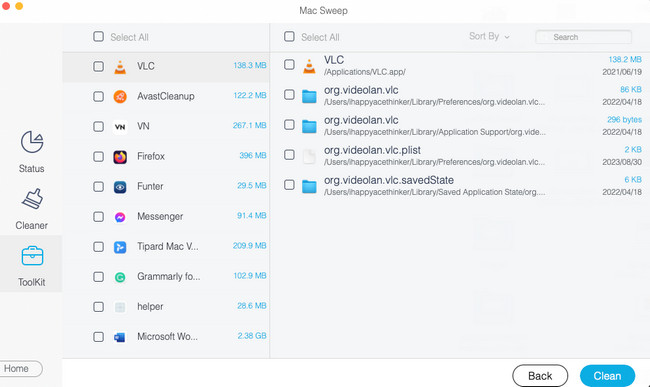
2. rész. GYIK a Mac megtisztításával kapcsolatban
1. Növelhetem a MacBook Air tárhelyemet?
Ha növelni szeretné a Mac beépített tárhelyét, ez lehetetlen. Csak úgy növelheti a Mac tárhelyét, ha SSD-t ad hozzá. Ezenkívül az iCloud segítségével tárolhatja és biztonsági másolatot készíthet Mac fájljairól. Ebben az esetben átvihet fájlokat Mac számítógépéről. Ha el kell érnie őket, csak az iCloud Drive-ra kell mennie.
2. Milyen gyakran tisztítsam meg a Mac-emet?
A szakértők azt javasolják, hogy néhány havonta tisztítsa meg Mac számítógépét. Ez azonban attól is függ, hogy milyen gyakran használja a Mac-et fájlok tárolására. Ha észreveszi, hogy a Mac teljesítménye lelassul, azonnal tisztítsa meg a Mac gépet.
Reméljük, hogy nagy helyet szabadít fel Mac számítógépén, miután követte a bejegyzés 5 módszerét. Ha további kérdései vannak, kommentelje alább.

A FoneLab Mac Sweep segítségével törölheti a rendszer-, e-mail-, fénykép- és iTunes kéretlen fájlokat, hogy helyet szabadítson fel a Mac rendszeren.
- Kezelje a hasonló fényképeket és a duplikált fájlokat.
- Könnyedén megmutatja a Mac részletes állapotát.
- Ürítse ki a kukát, hogy több tárhelyet kapjon.

