- Kuka ürítése
- Törölje a Mail alkalmazást
- Törölje a Cache-et a Mac-en
- Szerezzen több tárhelyet Mac rendszeren
- Használjon kevesebb RAM-ot a Chrome-mal
- Hol található a Disk Utility Macen?
- Ellenőrizze az előzményeket Macen
- Control + Alt + Delete Mac rendszeren
- Ellenőrizze a memóriát Macen
- Ellenőrizze az előzményeket Macen
- Töröljön egy alkalmazást Mac rendszeren
- Törölje a gyorsítótárat a Chrome-ról Mac rendszeren
- Ellenőrizze a Tárhely lehetőséget Macen
- Törölje a böngésző gyorsítótárát Macen
- Kedvenc törlése Macen
- Ellenőrizze a RAM-ot Macen
- A böngészési előzmények törlése Mac rendszeren
Hatékony útmutató egy alkalmazás törléséhez MacBookon
 Frissítve: Lisa Ou / 12. október 2023. 09:15
Frissítve: Lisa Ou / 12. október 2023. 09:15Van olyan telepített alkalmazás, amelyre már nincs szüksége a MacBookon? Hasznos lenne, ha ismerné az alkalmazások MacBookból való törlésének folyamatát. Néha azért telepít egy alkalmazást, mert rövid ideig vagy ideiglenesen szüksége van rá. Ezt követően azonban előfordulhat, hogy elfelejti eltávolítani az alkalmazást, mivel az szükségtelenné válik, így figyelmen kívül hagyja vagy elfelejti, hogy először telepítette. Csak akkor veszi észre újra, ha az alkalmazások elkezdenek felhalmozódni, és nagy helyet foglalnak el a tárhelyen. Ha elérte ezt a helyzetet, akkor olyan technikát kell keresnie, amellyel eltávolíthatja az alkalmazásokat a MacBook programjaiból. Szerencsére megtalálta a megfelelő cikket.
Ez a bejegyzés felsorolja azokat a hatékony stratégiákat, amelyekkel hatékonyan törölheti az alkalmazásokat MacBookon, ezért maradjon körül, és értse meg mindegyiket figyelmesen. Így gyorsan eltávolíthatja a telepített alkalmazásokat, miután már nincs szüksége rájuk a macOS-en. Mindeközben élvezze a hatékony és egyszerű útmutatókat, mivel ezek minden módszerrel elérhetőek lesznek, hogy elérje célját, a MacBook alkalmazások törlését. Különféle stratégiák felfedezésére számíthat, függetlenül attól, hogy a beépített vagy harmadik féltől származó programmegoldásokat részesíti előnyben.
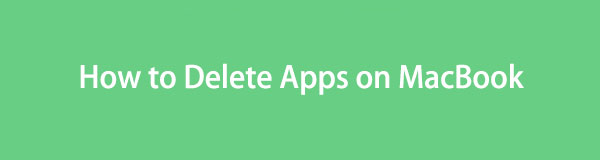

Útmutató
1. rész: Alkalmazások törlése MacBookon a Launchpad segítségével
A Launchpad az az oldal a MacBookon, ahol szinte, ha nem az összes telepített alkalmazást megtalálhatja és megnyithatja. Miután felfedezte a Launchpad felületet, minden egyes alkalmazáshoz eltávolítási lehetőséget is biztosít, így közvetlenül onnan törölheti a programokat. Ez a legegyszerűbb és leggyorsabb módszer az eltávolításhoz, de vegye figyelembe, hogy vannak hátrányai. Mivel ez a MacBook-alkalmazások törlésének parancsikonja, nincs garancia arra, hogy az összes alkalmazásadat belekerül a törlésbe. A szemét maradhat, és csak az alkalmazás törlődik.
Az alábbi zavaró utasítások szerint járjon el az alkalmazások eltávolítása MacBookon a Launchpadon keresztül:
1 lépésVálassza ki a Launchpad ikonra a bal szélső közelében Dokk a MacBook-alkalmazások megtekintéséhez. Görgessen át rajtuk, hogy megtalálja a törölni kívánt elemet. Ha megtalálta, kattintson rá hosszan, amíg az összes alkalmazás megmozdul a képernyőn.
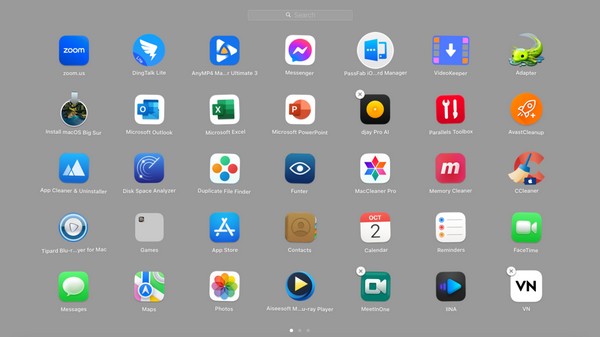
2 lépésA törölhető alkalmazások ekkor egy „x” szimbólum az ikonjuk bal felső sarkában. Kattintson rá, majd nyomja meg a Törlés fület az előugró ablakban, hogy törölje a kiválasztott alkalmazást a MacBookból.
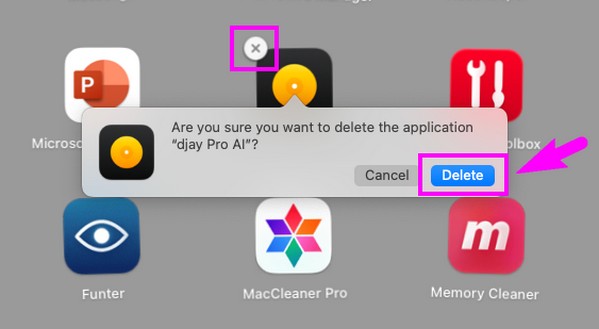

A FoneLab Mac Sweep segítségével törölheti a rendszer-, e-mail-, fénykép- és iTunes kéretlen fájlokat, hogy helyet szabadítson fel a Mac rendszeren.
- Kezelje a hasonló fényképeket és a duplikált fájlokat.
- Könnyedén megmutatja a Mac részletes állapotát.
- Ürítse ki a kukát, hogy több tárhelyet kapjon.
2. rész: Alkalmazások törlése MacBookon a Finderen
A Finder a MacBookon tárolt különböző adatok mappáit tartalmazza. Tartalmazza az Alkalmazások mappát, a Letöltéseket, a Legutóbbiakat, a Dokumentumokat és egyebeket. Amikor alkalmazásokat tölt le, a legtöbbjüket át kell helyezni az Alkalmazások szakaszba az indításhoz. Ezért a törölni kívánt alkalmazások valószínűleg ebbe a mappába kerülnek. Csak hozzá kell férnie, és néhány lehetőséget kell navigálnia az alkalmazások eltávolításához. De ezzel még nincs vége. Mivel a törölt adatok közvetlenül a kukába kerülnek, továbbra is meg kell tennie ürítse ki a kuka mappát hogy sikeresen törölje őket a macOS-ből.
Kövesse az alábbi kényelmes utasításokat az alkalmazások MacBookon való törléséhez a Finderben:
1 lépésIndít Kereső és a legutóbbi adatai automatikusan megjelennek az ablakon. Üsd a Alkalmazási területek fület a felület bal oldali paneljén az alkalmazások megtekintéséhez. Ezután keresse meg és kattintson jobb gombbal a törölni kívánt elemre, majd válassza ki Áthelyezés a Kukába a megjelenő menüben.
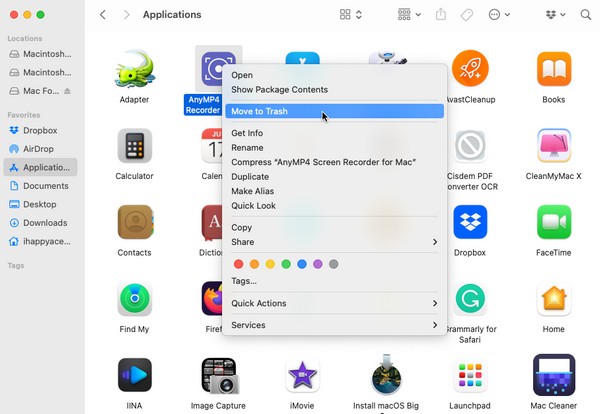
2 lépésMiután az alkalmazást áthelyezték a Kukába mappában kattintson a gombra Kukába ikonra a dokk jobb szélén. Ezután látni fogja a Üres fület az ablak jobb felső részén, ezért nyomja meg, és kattintson rá Kuka ürítése amikor a rendszer felszólítja az alkalmazás sikeres törlésére.
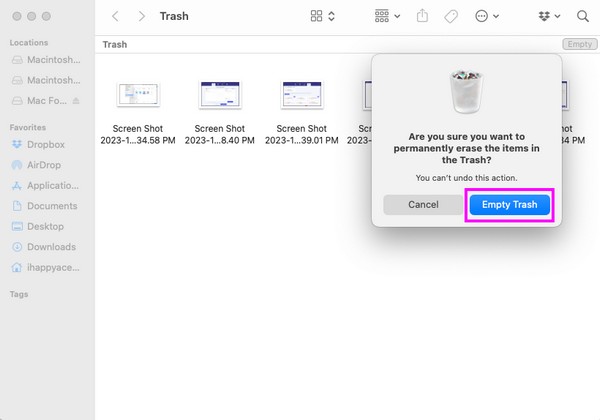
Mi a teendő, ha a fent említett módszerek nem tudják eltávolítani ezeket az alkalmazásokat a MacBookból? Szerencsére van egy másik harmadik féltől származó eszköz a következő részben.
3. rész: Alkalmazások törlése MacBookon a FoneLab Mac Sweep segítségével
Eközben egy professzionális tisztító, például a FoneLab Mac Sweep használata erősen ajánlott, ha több alkalmazást kell törölnie. A program használata sokkal gyorsabb és hatékonyabb, ha alkalmazásokat töröl Mac gépen. Hasznos funkcióinak köszönhetően az eltávolítani kívánt alkalmazások néhány percen belül eltűnnek. Emellett támaszkodhat is rá FoneLab Mac Sweep a MacBook egyéb tisztítási műveleteihez. Például a System Junk funkciója lehetővé teszi távolítsa el a rendszer gyorsítótárait és naplók, alkalmazás-gyorsítótárak és felhasználói naplók. Nagyon sokat segít, amikor csak akarja simábbá tegye a MacBook teljesítményét vagy akkor is, ha csak meg akarja tisztítani a szeméttől és egyéb adatoktól. Fedezze fel a többi funkciót, hogy további előnyöket találjon.

A FoneLab Mac Sweep segítségével törölheti a rendszer-, e-mail-, fénykép- és iTunes kéretlen fájlokat, hogy helyet szabadítson fel a Mac rendszeren.
- Kezelje a hasonló fényképeket és a duplikált fájlokat.
- Könnyedén megmutatja a Mac részletes állapotát.
- Ürítse ki a kukát, hogy több tárhelyet kapjon.
Az alábbi gondtalan irányelvek példák arra, hogyan törölhet alkalmazásokat a MacBook-ról FoneLab Mac Sweep:
1 lépésLásd az ingyenes letöltés lapon a hivatalos FoneLab Mac Sweep oldalon. A programleírások alatt található, így jobban megismerheti az eszközt, ha elolvassa őket a letöltés közben. Más funkciók leírása is elérhető, ha lefelé görget az oldalon. Ezután mentse el a Alkalmazási területek mappába a letöltött fájlt, és indítsa el.
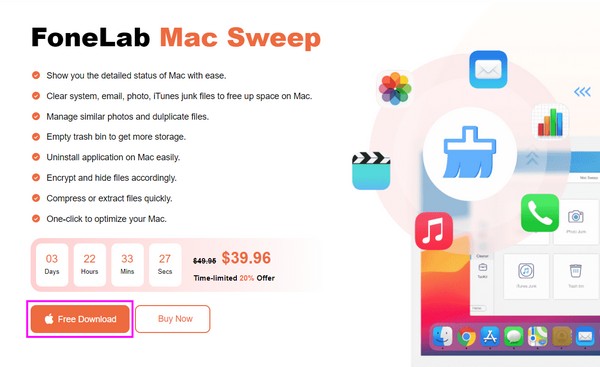
2 lépésMegjelenik az eszköz kezdeti felülete, amely tartalmazza a legfontosabb funkciókat. Választ ToolKit és a többi funkció a következő képernyőn jelenik meg. Tartalmazza az Eltávolítás, az Optimalizálás, az Adatvédelem, a Fájlkezelő és egyebeket. Válaszd ki a Uninstall mezőbe a folytatáshoz.
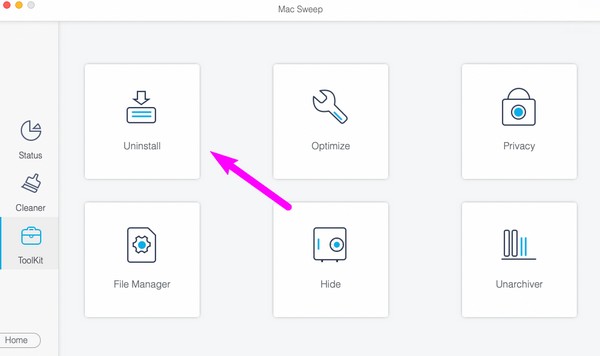
3 lépésA Uninstall Ekkor megjelenik a funkció leírása, valamint az alatta lévő Beolvasás és Megtekintés gombok. Hagyja, hogy a program először olvassa el a MacBook alkalmazásait a gomb megnyomásával Keresés fülre, amely kevesebb mint tíz másodpercen belül feldolgozódik. Ezt követően kattintson a Megnézem a mellette lévő fülre, hogy a következő képernyőn megjelenjenek az alkalmazások.
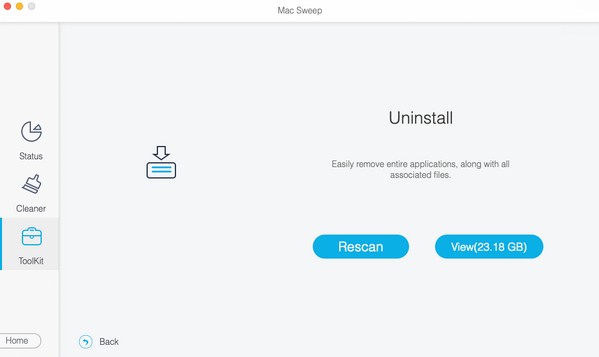
4 lépésVárja meg, hogy alkalmazásai a program bal oldali felületén legyenek. Ha rákattint valamelyikre, a jobb oldalon megjelennek a konkrét adatai. Kattintson a törölni kívánt alkalmazás jelölőnégyzetére, és válassza ki Tiszta hogy távolítsa el a MacBookról.
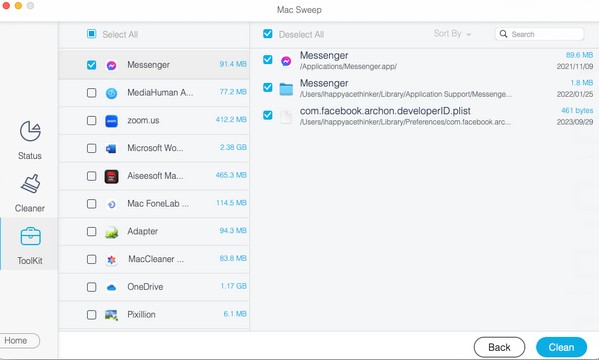

A FoneLab Mac Sweep segítségével törölheti a rendszer-, e-mail-, fénykép- és iTunes kéretlen fájlokat, hogy helyet szabadítson fel a Mac rendszeren.
- Kezelje a hasonló fényképeket és a duplikált fájlokat.
- Könnyedén megmutatja a Mac részletes állapotát.
- Ürítse ki a kukát, hogy több tárhelyet kapjon.
4. rész: GYIK az alkalmazások MacBookon való törlésével kapcsolatban
1. Hogyan törölhetem azokat az alkalmazásokat a Launchpadről, amelyek nem törlődnek?
Ha nem látja a törölni kívánt alkalmazásokat a Launchpadről, vagy a "x" ikon nem jelenik meg, ha hosszan kattint rá, folytassa a Alkalmazási területek mappát a Finderben. Innen törölheti az alkalmazást a cikk 2. részében leírt lépésekkel. Alternatív megoldásként használhatja a professzionális eszközt is. FoneLab Mac Sweep a 3. részben. Az alkalmazások ezzel az eszközzel való törlésére vonatkozó irányelvek fent találhatók, ezért nyugodtan kövesse őket, és sikeresen törölje azokat.
2. Miért nem tudom törölni néhány MacBook-alkalmazásomat?
A MacBookra telepített egyes alkalmazások rendszergazdai hozzáférést igényelnek, mielőtt a számítógép lehetővé tenné a törlést. Ezért gondoskodnia kell a rendszergazdai jogosultságról, vagy meg kell adnia a rendszergazdai követelményeket, amikor a rendszer kéri. Így szabadon módosíthatja a beállításokat, a hozzáférési lehetőségeket, és eltávolíthatja az alkalmazásokat a MacBookon.
Öröm bemutatni a leghatékonyabb technikákat a nem kívánt alkalmazások törlésére a MacBookon. Ha további megoldásokhoz szeretne hozzáférni MacBook, iMac, iPhone és egyéb eszközökkel kapcsolatos problémákra, ne habozzon, keresse fel a hivatalos FoneLab Mac Sweep oldalt, és gondtalan útmutatást talál.

A FoneLab Mac Sweep segítségével törölheti a rendszer-, e-mail-, fénykép- és iTunes kéretlen fájlokat, hogy helyet szabadítson fel a Mac rendszeren.
- Kezelje a hasonló fényképeket és a duplikált fájlokat.
- Könnyedén megmutatja a Mac részletes állapotát.
- Ürítse ki a kukát, hogy több tárhelyet kapjon.
