- Kuka ürítése
- Törölje a Mail alkalmazást
- Törölje a Cache-et a Mac-en
- Szerezzen több tárhelyet Mac rendszeren
- Használjon kevesebb RAM-ot a Chrome-mal
- Hol található a Disk Utility Macen?
- Ellenőrizze az előzményeket Macen
- Control + Alt + Delete Mac rendszeren
- Ellenőrizze a memóriát Macen
- Ellenőrizze az előzményeket Macen
- Töröljön egy alkalmazást Mac rendszeren
- Törölje a gyorsítótárat a Chrome-ról Mac rendszeren
- Ellenőrizze a Tárhely lehetőséget Macen
- Törölje a böngésző gyorsítótárát Macen
- Kedvenc törlése Macen
- Ellenőrizze a RAM-ot Macen
- A böngészési előzmények törlése Mac rendszeren
A 6 legjobb mód a rendszeradat-tárhely törléséhez Mac rendszeren
 Frissítve: Lisa Ou / 15. szeptember 2023. 09:15
Frissítve: Lisa Ou / 15. szeptember 2023. 09:15Észrevette, hogy a Mac túl sok rendszertárhelyet használ? Ha igen, akkor el kell töprengenie, hogyan tisztíthatja meg a rendszertárat Mac számítógépen, hogy több szabad területet nyerjen. De előtte először nézzük meg, mi az a rendszertároló, és mi a szerepe vagy funkciója a Mac gépen. Így jobban megértheti, hogyan működik, és miért használja fel annyi tárhelyét.
Többé nem kell az interneten bolyongania, hogy megtalálja a szükséges információkat, hiszen már rálépett erre a tájékoztató cikkre. Ez a bejegyzés mindent tartalmaz, amit tudnia kell a Mac rendszer tárhelyéről, és arról, hogy mit tehet annak törlése érdekében. Az alapértelmezett eljárásokat és egy harmadik féltől származó tisztítóprogramot a következő részekben ismertetjük a rendszer tisztításához.
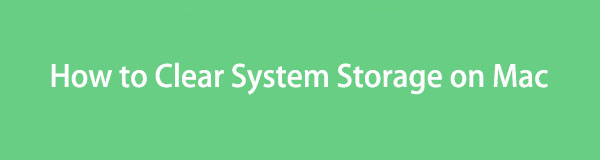

Útmutató
1. rész: Mi az a System Storage Mac rendszeren?
A rendszertároló a Mac vagy más számítógépek és mobileszközök legfontosabb összetevői közé tartozik. Tárolja a szükséges adatokat, például az alkalmazás-gyorsítótárakat, a böngésző-gyorsítótárakat, a rendszernaplófájlokat, a beépülő modulokat és egyebeket, hogy a Mac következő használatakor vagy bekapcsolásakor továbbra is hozzáférhessen hozzájuk. A rendszertároló tartalma általában nem tartozik a szokásos adattípusokba vagy kategóriákba, például Alkalmazások, Dokumentumok, Zene, Képek stb.
Ezért előfordulhat, hogy nem találja meg őket olyan könnyen, mint a többi adattípust. Számos olyan adattípust tárol, amelyeket gyakran nem töröl vagy töröl, ami az egyik elsődleges oka annak, hogy ilyen sok tárhelyet használ. Ennek ellenére azt javasoljuk, hogy időnként törölje ki, hogy megakadályozza az adatok felhalmozódását, és elkerülje a további károkat, amelyeket a megoldás hiánya okozhat.
2. rész: Rendszertár ürítése Mac rendszeren
Ha készen áll a rendszer tárhelyének kiürítésére Mac rendszeren, ellenőrizze az alábbi vezető opciókat, és hajtsa végre a kívánt módszereket. Ügyeljen arra, hogy minden részletet megértsen és figyelmes legyen, hogy elkerülje a szükségtelen bonyodalmakat és a folyamat kudarcát.
Top 1. FoneLab Mac Sweep
A rendszertároló törlésével kapcsolatban FoneLab Mac Sweep a vezető program, amelyre támaszkodhat. Ez egy tisztító speciális funkcióval a rendszeradatok törlésére, így egy perc alatt közvetlenül kiürítheti a rendszer tárhelyét. A kezelőfelülete szintén alapvető a navigáláshoz, így a tisztítási folyamat gördülékenyebbé válik.

A FoneLab Mac Sweep segítségével törölheti a rendszer-, e-mail-, fénykép- és iTunes kéretlen fájlokat, hogy helyet szabadítson fel a Mac rendszeren.
- Kezelje a hasonló fényképeket és a duplikált fájlokat.
- Könnyedén megmutatja a Mac részletes állapotát.
- Ürítse ki a kukát, hogy több tárhelyet kapjon.
Tekintse meg az alábbi gondtalan utasításokat a Mac rendszer tárhely-tisztításának mintájára FoneLab Mac Sweep:
1 lépésIndítson el egy böngészőt, és a címsor segítségével lépjen be a FoneLab Mac Sweep hivatalos webhelyére. Miután megjelenik az oldala, használja a ingyenes letöltés gombot a telepítő mentéséhez a Mac számítógépen. Helyezze át a Alkalmazási területek mappát, majd indítsa el a programot.
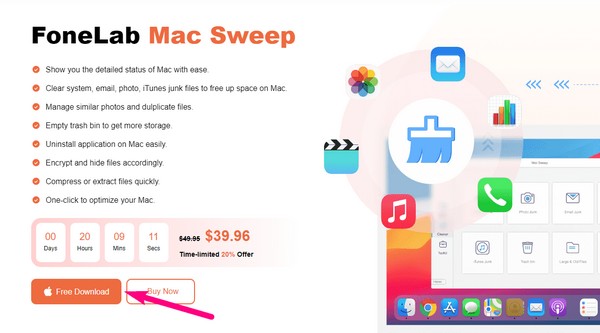
2 lépésA tisztító elsődleges felületén válassza a lehetőséget tisztító és haladéktalanul lépjen tovább a következő képernyőn a Rendszerszemét dobozhoz. A Keresés és a Nézet gombok jelennek meg a funkció leírása alatt. Kattintson rájuk a folytatáshoz.
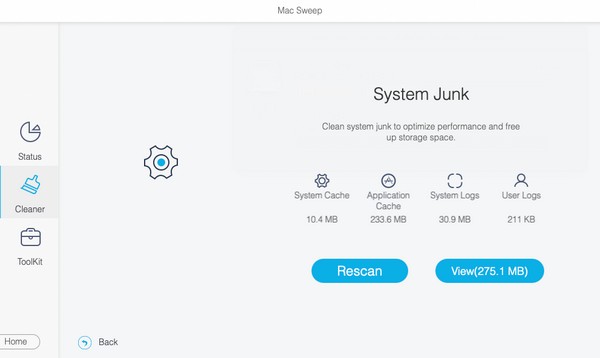
3 lépésA következő felület megjeleníti a beolvasott rendszeradatokat a Mac-en, ezért ellenőrizze mindegyiket, és nyomja meg a gombot Tiszta a jobb alsó sarokban. A program ezután hatékonyan törli a rendszer tárhelyét.
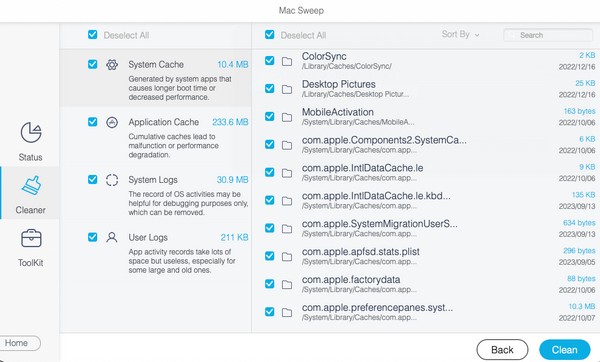
Top 2. Tisztítsa meg a gyorsítótár fájljait a Finderrel
A gyorsítótár-fájlok a legnagyobb mértékben hozzájárulnak a Mac rendszer tárhelyének feltöltéséhez. Így, ha törli őket a Mac gépről, nagymértékben segít a rendszernek, hogy több helyet nyerjen. Ez a módszer könnyen elvégezhető a Finderben, mivel csak meg kell találnia a gyorsítótár helyét, és át kell helyeznie a fájlokat a kukába.
Vegye figyelembe az alábbi egyszerű folyamatot annak megértéséhez, hogyan csökkentheti a rendszer tárhelyét Macen a gyorsítótár fájlok törlésével több tárhelyet szerezhet a Mac rendszeren:
1 lépésIndít Kereső, majd nyomja meg Go az asztal tetején. Ezután kattintson az Ugrás a mappára gombra, és írja be a „~ / Library / cache-” a keresőmezőben.
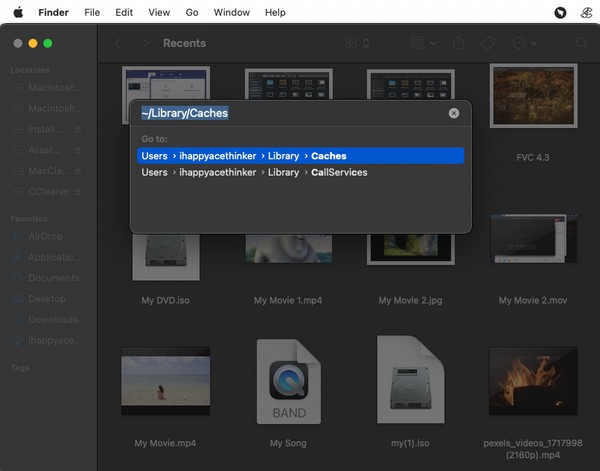
2 lépésAmikor megjelennek a gyorsítótár fájljai és mappái, válassza ki őket a gomb megnyomásával Command + A, majd kattintson a jobb gombbal a mappa tetszőleges pontjára. Ezt követően kattintson Áthelyezés a Kukába.
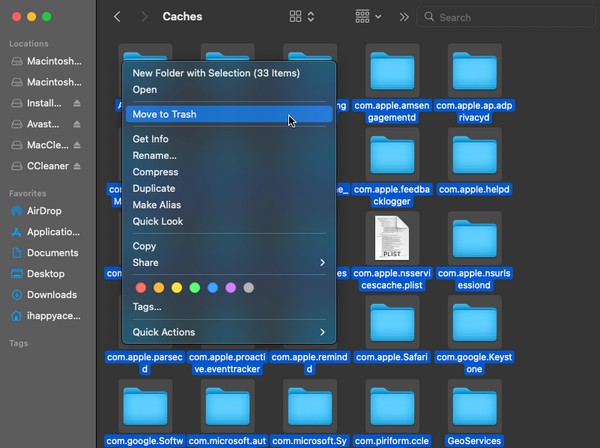

A FoneLab Mac Sweep segítségével törölheti a rendszer-, e-mail-, fénykép- és iTunes kéretlen fájlokat, hogy helyet szabadítson fel a Mac rendszeren.
- Kezelje a hasonló fényképeket és a duplikált fájlokat.
- Könnyedén megmutatja a Mac részletes állapotát.
- Ürítse ki a kukát, hogy több tárhelyet kapjon.
Az oldal tetejére 3. Távolítsa el a Time Machine biztonsági másolatát
A Time Machine egy népszerű biztonsági mentési funkció a Mac rendszeren, így előfordulhat, hogy többször is használta adatai védelmére. Ha vannak olyan biztonsági másolatai, amelyekre már nincs szüksége, javasoljuk, hogy törölje azokat, hogy több rendszerterület legyen. A tárhely megtisztítása mellett ezzel újabb fájlokat is hozzáadhat, és javíthatja Mac gépe teljesítményét.
Kövesse az alábbi végtelen folyamatot a Mac rendszeradattár megtisztításához a Time Machine biztonsági másolatainak eltávolításával:
1 lépésVálassza ki a Apple menüt és nyomja meg System Preferences. Az ikonok listájából nyomja meg a Time Machine gombot a felület megnyitásához, majd válassza ki a biztonsági mentési lemezt.
2 lépésEzután válassza ki a törölni kívánt biztonsági másolatot, és távolítsa el a Mac-ről.
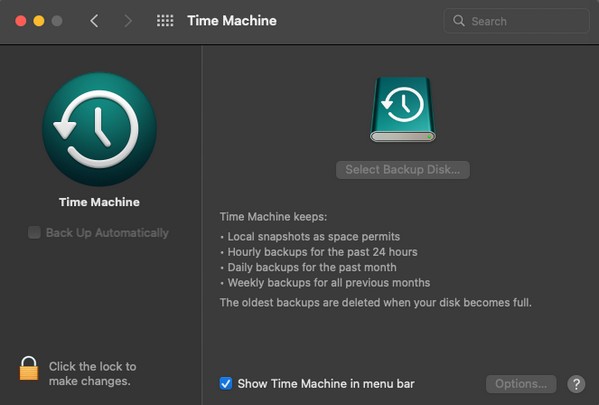
Top 4. A Mac Storage kezelése
Ha megnyitja az A Mac névjegye ablakot az asztalon, megjelenik a Tárhely információ, amely lehetővé teszi a Mac tárhely kezelését. Innentől távolítsa el a szükségtelen adatokat a rendszertár megtisztításához.
Kövesse az alábbi egyszerű eljárást, hogy megtudja, hogyan törölheti a rendszertárat Mac rendszeren a Mac tárhely kezelésével:
1 lépésKattintson az Apple menüre, majd kattintson a gombra Erről a Mac. Amikor megjelenik az ablak, lépjen a következőre Tárolás és megüt kezel a képernyőn.
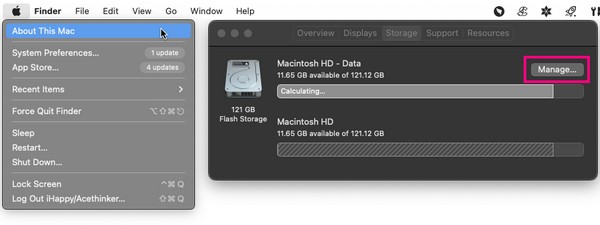
2 lépésTöbb adatkezelési lehetőség jelenik meg, többek között A tárhely optimalizálása, Csökkenti a rendetlenséget, és több. Használja a kívánt funkciót a rendszertároló rendszerezéséhez és tisztításához.
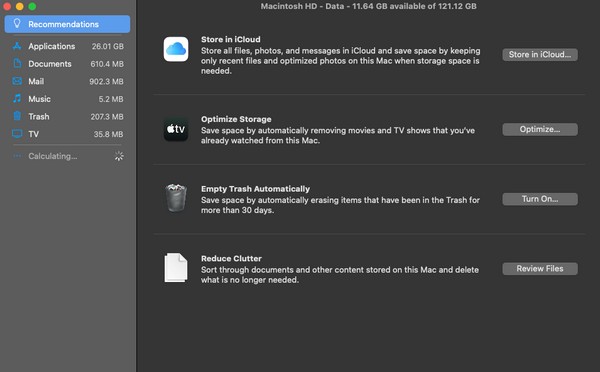
Top 5. Ürítse ki a szemetet
Miután több adatot törölt a korábbi technikákkal, észrevehette, hogy a tárhely továbbra is ugyanolyan állapotban van. Ebben az esetben a törölt adatoknak továbbra is a Kuka mappában kell lenniük. Ezért a rendszertár sikeres törléséhez ki kell ürítenie.
Kövesse az alábbi utasításokat a Mac rendszertár ürítéséhez a Kuka ürítésével:
1 lépésNyomja meg a Kuka ikont a Mac Dock jobb szélső részén az eltávolított fájlok és egyéb adatok megjelenítéséhez.
2 lépésKattintson az hárompontos szimbólum a Kuka ablak tetején, és nyomja meg Kuka ürítése amikor megjelenik az opciók listája.
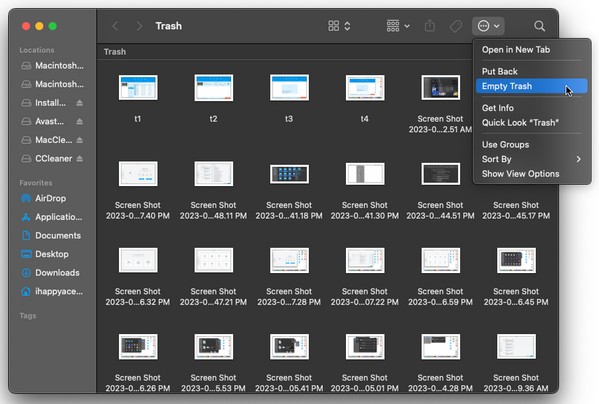

A FoneLab Mac Sweep segítségével törölheti a rendszer-, e-mail-, fénykép- és iTunes kéretlen fájlokat, hogy helyet szabadítson fel a Mac rendszeren.
- Kezelje a hasonló fényképeket és a duplikált fájlokat.
- Könnyedén megmutatja a Mac részletes állapotát.
- Ürítse ki a kukát, hogy több tárhelyet kapjon.
Top 6. Frissítse a macOS-t
Ha a fenti stratégiák nem tudták megoldani a rendszertárral kapcsolatos problémát, akkor a problémát az elavult macOS-verzió okozhatta. Ezért fontolja meg a legújabb verzióra való frissítést, és ellenőrizze, hogy a probléma ezután is fennáll-e.
Tartsa szem előtt az alábbi egyszerű lépéseket a rendszer tárhelyének megoldásához Macen:
1 lépésHasználja az Apple menüt a megtekintéséhez Erről a Mac ablak. Ezt követően kattintson szoftver frissítése az alsó területen a folytatáshoz.
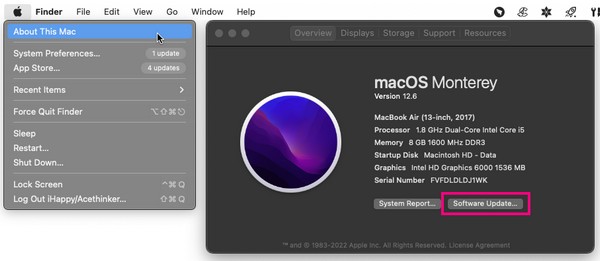
2 lépésEzt követően kattintson Több információ > Telepítés most a legújabb macOS verzióhoz.
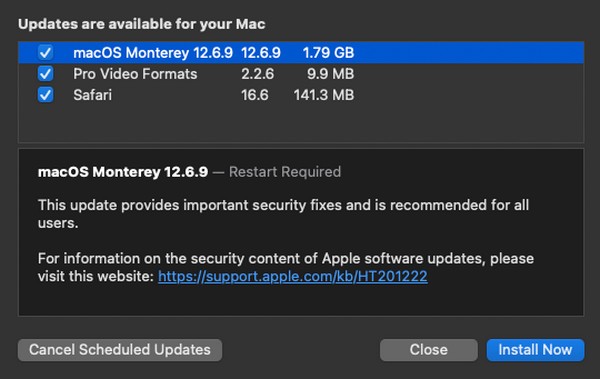
3. rész. GYIK a rendszertár ürítéséről Mac rendszeren
1. Mi a legjobb technika a Mac rendszer tárhelyének megtisztításához?
A cikkben szereplő tisztítási technikák közül FoneLab Mac Sweep a leginkább ajánlott speciális rendszerszemét funkciója és további hasznos funkciói miatt.
2. A teljes rendszertárolás lelassítja a Macet?
Dehogynem. A nem elegendő tárhely mindig befolyásolja az eszköz teljesítményét, függetlenül attól, hogy Mac-et, PC-t, mobiltelefont stb. használ. Ezért a Mac valószínűleg lelassul, amint megtelik a rendszer tárhelye.
Ez minden a Mac rendszer tárhelyének törléséhez. A fent javasolt vezető technikák beváltak, ezért bízzon bizalommal és végezze el kényelmesen az eljárásokat.

A FoneLab Mac Sweep segítségével törölheti a rendszer-, e-mail-, fénykép- és iTunes kéretlen fájlokat, hogy helyet szabadítson fel a Mac rendszeren.
- Kezelje a hasonló fényképeket és a duplikált fájlokat.
- Könnyedén megmutatja a Mac részletes állapotát.
- Ürítse ki a kukát, hogy több tárhelyet kapjon.
