- 1. rész: Videó tömörítése Mac rendszeren a QuickTime segítségével
- 2. rész: Videó tömörítése Mac rendszeren a FoneLab Mac Video Converter Ultimate használatával
- 3. rész Videók tömörítése Mac Online rendszeren
- 4. rész: Videók kicsomagolása Mac rendszeren a FoneLab Mac Sweep segítségével
- 5. rész. GYIK a videók Mac rendszeren történő tömörítéséről
konvertálja az MPG / MPEG fájlokat MP4 formátumba gyors sebességgel és magas kimeneti kép / hangminőséggel.
- Konvertálja az AVCHD MP4-re
- Konvertálja az MP4 fájlt WAV-ként
- Konvertálja az MP4 WebM-re
- MPG konvertálása MP4-re
- Az SWF átalakítása MP4-re
- MP4 átalakítása OGG-re
- VOB konvertálása MP4-ba
- Az M3U8 átalakítása MP4-re
- MP4 átalakítása MPEG-re
- Feliratok beágyazása az MP4-be
- MP4 osztók
- Távolítsa el az audio eszközt az MP4-ből
- Konvertálja a 3GP videókat MP4-re
- MP4 fájlok szerkesztése
- AVI konvertálása MP4-ba
- A MOD átalakítása MP4-ba
- MP4 átalakítása MKV-ra
- A WMA konvertálása MP4 formátumra
- MP4 konvertálása WMV-re
- Kuka ürítése
- Törölje a Mail alkalmazást
- Törölje a Cache-et a Mac-en
- Szerezzen több tárhelyet Mac rendszeren
- Használjon kevesebb RAM-ot a Chrome-mal
- Hol található a Disk Utility Macen?
- Ellenőrizze az előzményeket Macen
- Control + Alt + Delete Mac rendszeren
- Ellenőrizze a memóriát Macen
- Ellenőrizze az előzményeket Macen
- Töröljön egy alkalmazást Mac rendszeren
- Törölje a gyorsítótárat a Chrome-ról Mac rendszeren
- Ellenőrizze a Tárhely lehetőséget Macen
- Törölje a böngésző gyorsítótárát Macen
- Kedvenc törlése Macen
- Ellenőrizze a RAM-ot Macen
- A böngészési előzmények törlése Mac rendszeren
Videók tömörítése Macen – 3 egyszerű módszer részletes útmutatókkal
 Frissítve: Lisa Ou / 13. október 2023. 09:15
Frissítve: Lisa Ou / 13. október 2023. 09:15Ha nem szeretné törölni a videókat a Mac-en, de helyet kell felszabadítania, tömörítse őket. A fájlok tömörítése csökkenti a videofájl méretét. A használt eszköztől függően azonban előfordulhat, hogy veszít a minőségükből.
Valójában a Mac rendelkezik beépített kompresszorral. De a beépített eszköz csak a videót tömöríti. Az archiválás megszüntetésekor visszaállítja az eredeti fájlméretet. Vannak más módszerek is, amelyeket bemutatunk a videók tömörítésére anélkül, hogy cipzározná őket.
Az alábbiakban többet megtudhat a videofájlok tömörítéséről Mac számítógépen. Lépj tovább.
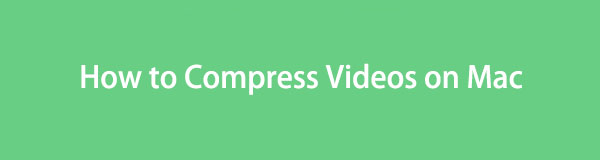

Útmutató
- 1. rész: Videó tömörítése Mac rendszeren a QuickTime segítségével
- 2. rész: Videó tömörítése Mac rendszeren a FoneLab Mac Video Converter Ultimate használatával
- 3. rész Videók tömörítése Mac Online rendszeren
- 4. rész: Videók kicsomagolása Mac rendszeren a FoneLab Mac Sweep segítségével
- 5. rész. GYIK a videók Mac rendszeren történő tömörítéséről
1. rész: Videó tömörítése Mac rendszeren a QuickTime segítségével
Az első eszköz, amelyet érdemes megfontolni a videók tömörítéséhez, a QuickTime. Exportálással tömörítheti a videofájlokat Mac-en. Csak fel kell töltenie a fájlt a QuickTime-ba, és ki kell választania a kívánt legalacsonyabb felbontást.
Ezenkívül a QuickTime más dolgokra is képes. Ez a beépített médialejátszó sokféle multimédiás fájlok lejátszására is képes. Némelyikük videó, hang és kép. Ezenkívül szerkesztheti videóit is a segítségével. Kivághatja, másolhatja és beillesztheti őket. Ezenkívül a QuickTime rögzítheti a Mac képernyőjét is.
Mindenesetre lásd alább, hogyan lehet tömöríteni a videofájlokat Mac rendszeren. Folytassa.
1 lépésIndít QuickTime. Ehhez csak meg kell találnia a Launchpad eszközből vagy a reflektorfény a Mac funkciója. Keresse meg az eszköz nevét, hogy megjelenjen a képernyőn. Később válassza ki a filé gombot a menüsorban. A lehetőségek közül kattintson a Fájl megnyitása gomb. Válassza ki a tömörítendő videót.
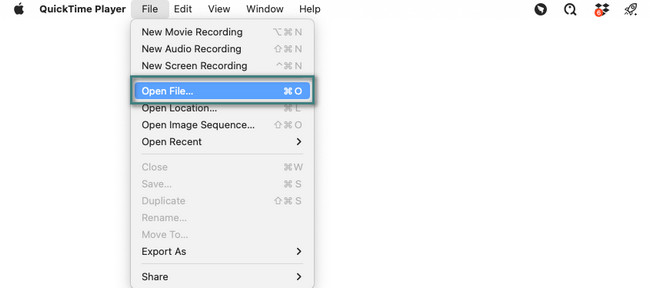
2 lépésKattintson az filé gombot ismét a tetején. Később vigye a kurzort a Exportálás másként szakaszban további lehetőségek megtekintéséhez. Kérjük, válassza ki a kívánt felbontást a lehetőségek közül. Kiválaszthatja a 4K, 1080p, 720p, 480 és Csak hang felbontást. Válassza ki a videó célhelyét, és kattintson a gombra Megtakarítás gombot utána.
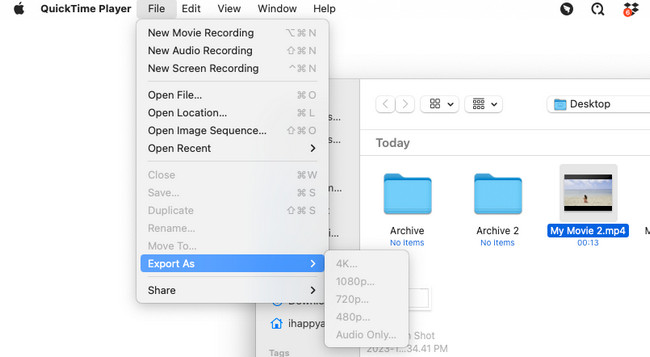
2. rész: Videó tömörítése Mac rendszeren a FoneLab Mac Video Converter Ultimate használatával
Ezt említettük videók tömörítése ronthatja videói minőségét. Miért ne tömöríthetne egy videót Mac-en? FoneLab Video Converter Ultimate? A tömörítés után nem veszíti el a videóid minőségét! Támogatja a híres audio- és videoformátumokat. Tartalmaz MP4, MOV, MKV, MP3, AAC, AC3 és még sok mást.
A Video Converter Ultimate a legjobb video- és audiókonvertáló szoftver, amely képes az MPG / MPEG MP4 formátumba konvertálni gyors és nagy teljesítményű kép / hang minőséggel.
- Konvertáljon bármilyen video- vagy audiofájlt, például MPG, MP4, MOV, AVI, FLV, MP3 stb.
- Támogatja a 1080p / 720p HD és 4K UHD videó konvertálást.
- Hatékony szerkesztési funkciók, mint a Vágás, Vágás, Forgatás, Effektusok, Javítás, 3D és így tovább.
Ezenkívül ez az eszköz lehetővé teszi a videók szerkesztését a tömörítés előtt vagy után. Kollázsozhatja videóit, szöveget, effektusokat stb. adhat hozzá. Ezenkívül a szoftver képes konvertálni a videókat. Az a jó benne, hogy támogatja kötegelt átalakítás. Van még mit felfedezni FoneLab Video Converter Ultimate. De koncentráljunk arra, hogy megtanuljuk, hogyan lehet Mac gépen tömöríteni a videókat ezzel. Lásd alább, hogyan.
1 lépésKérjük, először töltse le a Mac FoneLab Video Converter Ultimate programot. Menjen a hivatalos weboldalra, és válassza ki a ingyenes letöltés gomb a Mac számára. Látnia kell az Apple logót. Ezután állítsa be a Mac számítógépen úgy, hogy rákattint, és húzza a alkalmazás mappát. Kattintson duplán az ikonra, hogy ezt követően elindítsa a Mac-en.
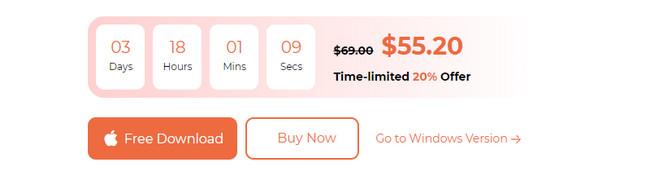
2 lépésA szoftver egy rövid útmutatót mutat a használatáról. Ezenkívül 4 lapot fog látni a fő felület tetején. Kérjük, válassza ki a Eszköztár ikonra a jobb felső sarokban. Később a szoftver több mint 10 funkcióját fogja látni, beleértve a kompresszort is.
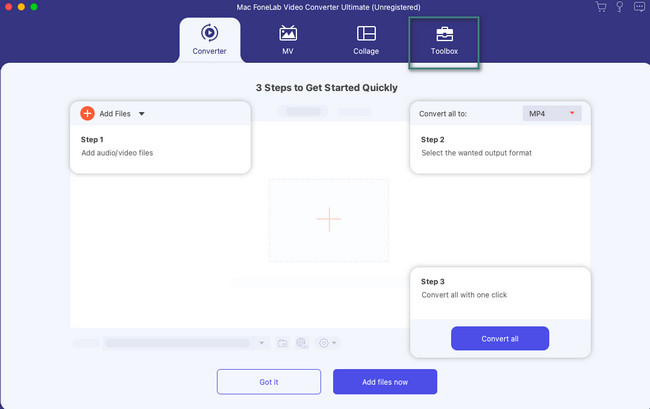
3 lépésKérjük, keresse meg a Video kompresszor eszköz. Használhatja a Keresés eszköz a bal felső sarokban. Később kattintson az egyetlen eredményre. Ezt követően töltse fel a tömöríteni kívánt videót a Mac számítógépére.
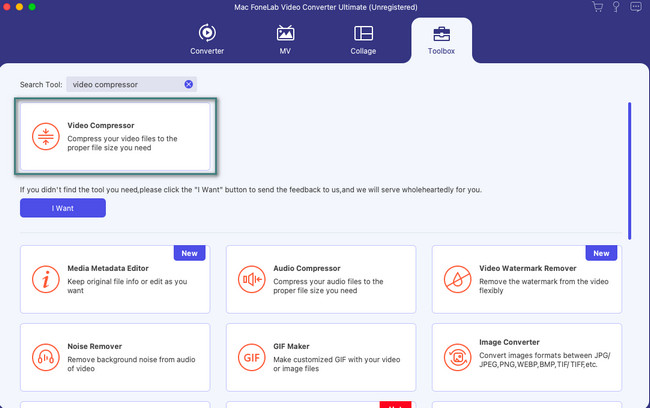
4 lépésVálassza ki a videóhoz kívánt testreszabást és beállításokat. Ezt követően kattintson a Borogatás gomb a folyamat elindításához.
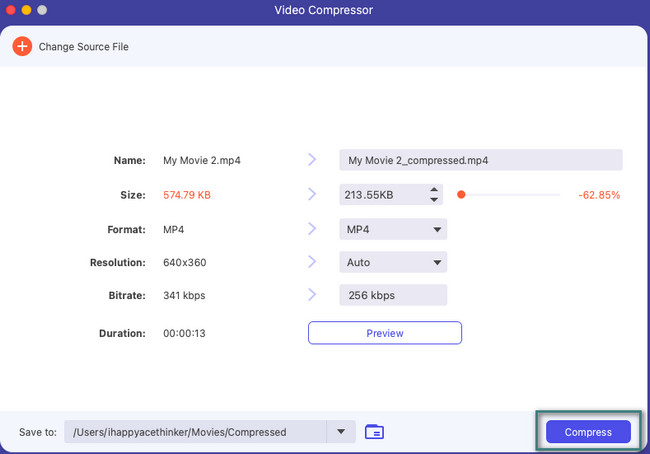
A Video Converter Ultimate a legjobb video- és audiókonvertáló szoftver, amely képes az MPG / MPEG MP4 formátumba konvertálni gyors és nagy teljesítményű kép / hang minőséggel.
- Konvertáljon bármilyen video- vagy audiofájlt, például MPG, MP4, MOV, AVI, FLV, MP3 stb.
- Támogatja a 1080p / 720p HD és 4K UHD videó konvertálást.
- Hatékony szerkesztési funkciók, mint a Vágás, Vágás, Forgatás, Effektusok, Javítás, 3D és így tovább.
3. rész Videók tömörítése Mac Online rendszeren
Számos online eszköz található az interneten, amelyek segítségével megtanulhatja, hogyan lehet tömöríteni egy videót Mac számítógépen. De a leglátogatottabb és leghatékonyabb a FreeConvert Video Compressor. Az online eszköz azonban megköveteli, hogy regisztráljon a webhelyükön, mielőtt hozzáférne a funkcióihoz. Ezenkívül a maximálisan tömöríthető fájlméret 1 GB. Ha a videó meghaladja ezt a fájlméretet, nem használhatja az online eszközt a tömörítésére.
Ezenkívül az online eszköz gyors internetkapcsolatot igényel. Ha nem, a folyamat több mint 5 percig tart, a tömörítendő videó méretétől függően. Mindenesetre lásd alább, hogyan kell fájlok tömörítésére az online eszköz segítségével. Lépj tovább.
1 lépésNyissa meg webböngészőjét, és keresse meg a https://www.freeconvert.com/video-compressor webhelyet. Ezt követően megjelenik az online eszköz fő felülete. Jelölje be a Belépek gombot, ha már van fiókja. Ha nem rendelkezik ilyennel, válassza a Regisztrálok gomb. Kövesse a képernyőn megjelenő utasításokat a fiók létrehozásához vagy bejelentkezéséhez.
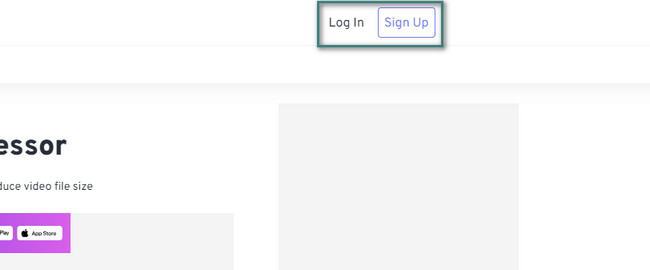
2 lépésHelyezze a kurzort a Válasszon fájlokat gombot a videófeltöltési lehetőségek megtekintéséhez. Választhat az eszközről, a Dropboxból, a Google Drive-ból vagy az URL-ről gombokat. Később válassza ki a kívánt videót az albumból.
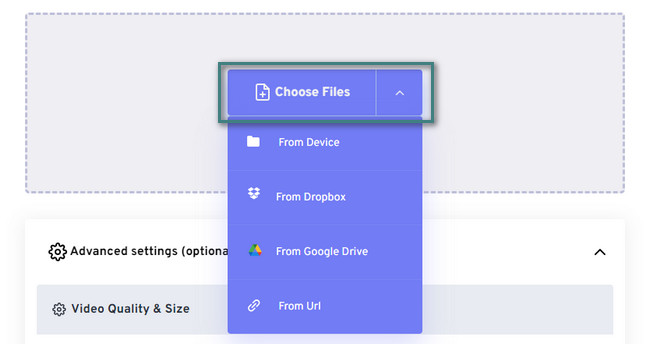
3 lépésVálassza ki a videóhoz előnyben részesített kimeneti formátumot. Választhat MP4, FLV, MKV, AVI, MOV és 3GP formátumok közül. Ezt követően módosíthatja a videó beállításait a gombra kattintva beállítások ikon. Kérjük, kattintson a Tömörítés most! gombot a tömörítési folyamat elindításához. Néhány percig tart. Kérjük, ne szakítsa meg a folyamatot a legjobb eredmény érdekében.
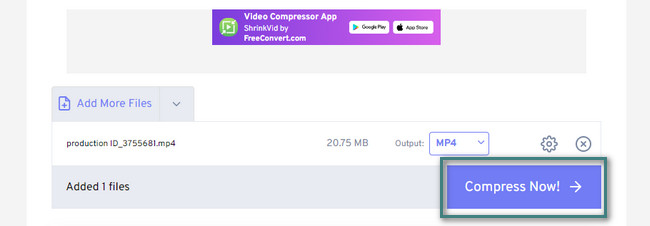
4. rész: Videók kicsomagolása Mac rendszeren a FoneLab Mac Sweep segítségével
A videók tömörítése után biztosan szüksége lesz egy kicsomagoló eszközre. Ha igen, ajánljuk Önnek eszközünket, FoneLab Mac Sweep. A tömörített videofájlokat csak az Unarchiver eszközzel tudja kicsomagolni. Ezenkívül ez az eszköz képes szabadítson fel helyet a Mac-en és így tovább.

A FoneLab Mac Sweep segítségével törölheti a rendszer-, e-mail-, fénykép- és iTunes kéretlen fájlokat, hogy helyet szabadítson fel a Mac rendszeren.
- Kezelje a hasonló fényképeket és a duplikált fájlokat.
- Könnyedén megmutatja a Mac részletes állapotát.
- Ürítse ki a kukát, hogy több tárhelyet kapjon.
Kérjük, kövesse az alábbi részletes lépéseket a tömörített videók kicsomagolásához. Lépj tovább.
1 lépésTöltse le a FoneLab Mac Sweep programot a ikonra kattintva ingyenes letöltés gomb. Ezt követően azonnal indítsa el.
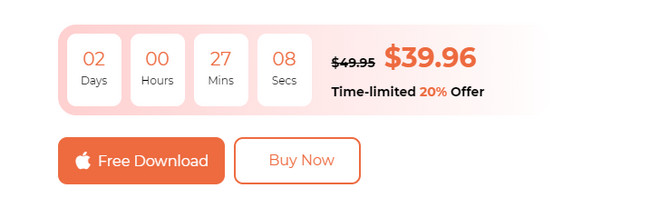
2 lépésVálassza a Toolkit ikonra a harmadik lehetőségnél, hogy megtekinthesse a Unarchiver eszköz. Kérjük, kattintson rá a folytatáshoz.
Később húzza át a tömörített videókat a bal oldali dobozba. Kattints a nyomást csökkent gombot a videók kicsomagolásához.
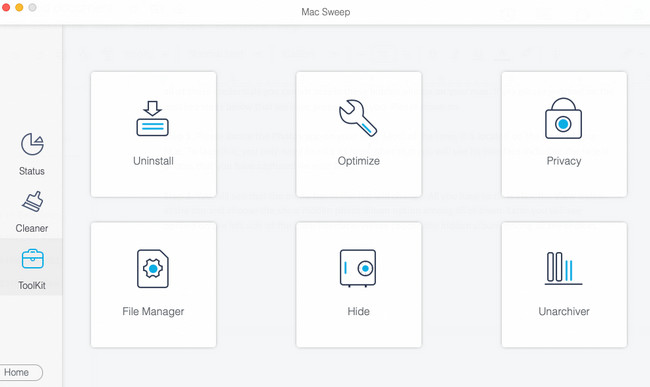
5. rész. GYIK a videók Mac rendszeren történő tömörítéséről
1. Miért nem tudok mappát tömöríteni?
Lehetséges, hogy a Mac mappaengedélyei miatt nem tud tömöríteni egy mappát. Ha igen, kapcsolja ki az engedélyeket, és zárolja ezt a mappát, hogy tömöríteni tudja őket. Tehát keresse meg azt a mappát, amelyet nem tud tömöríteni. Ezután kattintson rá a Ctrl billentyűt lenyomva, és válassza ki a lehetőséget Get Info gomb. A függőleges ablakon jelölje be a Zárt ikon a tetején, beleértve a Olvasási és írási engedély az alján.
2. Miért ugyanolyan méretű a tömörített fájlom Mac gépen?
Ez az ellátás ritka eset. Ez a probléma azért van, mert a tömöríteni kívánt fájl már elérte a korlátot. Ez azt jelenti, hogy a fájl már erősen tömörített.
Biztonságosan tömörítette már fájljait? Ez jó, ha igen! Örülünk, hogy a módszerek hatékonyak. Ha többet szeretne tudni erről a problémáról, kérjük, kommentálja alább. Amint tudunk, válaszolunk rájuk. Köszönöm!

A FoneLab Mac Sweep segítségével törölheti a rendszer-, e-mail-, fénykép- és iTunes kéretlen fájlokat, hogy helyet szabadítson fel a Mac rendszeren.
- Kezelje a hasonló fényképeket és a duplikált fájlokat.
- Könnyedén megmutatja a Mac részletes állapotát.
- Ürítse ki a kukát, hogy több tárhelyet kapjon.
