konvertálja az MPG / MPEG fájlokat MP4 formátumba gyors sebességgel és magas kimeneti kép / hangminőséggel.
- Konvertálja az AVCHD MP4-re
- Konvertálja az MP4 fájlt WAV-ként
- Konvertálja az MP4 WebM-re
- MPG konvertálása MP4-re
- Az SWF átalakítása MP4-re
- MP4 átalakítása OGG-re
- VOB konvertálása MP4-ba
- Az M3U8 átalakítása MP4-re
- MP4 átalakítása MPEG-re
- Feliratok beágyazása az MP4-be
- MP4 osztók
- Távolítsa el az audio eszközt az MP4-ből
- Konvertálja a 3GP videókat MP4-re
- MP4 fájlok szerkesztése
- AVI konvertálása MP4-ba
- A MOD átalakítása MP4-ba
- MP4 átalakítása MKV-ra
- A WMA konvertálása MP4 formátumra
- MP4 konvertálása WMV-re
Videók tömörítése: 5 bevált technika 2023-ben
 Frissítve: Lisa Ou / 08. július 2022. 16:30
Frissítve: Lisa Ou / 08. július 2022. 16:30Van egy nagy videofájlja, és szeretné tömöríteni, mert rengeteg tárhelyet fogyaszt? Mivel az emberek szeretnek filmeket és sorozatokat nézni, vagy megfilmesítik az emlékeiket és pillanataikat videófelvétel közben, ezeket megtartják eszközeiken. Ha azonban ezek a videók túl nagyok, már nincs elég helyük új tartalom letöltéséhez és mentéséhez. Ennek eredményeként tömöríteni akarják. A videofájl tömörítése csökkenti a fájl méretét. Tehát, ha a videódat is tömöríteni szeretnéd, akkor jó helyen jársz. Ebben a bejegyzésben megmutatjuk, hogyan lehet hatékonyan és hatékonyan tömöríteni a videofájlokat Mac vagy Windows rendszeren. Ügyeljen arra, hogy kövesse az alábbi módszert a videó sikeres tömörítéséhez.


Útmutató
- 1. rész. Kattintson a jobb gombbal a videó tömörítéséhez Windows rendszeren
- 2. rész: Videó tömörítése Macen a QuickTime segítségével
- 3. rész: Videó tömörítése az iMovie-on
- 4. rész Videók online tömörítése
- 5. rész. A legjobb Mac és Windows videokompresszor – FoneLab Video Converter Ultimate
- 6. rész. GYIK a videó tömörítésével kapcsolatban
1. rész. Kattintson a jobb gombbal a videó tömörítéséhez Windows rendszeren
Ha Windows PC-t használ, az első módszer, amelyet megpróbálhat, az egér használata és a jobb gombbal történő kattintás. Ettől kezdve láthatja, milyen lehetőségeket tehet a fájlhoz. Így tömörítheti a videót Windows rendszerű számítógépen:
1 lépésElőször keresse meg a videót a számítógépén. Ha több fájlt szeretne tömöríteni, jelölje ki mindegyiket.
2 lépésEzután kattintson a jobb gombbal a videóra/videókra. A legördülő listából válassza ki és kattintson küldés opciót.
3 lépésEzután válassza ki a Tömörített (cipzáras) mappát a listából. Végül a Windows új archívumot készít a videóihoz, és egy másik mappába tárolja őket. És ez az!
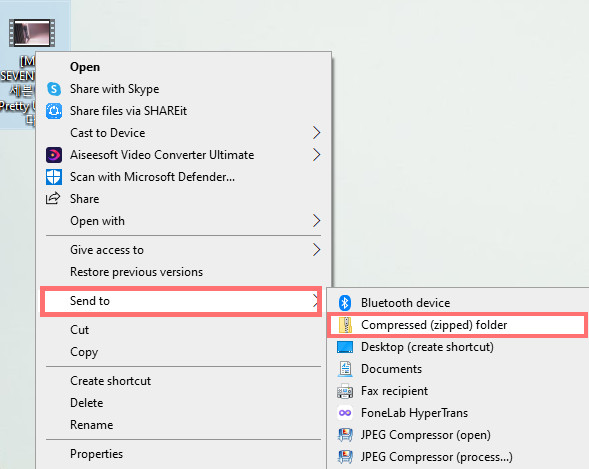
Mac gépet használ, és szeretné tudni, hogyan tömörítheti rajta a nagyméretű videofájlt? A bejegyzés következő részében megtudhatja, hogyan használhatja a Mac gép beépített eszközét a videofájl zsugorítására.
A Video Converter Ultimate a legjobb video- és audiókonvertáló szoftver, amely képes az MPG / MPEG MP4 formátumba konvertálni gyors és nagy teljesítményű kép / hang minőséggel.
- Konvertáljon bármilyen video- vagy audiofájlt, például MPG, MP4, MOV, AVI, FLV, MP3 stb.
- Támogatja a 1080p / 720p HD és 4K UHD videó konvertálást.
- Hatékony szerkesztési funkciók, mint a Vágás, Vágás, Forgatás, Effektusok, Javítás, 3D és így tovább.
2. rész: Videó tömörítése Macen a QuickTime segítségével
Az egyik előre telepített alkalmazás, amellyel csökkentheti a videofájl méretét Mac számítógépén, a QuickTime Player. Ezzel egyszerűen és problémamentesen tömöríthet egy videót. A videó kicsinyítéséhez kövesse az alábbi utasításokat:
1 lépésElőször is indítsa el a QuickTime Lejátszó a Mac számítógépén.
2 lépésA menü lapon kattintson a gombra filé És válasszon Fájl megnyitása a videofájl hozzáadásához.
3 lépésEzután válassza ki és kattintson filé ismét a menü lapon. Akkor válassz Exportálás másként.
4 lépésEzután a megjelenő lehetőségek közül válassza ki a videófájl méreténél kisebb lehetőséget. Végül mentse el.
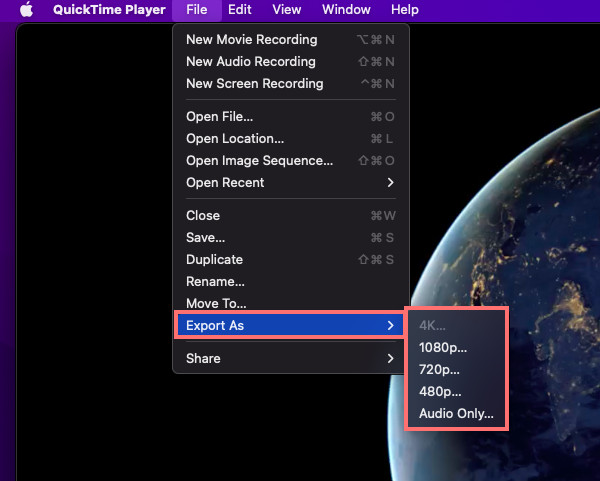
Nesze! Ennek az eszköznek azonban van egy hátránya, hogy nem tudja elég kicsinyíteni a videofájlt, különösen, ha MOV fájlformátumról van szó. Ennek eredményeként konvertálnia kell, és kisebbre kell tennie.
Még mindig jó választás, ha nem kell sokat csökkenteni a videofájl méretét.
3. rész: Videó tömörítése az iMovie-on
A Mac-felhasználók számára a videofájl tömörítésének másik módja az eszközre előre telepített alkalmazás, az iMovie. Az Apple-felhasználók ismerik ezt az alkalmazást. Használatával pedig kicsinyítheti is a videót. Íme, hogyan kell csinálni:
1 lépésElőször is, fuss iMovie a Mac-en.
2 lépésEzt követően kattintson NetPoulSafe projekt > Film > Nincs téma a felugró üzenetben.
3 lépésEzt követően kattintson Teremt > Fájl importálása. Vagy húzza a videofájlt az alkalmazásba.
4 lépésAztán pipa filé a menü lapról. És válassz Megosztás > Export fájl.
5 lépésEzen a ponton válasszon a videó eredeti méreténél kisebb felbontást. Ezután kattintson a Tovább gombra, és nevezze el a tömörített fájlt igényei szerint. Végül nyomja meg a Megtakarítás gombot.
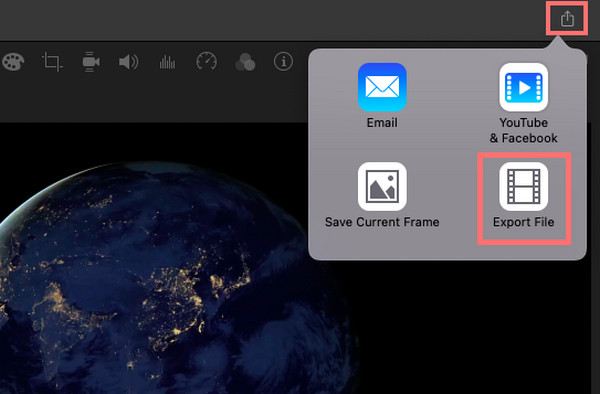
Tessék, itt van! Ha a videó kisebb felbontású, akkor a fájl méretét is csökkentheti. És ezt teszi az iMovie használatakor.
Inkább online tömöríti a fájlt? Tovább a bejegyzés következő részére.
A Video Converter Ultimate a legjobb video- és audiókonvertáló szoftver, amely képes az MPG / MPEG MP4 formátumba konvertálni gyors és nagy teljesítményű kép / hang minőséggel.
- Konvertáljon bármilyen video- vagy audiofájlt, például MPG, MP4, MOV, AVI, FLV, MP3 stb.
- Támogatja a 1080p / 720p HD és 4K UHD videó konvertálást.
- Hatékony szerkesztési funkciók, mint a Vágás, Vágás, Forgatás, Effektusok, Javítás, 3D és így tovább.
4. rész Videók online tömörítése
Sokat találhat az interneten, ha inkább online platformot szeretne használni a videó tömörítésére. De itt megosztottunk egyet ezek közül, amelyeket használhat: Video Compressor - Clideo. Ennek segítségével online és azonnal csökkentheti a videofájl méretét. Ez egy biztonságos és könnyen használható platform Windows vagy Mac rendszeren is. Így tehát a következőképpen használhatod fel egy videó tömörítésére:
1 lépésElső lépésként keressen rá Videokompresszor - Clideo, és válassza ki az eredmények közül.
2 lépésEzután kattintson a Válassz fájlt az online eszköz oldalán. És válassza ki számítógépéről azt a videót, amelyet kicsinyíteni szeretne.
3 lépésEzután várja meg, amíg a feltöltés és a tömörítés befejeződik,
4 lépésVégül töltse le a tömörített fájlt. És ez az!
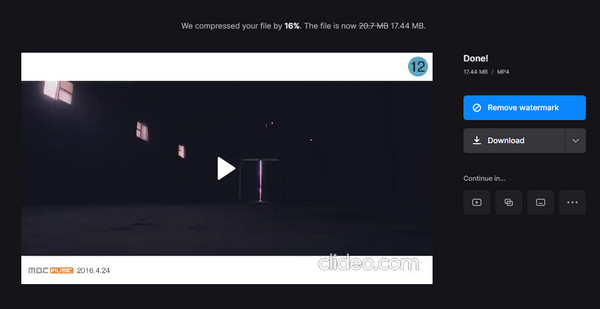
Most ellenőrizheti, hogy sikeresen tömörítette-e a fájlt. Az online platformok használatának egyetlen hátránya, hogy nem tudod kiválasztani a videód kívánt méretét.
De a FoneLab Video Converter Ultimate segítségével biztosan megteheti. Hogyan? Ugorjon közvetlenül az utolsó módszerre, amelyet kipróbálhat.
5. rész. A legjobb Mac és Windows videokompresszor – FoneLab Video Converter Ultimate
A legprofesszionálisabb és legsokoldalúbb program, amellyel kicsinyítheti videóját FoneLab Video Converter Ultimate. Ezen az eszközön néhány kattintással kicsinyítheti a videofájlt. Ez egy all-in-one alkalmazás, ahol konvertálhatja, testreszabhatja, valamint tömörítheti videó- vagy hangfájljait. Számos olyan szolgáltatást és funkciót kínál, amelyeket a használata során élvezhet.
A Video Converter Ultimate a legjobb video- és audiókonvertáló szoftver, amely képes az MPG / MPEG MP4 formátumba konvertálni gyors és nagy teljesítményű kép / hang minőséggel.
- Konvertáljon bármilyen video- vagy audiofájlt, például MPG, MP4, MOV, AVI, FLV, MP3 stb.
- Támogatja a 1080p / 720p HD és 4K UHD videó konvertálást.
- Hatékony szerkesztési funkciók, mint a Vágás, Vágás, Forgatás, Effektusok, Javítás, 3D és így tovább.
Nem csak ez, hanem Windows és Mac rendszeren is elérhető. Bárhol legyen is a videofájlja, tömörítse ezt az eszközzel. Kövesse az alábbi teljes útmutatót
1 lépésMindenekelőtt töltse le és telepítse a FoneLab Video Converter Ultimate alkalmazást a számítógépére. Győződjön meg arról, hogy az eszközének megfelelő verziót választotta.
2 lépésEzt követően kattintson a plusz jelre a fő felület középső részén. Egy másik módszer a gombra kattintva Fájlok hozzáadása a kezelőfelület bal oldalán, vagy egyszerűen húzza át a videofájlt.
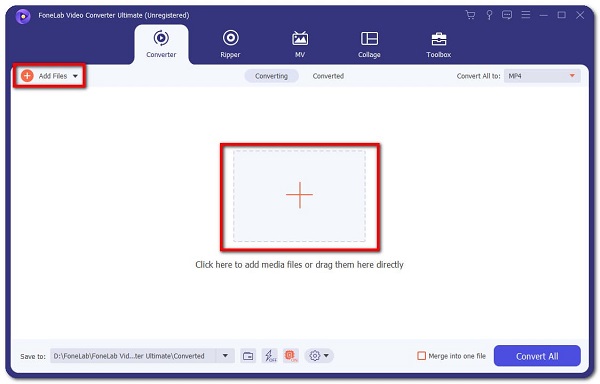
3 lépésHa a fájl sikeresen hozzáadásra került, jelölje be a Összes konvertálása a videófájl alsó formátumának megtekintéséhez és kiválasztásához.

4 lépésHa végzett a kívánt formátum kiválasztásával, kiválaszthatja, hogy hova mentse a tömörített videofájlt. Végül, de nem utolsósorban nyomja meg a Összes konvertálása gomb. Nesze!

Ez olyan könnyű, igaz? A FoneLab Video Converter Ultimate sokkal többet kínál, amelyek biztosan megfelelnek az Ön igényeinek és ízlésének. Tehát próbálja ki és tapasztalja meg most a letöltésével.
A Video Converter Ultimate a legjobb video- és audiókonvertáló szoftver, amely képes az MPG / MPEG MP4 formátumba konvertálni gyors és nagy teljesítményű kép / hang minőséggel.
- Konvertáljon bármilyen video- vagy audiofájlt, például MPG, MP4, MOV, AVI, FLV, MP3 stb.
- Támogatja a 1080p / 720p HD és 4K UHD videó konvertálást.
- Hatékony szerkesztési funkciók, mint a Vágás, Vágás, Forgatás, Effektusok, Javítás, 3D és így tovább.
Az alábbiakban egy oktatóvideó található referenciaként.
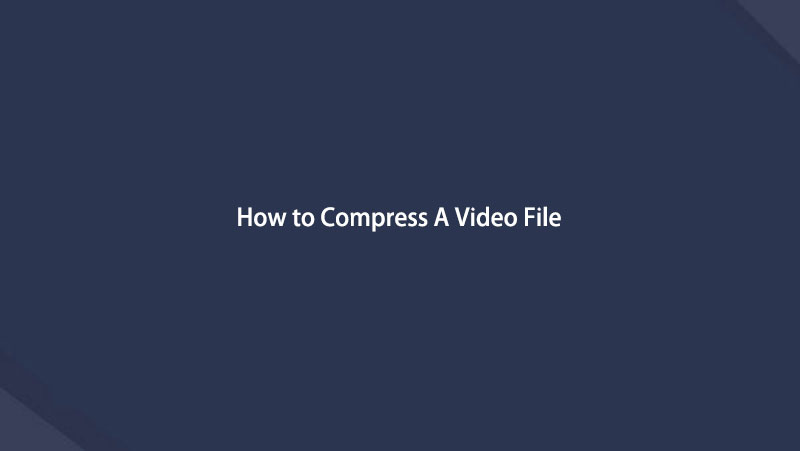

6. rész. GYIK a videó tömörítésével kapcsolatban
1. Tömöríthető az MP4 fájl?
Természetesen igen! Számos módja van az MP4-videó gyors és hatékony tömörítésére. A fent említett módszerekhez hasonlóan használhatja őket nagy MP4-fájlok tömörítésére. A leginkább ajánlott technika pedig az FoneLab Video Converter Ultimate, ahol szinte minden típusú videó formátumot is tömöríthet.
2. Hogyan tömöríthetek egy videót a VLC Media Playerben?
Nyissa meg a telepített VLC Médialejátszó a számítógépen. Ezután válassza a Média lehetőséget a menü lapon. És válassz Átalakítás / Save, majd kattintson a gombra hozzáad a videofájl vagy több fájl kiválasztásához. Most válasszon Átalakítás / Save az átalakítási lehetőségek megjelenítéséhez. A Profil legördülő listában válassza ki a kívánt típust. Ezután válassza ki a konverziós lehetőséget. Ha végzett, kattintson a gombra Megtakarítás és nyomja meg a Start gombot. És ez az!
Összefoglalva, a videók tömörítése Windows vagy Mac rendszeren nem lesz bonyolult az itt említett módszerek miatt. De a legajánlottabb módszer, amelyet használhat FoneLab Video Converter Ultimate, nem csak a videofájlok konvertálására és szerkesztésére, hanem tömörítésére is. Ennek ellenére a döntés a tiéd.
A Video Converter Ultimate a legjobb video- és audiókonvertáló szoftver, amely képes az MPG / MPEG MP4 formátumba konvertálni gyors és nagy teljesítményű kép / hang minőséggel.
- Konvertáljon bármilyen video- vagy audiofájlt, például MPG, MP4, MOV, AVI, FLV, MP3 stb.
- Támogatja a 1080p / 720p HD és 4K UHD videó konvertálást.
- Hatékony szerkesztési funkciók, mint a Vágás, Vágás, Forgatás, Effektusok, Javítás, 3D és így tovább.
