- Kuka ürítése
- Törölje a Mail alkalmazást
- Törölje a Cache-et a Mac-en
- Szerezzen több tárhelyet Mac rendszeren
- Használjon kevesebb RAM-ot a Chrome-mal
- Hol található a Disk Utility Macen?
- Ellenőrizze az előzményeket Macen
- Control + Alt + Delete Mac rendszeren
- Ellenőrizze a memóriát Macen
- Ellenőrizze az előzményeket Macen
- Töröljön egy alkalmazást Mac rendszeren
- Törölje a gyorsítótárat a Chrome-ról Mac rendszeren
- Ellenőrizze a Tárhely lehetőséget Macen
- Törölje a böngésző gyorsítótárát Macen
- Kedvenc törlése Macen
- Ellenőrizze a RAM-ot Macen
- A böngészési előzmények törlése Mac rendszeren
Hogyan szabadíthatunk fel lemezterületet Mac rendszeren a vezető módszerekkel
 Frissítve: Lisa Ou / 04. szeptember 2023. 09:15
Frissítve: Lisa Ou / 04. szeptember 2023. 09:15Helló! Olyan játékot tervezek telepíteni, amely túl nagy ahhoz, hogy zökkenőmentesen fusson a Mac gépemen. Nagy tárhelyem van, de a korábban telepített és letöltött fájlok és alkalmazások miatt csak néhány lemezterület áll rendelkezésre. Ezért szeretném elkezdeni a Mac lemezem tisztítását, hogy helyet szabadítsak fel, és újabb alkalmazásokat, például játékokat telepítsek. Valaki tud valamit javasolni a Mac lemeztisztítással kapcsolatban?
A Mac-et és más Apple-eszközöket úgy fejlesztették ki, hogy nagy tárhellyel rendelkezzenek fájlok, alkalmazások és egyéb adatok hozzáadásához az eszközön. De ahogy az idő múlásával használja a Mac-et, elkerülhetetlen a lemez feltöltése, különösen, ha gyakran tölt le vagy ment el különféle adatokat, és telepít alkalmazásokat. Ez természetesen megakadályozza az újabb adatok mentését, mivel a Mac lemeznek még mindig van korlátozása, függetlenül attól, hogy mekkora. Ennek ellenére valószínűleg ideje megtisztítani a Mac-et, amikor eléri ezt a helyzetet. Szerencsére különféle módszerek állnak rendelkezésre a Mac lemez tisztítására, és a legnépszerűbbek az alábbiakban találhatók. Tekintse meg őket, beleértve azokat a stratégiákat is, amelyek segítségével megtekintheti a Lemez állapotát, és megkezdheti a felesleges fájlok eltávolítását és a tárhely felszabadítását a Mac számítógépen.
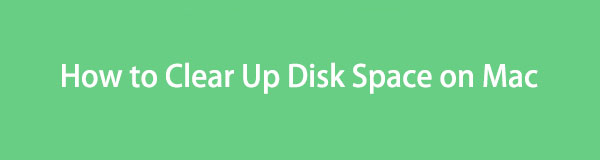

Útmutató
1. rész: A lemezterület ellenőrzése Mac rendszeren
A Mac lemez megtisztítása előtt nagy segítség lenne, ha először ellenőrizné annak állapotát. Így megvizsgálhatja a lemez teljes, felhasznált és rendelkezésre álló területét. Ezután tudni fogja, mennyi tárhelyet kell még felszabadítania az újabb adatok telepítéséhez vagy letöltéséhez a Mac számítógépen.
1. lehetőség A Mac névjegye
Az alapértelmezett technika, hogy ellenőrizze a Mac-et lemezen az About This Mac ablak jelenik meg a képernyőn. Ez a legalapvetőbb folyamat, mivel beépített, és kevesebb mint 5 kattintást igényel a lemez állapotának sikeres megtekintéséhez.
Vegye figyelembe az alábbi stresszmentes folyamatot annak meghatározásához, hogyan kereshet lemezterületet Mac számítógépen az About This Mac ablakban:
1 lépésKapcsolja be a Mac-et, és amint megjelenik az asztal, nyomja meg a gombot Apple logó a képernyő bal felső sarkában. Megjelenik egy menülista, ezért kattintson a gombra Erről a Mac fülre.
2 lépésMiután megjelenik az About This Mac ablak, válassza a lehetőséget Tárolás lapon a tetején található lehetőségek közül a lemez állapotának megtekintéséhez. Az információk böngészésével megtudhatja, hogy a Mac gépen mekkora a felhasznált és rendelkezésre álló hely.
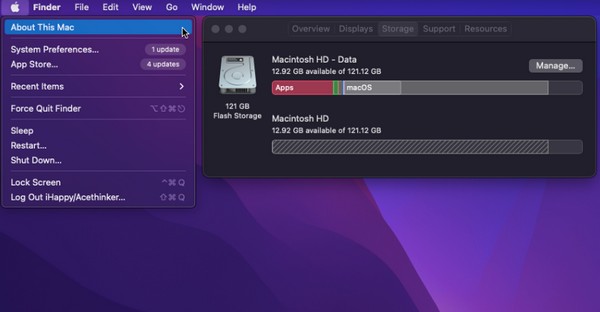
2. lehetőség. FoneLab Mac Sweep
A telepítéssel megtekintheti a Mac lemez állapotát is FoneLab Mac Sweep. Ez az eszköz rendelkezik egy olyan funkcióval, amellyel megtekintheti a Mac számítógépe különböző aspektusainak állapotát, beleértve a lemezt is. Előnye pedig, hogy a többi funkcióját is felhasználhatja a tisztításhoz. Ezzel kapcsolatos további részletek a későbbi részből fognak kiderülni.

A FoneLab Mac Sweep segítségével törölheti a rendszer-, e-mail-, fénykép- és iTunes kéretlen fájlokat, hogy helyet szabadítson fel a Mac rendszeren.
- Kezelje a hasonló fényképeket és a duplikált fájlokat.
- Könnyedén megmutatja a Mac részletes állapotát.
- Ürítse ki a kukát, hogy több tárhelyet kapjon.
Kövesse az alábbi egyszerű utasításokat, hogy megtanulja, hogyan kell használni a Mac lemezterület-elemzőt, FoneLab Mac Sweep:
1 lépésIndítsa el az egyik böngészőt, hogy felkeresse a FoneLab Mac Sweep webhelyet Mac számítógépén. Ezt követően kattintson ingyenes letöltés az eszköz leírásai alatt a telepítőfájl beszerzéséhez. Várakozás közben tovább böngészheti az oldalt, hogy többet megtudjon a funkcióiról. Ha elkészült, mentse a fájlt a Alkalmazási területek mappát, és futtassa az eszközt a Mac számítógépen.
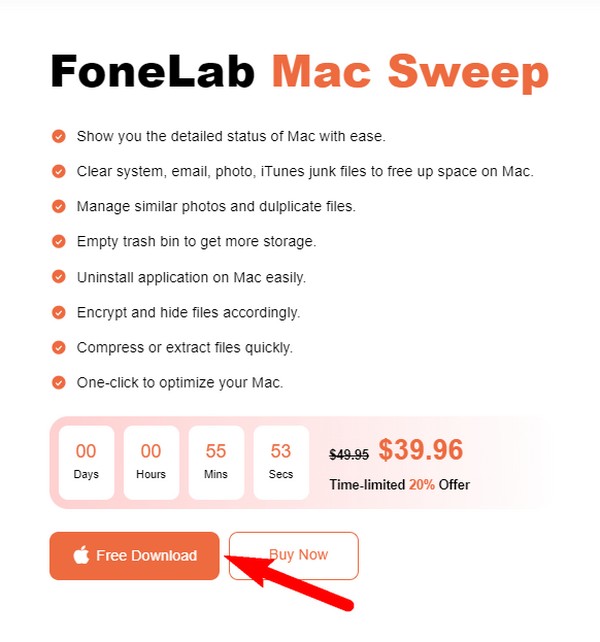
2 lépésA seprőeszköz elsődleges felülete megjeleníti a legfontosabb funkciókat: Állapot, Tisztító és ToolKit. Válaszd a Állapot A bal szélső részben lévő mezőben megtekintheti Mac állapotát. Ezután a következő felület jobb oldalán található a Lemez mező, ahol a Mac lemez adatai jelennek meg. Ezzel tudni fogja a rendelkezésre álló és felhasznált helyet a lemezen.
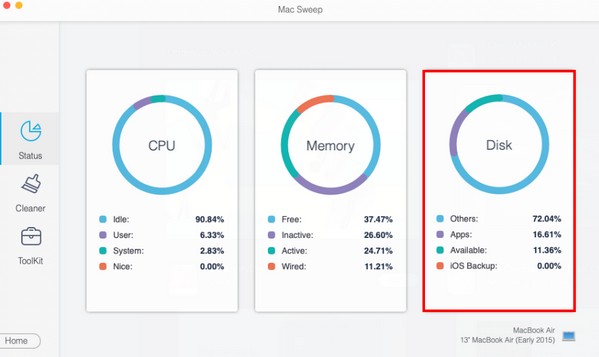
2. rész: Lemezterület felszabadítása Mac gépen egyenként
Miután meghatározta a tárhelyet, amelyet fel kell szabadítania Mac-én, ideje törölni a már nem szükséges adatokat. Az alábbiakban bemutatjuk az 5 vezető módszert a lemezterület felszabadítására vagy megtisztítására Mac számítógépen különféle adattípusok törlésével. Az egyes folyamatok sikeres végrehajtásához helyesen hajtsa végre az utasításokat.
1. módszer. Ürítse ki a szemetet
Próbálkozott már fájlok törlésével a Mac gépen, de úgy tűnik, hogy nem szabadít fel helyet, bármennyit is töröl? Valószínűleg azért, mert még nem ürítette ki a Kuka mappát. Amikor megpróbál eltávolítani fájlokat a Mac gépről, ne feledje, hogy azok csak automatikusan a kukába kerülnek, nem törlődnek. Ha véglegesen törölni szeretné őket, meg kell tennie törölje az adatokat a Kuka mappából a Kuka ürítése opció kiválasztásával.
Kövesse az alábbi, igénytelen utasításokat, hogy megértse, hogyan szabadíthat fel lemezterületet Mac számítógépen a Kuka ürítése:
1 lépésHit a Kukába ikon, amely általában a jobb szélső részén található Dokk a Mac gépen. A felületén látni fogja a fájlmappákból eltávolított adatokat, amelyek automatikusan átkerültek a Kukába.
2 lépésKattintson a bekarikázott hárompontos ikonra, amely mellett egy lefelé mutató nyíl látható a Kuka ablak tetején. Amikor megjelenik a lehetőségek listája, válassza a lehetőséget Kuka ürítése fület a fájlok végleges törléséhez a Mac lemezről.
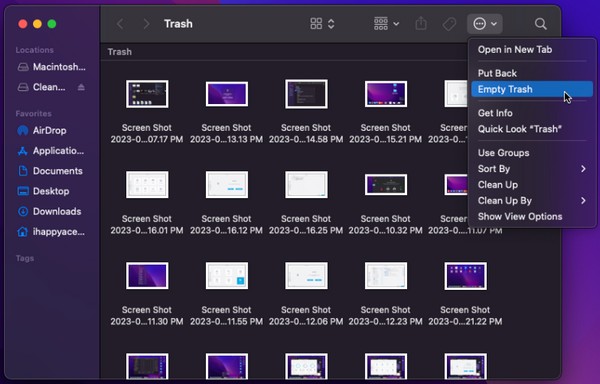
2. módszer. FoneLab Mac Sweep
Amellett, hogy lemezelemző, FoneLab Mac Sweep egy megbízható tisztítóprogram is, amely tökéletes a felesleges adatok eltávolítására a Mac számítógépről. A nem kívánt fájlok kézi keresése időigényes lehet, különösen, ha különböző helyeken tárolják őket. Ezzel azonban az adatok automatikusan besorolásra kerülnek, így sokkal gyorsabban kiválaszthatja a törölni kívánt fájlokat. Folyamatokat kínál a Mac-alkalmazások, a böngésző gyorsítótárai, a nem kívánt fájlok és egyebek tisztítására, lehetővé téve az adatok nagy részének egy helyen történő tisztítását. Ezenkívül a FoneLab Mac Sweep csak néhány tárhelyet foglal el a telepítéskor, így nem lesz nehéz hozzáadni a Machez.

A FoneLab Mac Sweep segítségével törölheti a rendszer-, e-mail-, fénykép- és iTunes kéretlen fájlokat, hogy helyet szabadítson fel a Mac rendszeren.
- Kezelje a hasonló fényképeket és a duplikált fájlokat.
- Könnyedén megmutatja a Mac részletes állapotát.
- Ürítse ki a kukát, hogy több tárhelyet kapjon.
Vegyük az alábbi, felhasználóbarát eljárásokat mintaként arra vonatkozóan, hogyan szerezzünk több lemezterületet Mac gépen a FoneLab Mac Sweep program:
Távolítsa el a nem használt alkalmazásokat
1 lépésHa ellenőrizte a lemezterületet a FoneLab Mac Sweep programmal, nyissa meg újra az újonnan telepített programot a Mac számítógépen. Ezúttal folytassa a ToolKit az Állapot helyett a program további funkcióinak megtekintéséhez.
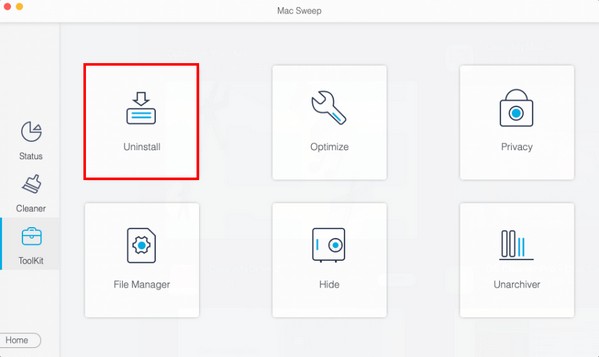
2 lépésEzután nyomja meg a Uninstall funkciót, majd kattintson Keresés az alábbi felületen. A program ezután másodpercekig böngészi a Mac-alkalmazásokat, ezért válassza ki Megnézem hogy a beolvasás után megjelenjenek. Válassza ki az eltávolítani kívánt alkalmazásokat, majd nyomja meg a gombot Tiszta a legalsó részén, hogy letörölje őket a Macről.
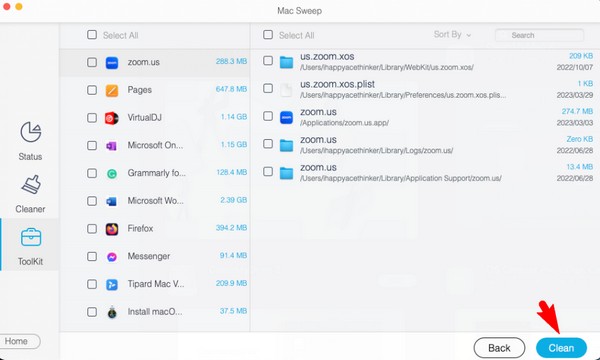
Böngészőadatok törlése
1 lépésVisszatérés a ToolKit felületet, majd válassza ki a Adatvédelem következő funkció. Az előző módszerhez hasonlóan a rendszer kéri, hogy kattintson Keresés hogy a program olvassa a böngésző alkalmazásait. Ezt követően kattintson a Megnézem gombot az előrelépéshez.
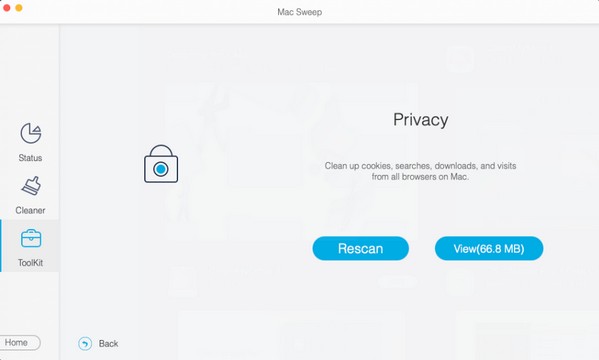
2 lépésVárja, hogy a Mac böngészők megjelenjenek a következő felület bal oldalán. Ezután a böngészési alkalmazások adatai a jobb oldalon jelennek meg. Jelölje be a törölni kívánt adatok jelölőnégyzeteit, például gyorsítótárak, cookie-k, előzmények stb., majd nyomja meg a gombot Tiszta a jobb alsó sarokban, hogy eltávolítsa őket a Mac böngészőkből.
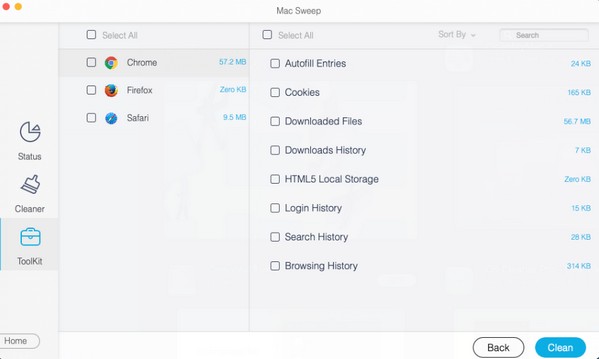
Távolítsa el a nem kívánt vagy ismétlődő fájlokat
1 lépésA nem kívánt vagy ismétlődő fájlokat is törölheti a Mac gépről a következővel FoneLab Mac Sweep. Térjen vissza a tisztító felületet, és amikor a funkciók megjelennek, jelölje be a négyzetet a nem kívánt vagy ismétlődő adatok eltávolításához. Választhatja a Nagy és régi fájlok először ill Hasonló fotó, az Ön preferenciájától függően.
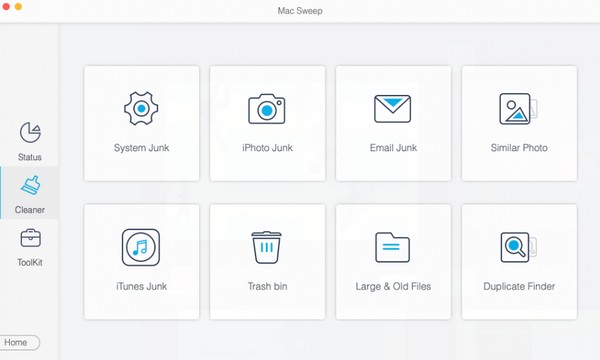
2 lépésMég egyszer kattintson Keresés a kezelőfelületen a Mac számítógépen tárolt fájlok olvasásához. Ezután nyomja meg a Nézet gombot, hogy megjelenítse őket a következő képernyőn. Miután megjelent, ellenőrizze a nem kívánt, szükségtelen vagy duplikált fájlokat, amelyeket törölni szeretne. Ezután nyomja meg a Tisztítás gombot a fenti módszerekhez hasonlóan, hogy véglegesen törölje a Mac számítógépéről ellenőrzött fájlokat.
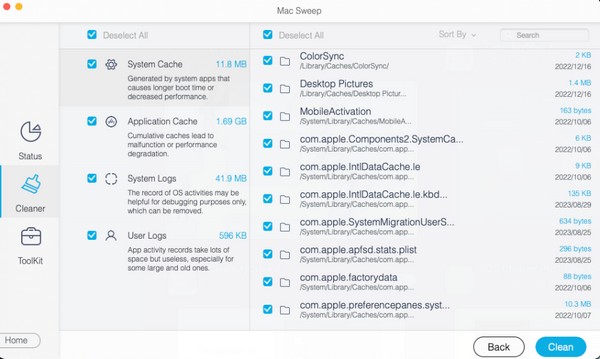

A FoneLab Mac Sweep segítségével törölheti a rendszer-, e-mail-, fénykép- és iTunes kéretlen fájlokat, hogy helyet szabadítson fel a Mac rendszeren.
- Kezelje a hasonló fényképeket és a duplikált fájlokat.
- Könnyedén megmutatja a Mac részletes állapotát.
- Ürítse ki a kukát, hogy több tárhelyet kapjon.
3. rész. GYIK a lemezterület felszabadításával kapcsolatban Mac rendszeren
1. Hogyan javíthatom meg a Mac gépemet, ha megtelt lemez?
Megjavíthatja Mac számítógépét teli lemezzel, ha több helyet foglal. Ez pedig csak akkor történhet meg, ha elegendő adatot távolít el, hogy helyet szabadítson fel a lemezen. Ezért a fenti cikkben ismertetett módszerek ajánlottak a Mac lemez adattörléssel történő tisztításához. Rendelkezésre áll egy alapértelmezett módszer és egy program, ezért ellenőrizze és hajtsa végre a megfelelő utasításokat, hogy kihasználhassa használatukat.
2. Mi történik, ha a lemez megtelik Mac-en?
Amellett, hogy megakadályozza az újabb adatok letöltését, a megtelt lemez Mac gépen lelassíthatja a számítógépet. Ha a Mac megtelt, késéseket, lefagyásokat, összeomlásokat és egyebeket tapasztalhat, ami tönkreteheti a Mac számítógép használatának élvezetét. Emiatt a Mac-en futó feladatok, programok stb. feldolgozása is tovább tart, különösen játék, játék, multimédia szerkesztése stb.
Szabadítson fel lemezterületet Mac számítógépén a fent javasolt tisztítási technikák segítségével, és garantálja, hogy a folyamat ismét zökkenőmentes lesz Mac számítógépének jobb teljesítménye. Eközben böngésszen a FoneLab Mac Sweep webhelyet, ahol hatékonyabb megoldásokat találhat, ha több eszközproblémát tapasztal.

A FoneLab Mac Sweep segítségével törölheti a rendszer-, e-mail-, fénykép- és iTunes kéretlen fájlokat, hogy helyet szabadítson fel a Mac rendszeren.
- Kezelje a hasonló fényképeket és a duplikált fájlokat.
- Könnyedén megmutatja a Mac részletes állapotát.
- Ürítse ki a kukát, hogy több tárhelyet kapjon.
