- Kuka ürítése
- Törölje a Mail alkalmazást
- Törölje a Cache-et a Mac-en
- Szerezzen több tárhelyet Mac rendszeren
- Használjon kevesebb RAM-ot a Chrome-mal
- Hol található a Disk Utility Macen?
- Ellenőrizze az előzményeket Macen
- Control + Alt + Delete Mac rendszeren
- Ellenőrizze a memóriát Macen
- Ellenőrizze az előzményeket Macen
- Töröljön egy alkalmazást Mac rendszeren
- Törölje a gyorsítótárat a Chrome-ról Mac rendszeren
- Ellenőrizze a Tárhely lehetőséget Macen
- Törölje a böngésző gyorsítótárát Macen
- Kedvenc törlése Macen
- Ellenőrizze a RAM-ot Macen
- A böngészési előzmények törlése Mac rendszeren
Hogyan távolítsuk el a szemetet Mac rendszeren a 4 legnépszerűbb módszerrel
 Frissítve: Lisa Ou / 01. szeptember 2023. 09:15
Frissítve: Lisa Ou / 01. szeptember 2023. 09:15Az biztos, hogy megpróbált fájlokat vagy programokat törölni a Mac-en. De tudod, hogy utána hol vannak az úti céljaik? Ha nem, akkor ellenőrizheti a kukát Macen, mert ez a céljuk.
Vannak azonban olyan törlési módok, amelyekben a Kuka nem tárolhat fájlokat. Tartalmazza az Option+Command+Delete billentyűparancsokat. A fájlok véglegesen törlődnek a Mac-en, és a művelet végrehajtása után nem állíthatók vissza.
Mindenesetre ez a bejegyzés a Kuka kiürítéséről szól Mac gépen. A legegyszerűbb módszereket láthatja, ha lejjebb görget.


Útmutató
1. rész: A Kuka ürítése Mac gépen gyorsbillentyűkkel
Ha a Mac számítógépén azt látja, hogy a kukában gyűrött papírlapok vannak, az azt jelenti, hogy nemrég törölt fájlok vannak. Ez azt is jelentheti, hogy a kuka megtelt, és ki kell üríteni. Van egy gyors módja annak, hogy kiürítse. Elvégezheti a parancs gyorsbillentyűit a Szemeteskosár kiürítése.
Először is meg kell ismerkednie a Mac billentyűzetével. Ennek célja, hogy elkerülje a hibákat a rossz gombok megnyomásával. Később nyomja meg a gombot Command + Shift + Delete kulcsok. Győződjön meg arról, hogy nincsenek megnyitva programok, hogy elkerülje a többi parancsot. Ezt követően egy új ablak jelenik meg a képernyőn. Kérjük, kattintson a Kuka ürítése gomb. Később a kukában lévő összegyűrt papírlapok eltűnnek.
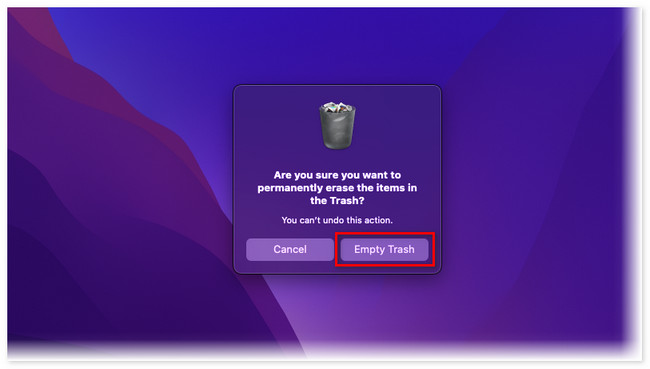

A FoneLab Mac Sweep segítségével törölheti a rendszer-, e-mail-, fénykép- és iTunes kéretlen fájlokat, hogy helyet szabadítson fel a Mac rendszeren.
- Kezelje a hasonló fényképeket és a duplikált fájlokat.
- Könnyedén megmutatja a Mac részletes állapotát.
- Ürítse ki a kukát, hogy több tárhelyet kapjon.
2. rész: A Kuka ürítése Mac számítógépen a Kuka mappában
Ezek a törölt fájlok nem csak a Mac számítógépe Trash Bin ikonján találhatók. Mivel továbbra is mentett adatok, van egy mappa a Finderben. Ebben az esetben törölheti és kezelheti őket ezen az eszközön keresztül.
Az említett mappát azonban nehéz megtalálni vagy látni a Finderben. Meg kell keresnie, mert el volt rejtve. Kövesse a részletes lépéseket, hogy megtudja, hogyan ürítheti ki a Kuka mappát a Kuka mappán keresztül. Kérjük, indítsa el.
1 lépésKérjük, lépjen a Mac fő felületére. Ezt követően nyomja meg a gombot Command + Shift + G billentyűparancsok a Mac billentyűzetén. Később egy keresősáv jelenik meg a Finder eszközzel együtt. Kérjük, írja be a Kukába szó. Ezután nyomja meg az Enter vagy a Return billentyűt.
2 lépésA Mac megmutatja a Kuka mappa helyét, beleértve az elemeket is. Kérjük, válassza ki a törölni kívánt fájlokat. Később a Control billentyűt lenyomva tartva kattintson a fájlokra a hozzájuk tartozó opciók megjelenítéséhez. Kattints a Kuka ürítése gombot a Kuka teljes tartalmának törléséhez.
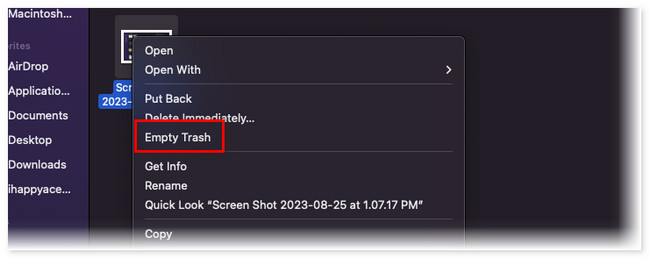
3. rész: A Kuka ürítése Mac rendszeren a Dockon keresztül
A Mac Dock a mindennapi használat során leggyakrabban használt alkalmazásokat tárolja. Amint látja, közvetlenül látni fogja a kukát a Mac Dockon. A fő felület jobb sarkában található. A Dock segítségével Mac gépen is ürítheti a Kukat.
Ezenkívül, ha a Kuka eszköz nem válaszol, használhatja a Dockot erőltesse ki az alkalmazásból. Ebben az esetben újraindíthatja a Kukat, és kijavíthatja a lógó vagy összeomló problémát.
Mindenesetre szeretné a Dock segítségével üríteni a kukát Macen? Kérjük, tekintse meg az alábbi gyors oktatóanyagot, és kövesse annak megfelelően. Kérjük, indítsa el.
Nyissa meg Mac számítógépét, és nézze meg a fő felület jobb alsó sarkát. Látni fogja a Szemetes ikon. Ha gyűrött papír van rajta, akkor a Control billentyűt lenyomva tartva kattintson rá, és az ikon tetején megjelennek a lehetőségek. Az összes közül kattintson a Kuka ürítése gomb. Később látni fogja, hogy az ikon kiürült.
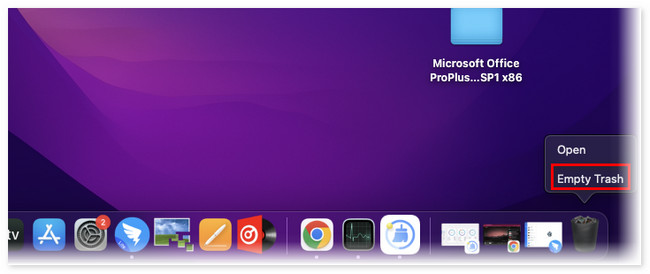
4. rész: A Kuka ürítése Mac rendszeren a FoneLab Mac Sweep segítségével
Van egy harmadik féltől származó eszköz is, amellyel ürítheti a Mac kukacot. FoneLab Mac Sweep az a szoftver, amelyre hivatkozunk! Ezen kívül 10+ további funkcióval rendelkezik, amelyek segíthetik a Mac-et szerezzen több tárhelyet. Kérjük, tekintse meg őket lent.

A FoneLab Mac Sweep segítségével törölheti a rendszer-, e-mail-, fénykép- és iTunes kéretlen fájlokat, hogy helyet szabadítson fel a Mac rendszeren.
- Kezelje a hasonló fényképeket és a duplikált fájlokat.
- Könnyedén megmutatja a Mac részletes állapotát.
- Ürítse ki a kukát, hogy több tárhelyet kapjon.
- Ha nem ismeri Mac gépének teljesítményét, használhatja ezt az eszközt. Meg tudja mutatni a Mac pontos állapotát, beleértve a memóriát, a lemezt és a CPU-t.
- Gyorsan titkosíthatja fájljait a biztonságuk érdekében.
- Ez az eszköz néhány kattintással képes optimalizálni a Mac-et.
- A hasonló fényképeket vagy fájlokat kezeli, így törölheti az ismétlődőket.
- Törölheti a Mac böngészők böngészési előzményeit.
Az említett jellemzők csak néhány ezek közül. Mindenesetre a többit felfedezni fogja, ha elkezdi használni. Kérjük, olvassa el az alábbi részletes lépéseket a Trash Mac kiürítéséhez.
1 lépésTöltse le az eszközt Mac számítógépére a ikonra kattintva ingyenes letöltés gomb. Ezután állítsa be az eszközt úgy, hogy a Alkalmazás mappát. Ezt követően látni fogja a szoftvert a Mac dokkolóján. Kérjük, kattintson rá, indítsa el.
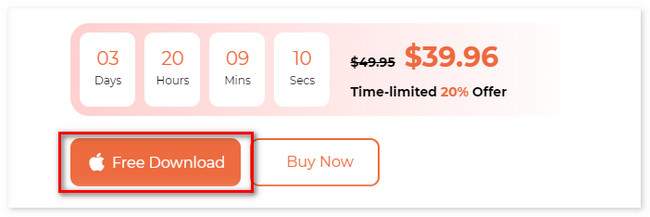
2 lépésKérjük, válassza a tisztító funkció ennek az eszköznek a 3 fő funkciója között. Ezt követően látni fogja a további 6 funkcióját. Kérjük, válassza ki a Szemetes ikon alján.
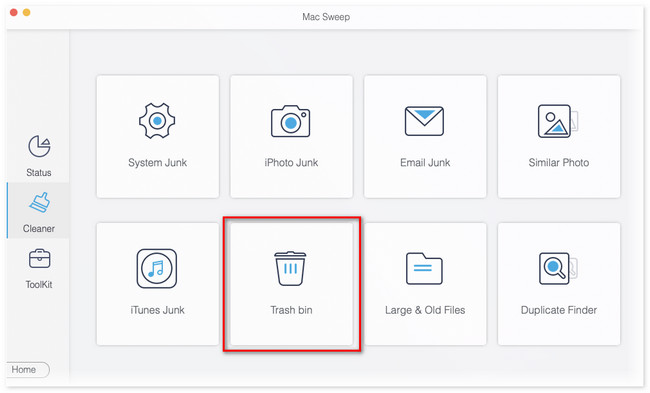
3 lépésKérem kattintson a Keresés gomb. Az eszköz beolvasási folyamata néhány másodpercet vesz igénybe. Az eredmények a Nézet gombon jelennek meg. Kérjük, kattintson a gombra. Ezt követően az eszköz egy másik felületre irányítja.
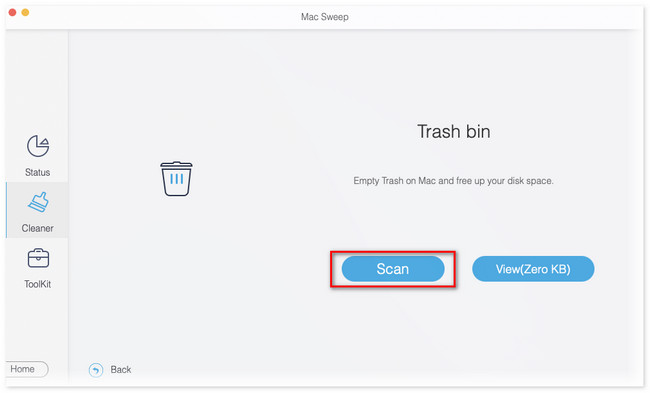
4 lépésVálassza ki azokat az adatokat, amelyeket törölni szeretne a kukából. Ha törölni szeretné a tartalmát, kattintson a gombra Az összes kijelölése gombot a tetején. Kattints a Tiszta gombot a fájlok törléséhez.
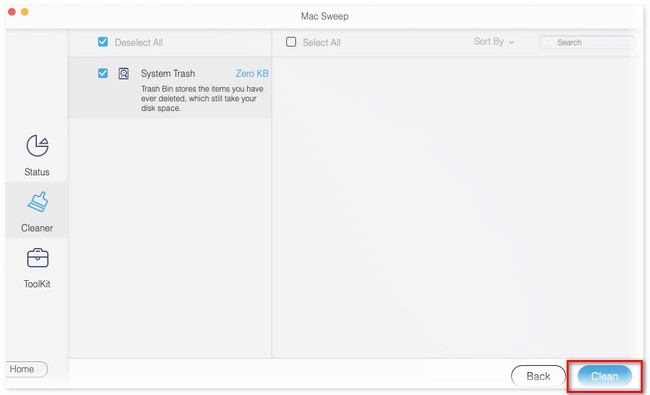
5. rész. GYIK a Kuka eltávolításáról Mac rendszeren
1. Hogyan kényszerítheti ki egy olyan fájl törlését, amely nem törlődik Mac számítógépen?
A nem törölhető fájlok erőszakos törlésére használhatja a Mac gép Terminal eszközét. Csak a Terminál eszközt kell elindítania. Ehhez:
- Nyissa meg a Kereső eszközt, és válassza a Alkalmazási területek mappát.
- Később kattintson a Utilities gombot.
- Nyomja meg a Parancs+szóköz a Spotlight elindításához.
- Írja be a terminált, és nyomja meg a gombot belép gombot utána.
- On terminál, típus rm és megüt Hely.
Később húzza át a törölni kívánt fájlt, és nyomja meg a gombot belép a fájl erőszakos törléséhez.
2. Miért nem lehet egyes fájlokat törölni Macen?
Egyes fájlok, amelyeket nem lehet törölni a Mac rendszeren, a beépített eszközök és programok. Ettől eltekintve, nem törölhet néhány fájlt a Mac rendszeren, mert titkosítottak. Ha már nem ismeri a rendszergazdai fiókot, akkor nem lesz lehetősége törölni a fájlokat.
Így könnyű eltávolítani a szemetet a Mac gépen. Csak ennek a bejegyzésnek a 4 módszerét kell követnie. Kérjük, ne felejtse el figyelembe venni a FoneLab Mac Sweep. További kérdései vannak a Mac problémáival kapcsolatban? Írja meg őket kommentben, és megtiszteltetés számunkra, hogy segíthetünk Önnek.

A FoneLab Mac Sweep segítségével törölheti a rendszer-, e-mail-, fénykép- és iTunes kéretlen fájlokat, hogy helyet szabadítson fel a Mac rendszeren.
- Kezelje a hasonló fényképeket és a duplikált fájlokat.
- Könnyedén megmutatja a Mac részletes állapotát.
- Ürítse ki a kukát, hogy több tárhelyet kapjon.
