- Kuka ürítése
- Törölje a Mail alkalmazást
- Törölje a Cache-et a Mac-en
- Szerezzen több tárhelyet Mac rendszeren
- Használjon kevesebb RAM-ot a Chrome-mal
- Hol található a Disk Utility Macen?
- Ellenőrizze az előzményeket Macen
- Control + Alt + Delete Mac rendszeren
- Ellenőrizze a memóriát Macen
- Ellenőrizze az előzményeket Macen
- Töröljön egy alkalmazást Mac rendszeren
- Törölje a gyorsítótárat a Chrome-ról Mac rendszeren
- Ellenőrizze a Tárhely lehetőséget Macen
- Törölje a böngésző gyorsítótárát Macen
- Kedvenc törlése Macen
- Ellenőrizze a RAM-ot Macen
- A böngészési előzmények törlése Mac rendszeren
5 legjobb ingyenes Mac tisztítószer, amelyet érdemes felfedezned
 Frissítve: Lisa Ou / 14. szeptember 2023. 09:15
Frissítve: Lisa Ou / 14. szeptember 2023. 09:15Üdvözlet! Problémákkal szembesülök most a Mac gépemen. Észreveszem, hogy késik, amikor megnyitok egy programot. Tegnap megpróbáltam áthelyezni a fájlokat egy másik mappából. Nehézséget tapasztaltam a fájlok áthúzásakor, mert nem tudtam megfelelően irányítani a Mac-et a szokásos módon. Kérem, segítsen megtudni a legjobb ingyenes Mac-tisztítót. Minden ajánlást örömmel fogadunk. Köszönöm!
Örülni fog, ha elolvassa ezt a bejegyzést. 5 bevált és tesztelt ingyenes Mac-tisztítót tartalmaz, amelyeket nem szabad kihagyni. Készen állsz megismerni őket? A kezdéshez görgessen lejjebb.


Útmutató
1. rész. Az 5 legjobb ingyenes Mac-tisztító
Több száz vagy akár több ezer ingyenes Mac-tisztító létezik az interneten. De biztosan tapasztalt már olyan megbízhatatlanokat, amelyek nem tudják megfelelően tisztítani a Mac-et. Felsoroltuk a leggyakrabban használt és megbízható ingyenes Mac tisztítószereket, hogy további segítséget nyújtsunk. Kérjük, válassza ki a könnyen használható szoftvert. Görgessen lejjebb.
1. lehetőség. Parallels Toolbox
A Parallels Toolbox összetett eszközökkel rendelkezik, amelyek segítségével megtisztíthatja Mac számítógépét, beleértve a meghajtó tisztítását, a képernyők rögzítését, a videó konvertálását és még sok mást. A hátránya azonban az, hogy ha kezdő vagy, összezavarodsz egyes funkcióival kapcsolatban. Ezenkívül a telepítési és letöltési folyamat sok időt vesz igénybe. Mindenesetre lent láthatja a részletes lépéseit.
1 lépésTöltse le az eszközt Mac számítógépére a ikonra kattintva Ingyenes próbaverzió letöltése gomb. Válaszd a Mac gomb alatta. Ezt követően engedélyezze az összes engedélyt, amelyet az eszköz kér a Mac-től.
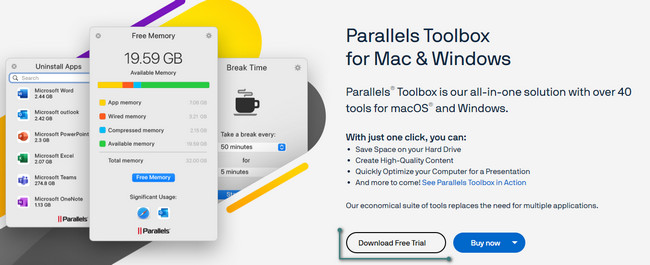
2 lépésAz eszköz egy rövid oktatóanyagot jelenít meg. Kérjük, görgessen le, és válassza ki a Clean Drive gomb. Regisztráljon a programba, amely ezt követően megtisztítja a Mac-et.
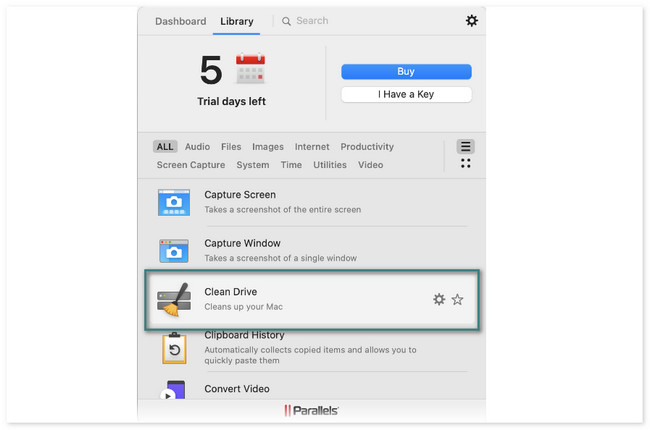
2. lehetőség. DaisyDisk
A DaisyDisk egy olyan program, amely képes meghatározni, hogy mi foglalja el a lemezterületet. A nagy fájlokat is meg tudja tisztítani, hogy helyet szabadítson fel rajta. Az eszköz használata előtt először be kell jelentkeznie. Aktiválnia kell a megadott e-mail címmel. Ez az eszköz gyakran kér engedélyt a szkennelési folyamat megkezdésekor. Mindenesetre a részletes lépések az alábbiakban találhatók útmutatóként.
1 lépésTöltse le az eszközt. Kattints a Próbálja ki ingyen gombra a hivatalos oldalán. Később állítsa be és indítsa el.
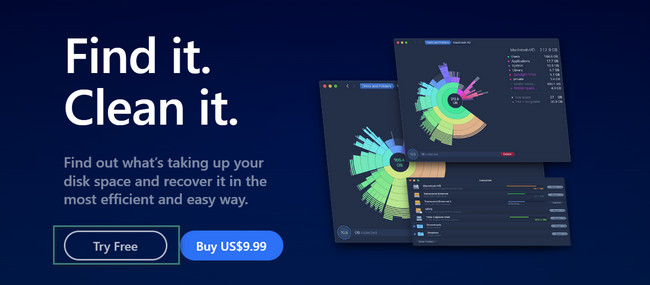
2 lépésEngedélyezze az eszköz által kért összes engedélyt. Ezt követően kattintson a Keresés gombot a tisztítani kívánt helyen. Kattintson a törölni kívánt adatok szakaszára. Az eszköz hozzájuk irányítja Önt; kézzel kell törölnie őket.
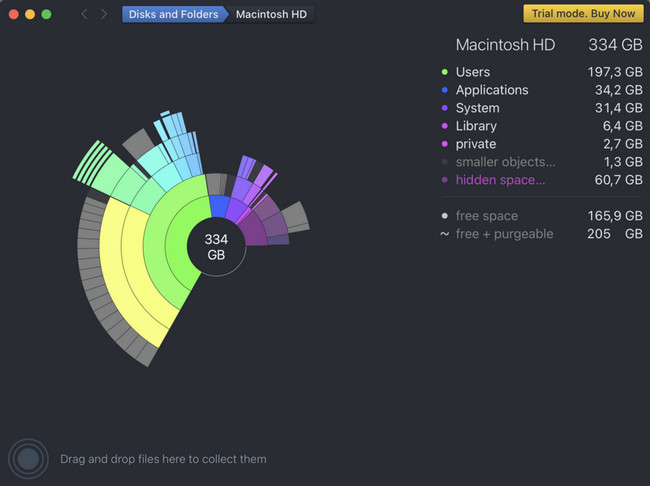
3. lehetőség: Avast Cleanup Premium
Az Avast Cleanup Premium a Mac-ek tisztításának egyik vezető eszköze. Ez az eszköz azonban olyan funkciókat tartalmaz, amelyekhez nem tartoznak címkék. Ha ez a helyzet, akkor nem fogja azonnal megismerni a funkcióikat. Ráadásul van, amikor a semmiből összeomlik a program.
Tekintse meg az Avast Cleanup Premium részletes lépéseit a Mac megtisztításához. Lépj tovább.
1 lépésTöltse le az eszközt. Csak rá kell kattintania a Próbálja ki 30 napig gomb. Állítsa be később, hogy elindítsa a Mac-en.
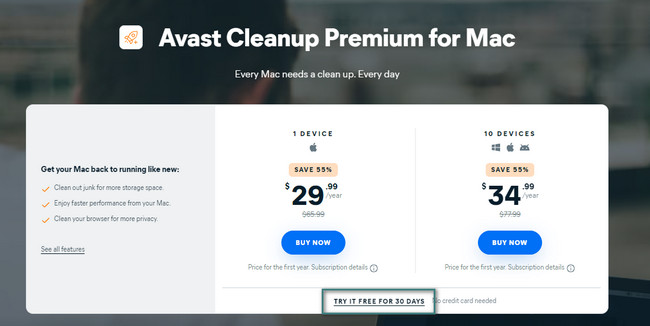
2 lépésVálassza ki a törölni kívánt fájlok osztályozását a bal oldalon. Később kattintson a Keresés gomb. Ezt követően kattintson a Tiszta gombot az adatok törléséhez.
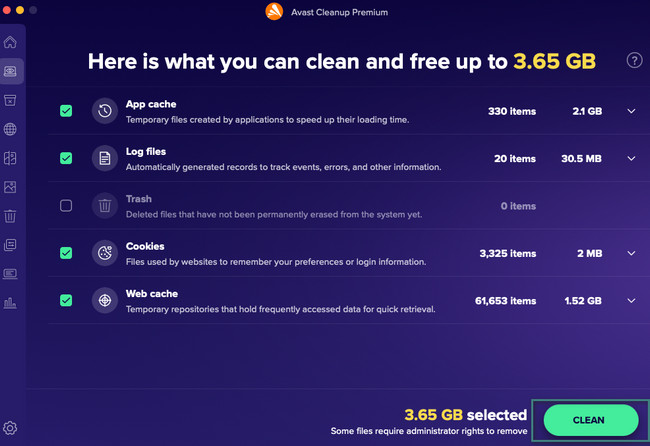
4. lehetőség: MacCleaner Pro
A MacCleaner Pro egy olyan program, amely gyorsan, tisztán és rendszerezetten tartja a Mac-et. De ennek az eszköznek vannak árnyoldalai is! A szoftver nagyon lassú a szkennelési folyamatban. Több mint 15 percet vesz igénybe, mire befejeződik. Ezenkívül a folyamat megszakad annak ellenére, hogy nem csinál valamit a Mac-en.
Mindenesetre tekintse meg az alábbi részletes oktatóanyagot az eszköz használatáról.
Töltse le az eszközt, majd indítsa el. Kattintson a bal oldalon a törölni kívánt adattípusra. Ezt követően kattintson a Gyors tisztítás gombot a jobb oldalon. Később az eszköz automatikusan eltávolítja a nem kívánt fájlokat a Mac-ről.
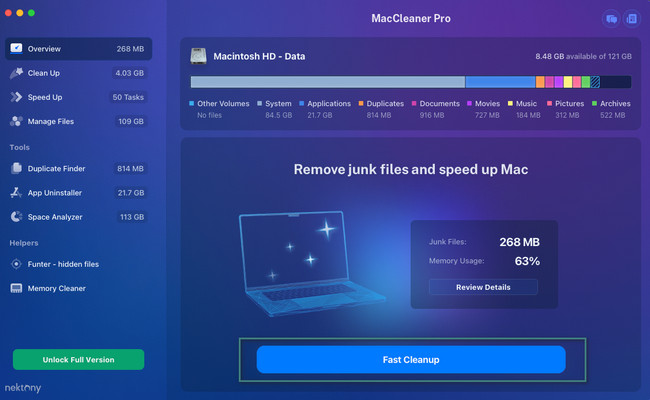
5. lehetőség. CCleaner
A CCleaner arról ismert, hogy optimalizálja a Mac-et és felgyorsítja azt. Ehhez megtisztítja az ismétlődő fájlokat és a rendetlenséget. Ez az eszköz azonban nehezen érthető neveket használ a programjához. Ezenkívül a többi eszközhöz hasonlóan egyes jellemzőit nehéz megkülönböztetni, mert nincs címkéjük. Mindenesetre nézzük meg alább, hogyan működik ez az eszköz.
Kérjük, töltse le az eszközt és állítsa be. A Mac automatikusan elindítja ezt követően. Válassza ki a használni kívánt funkciót. Ezt követően kattintson a Előadás or Keresés gomb. Később az eredmények a következő képernyőn jelennek meg. Ezt követően kattintson a Tiszta gombra, hogy törölje őket.
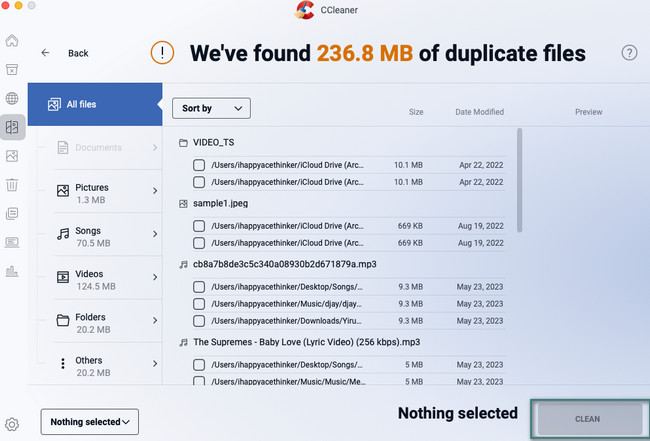
2. rész. Legjobb Mac Cleaner - FoneLab Mac Sweep
Ha több funkcionális funkciót szeretne egy Mac tisztítóhoz, miért nem próbálja ki eszközünket FoneLab Mac Sweep? Nos, megfizethető, de nagyon felhasználóbarát. Egy másik jó dolog ebben az eszközben, hogy képes megtisztítani a Mac-et anélkül, hogy károsítaná a rajta hagyott fájlokat.

A FoneLab Mac Sweep segítségével törölheti a rendszer-, e-mail-, fénykép- és iTunes kéretlen fájlokat, hogy helyet szabadítson fel a Mac rendszeren.
- Kezelje a hasonló fényképeket és a duplikált fájlokat.
- Könnyedén megmutatja a Mac részletes állapotát.
- Ürítse ki a kukát, hogy több tárhelyet kapjon.
Ezenkívül ez az eszköz több mint 10 olyan funkcióval rendelkezik, amelyek segítségével megtisztíthatja Mac számítógépét. Használhatja a Mac memóriájának, CPU-jának és lemezének aktuális állapotának ellenőrzésére. Ezenkívül ez az eszköz képes megkeresni a ritkán használt programokat, fájlokat stb. a Mac-en, majd eltávolítani őket. És arra is használhatod üres szemetet a Mac-en könnyen.
Többet kell tudni erről az eszközről. További információért FoneLab Mac Sweep, lásd az alábbi részletes lépéseket. Lépj tovább.
1 lépésTöltse le az eszközt Mac számítógépére a ikonra kattintva ingyenes letöltés gomb. Állítsa be és indítsa el utána. Amint a program megjelenik a képernyőn, 3 ikont fog látni: a Status, Cleaner és Toolkit.
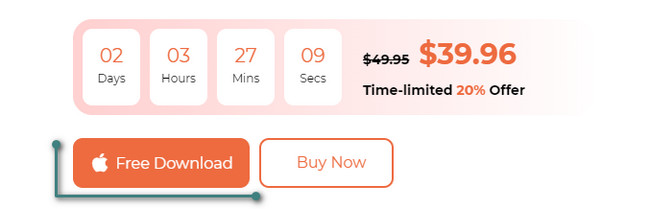
2 lépésVálassza az Állapot gombot, ha látni szeretné Mac gépe teljesítményét. Tisztítási célokra válasszon a tisztító és a Toolkit ikonok. Ha a Cleaner funkciót választja, az inkább a kéretlen fájlok törlésére szolgál a Mac számítógépen. De ha az Eszköztár funkciót választja, az inkább a Mac biztonságáról és a nagy fájlok eltávolításáról szól.
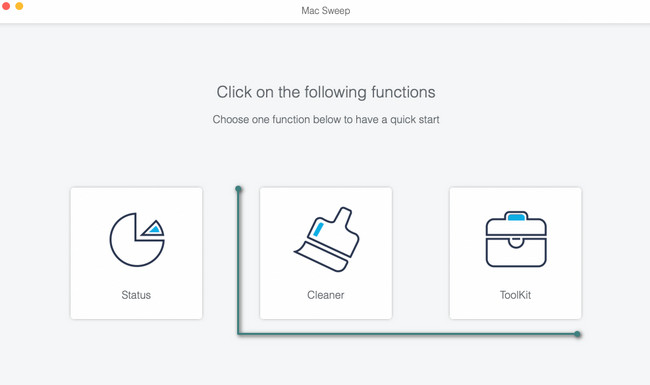
3 lépésAz eszköz lehetővé teszi az egyes funkciók leírásának megtekintését, hogy jobban megértse őket. Ezt követően kérjük kattintson a Keresés gomb. A folyamat lehetővé teszi, hogy néhány másodpercig várjon. Később kérjük kattintson a Megnézem gombot.
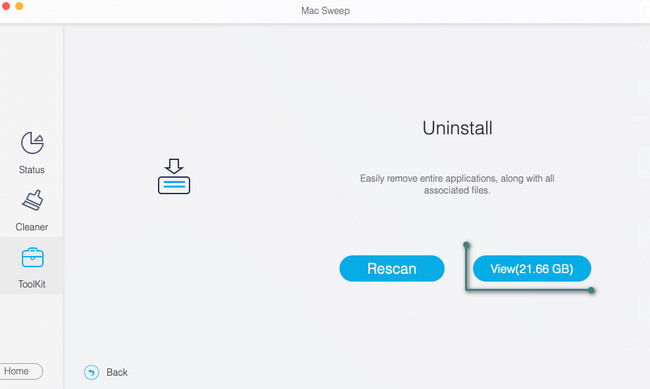
4 lépésA szkennelési folyamat során megtalált összes fájl megjelenik a bal oldalon. Kérjük, válassza ki az összes törölni kívánt fájlt. Ezt követően kattintson a Tiszta gomb. Adja meg a fájlok jelszavait, ha titkosítottak.
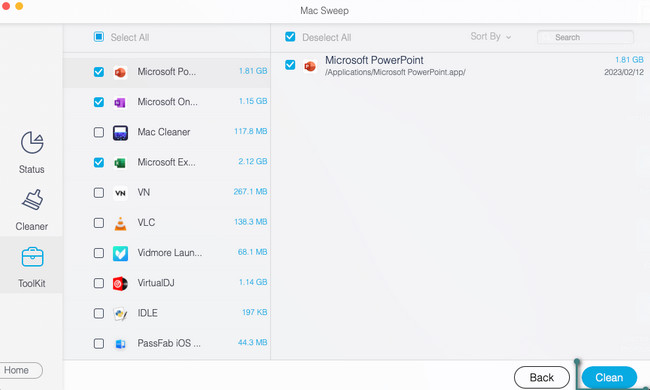

A FoneLab Mac Sweep segítségével törölheti a rendszer-, e-mail-, fénykép- és iTunes kéretlen fájlokat, hogy helyet szabadítson fel a Mac rendszeren.
- Kezelje a hasonló fényképeket és a duplikált fájlokat.
- Könnyedén megmutatja a Mac részletes állapotát.
- Ürítse ki a kukát, hogy több tárhelyet kapjon.
3. rész. GYIK az ingyenes Mac Cleanerről
1. A Mac-en van rendszertisztító?
Tulajdonképpen igen. A Mac rendelkezik beépített rendszertisztítóval. Ez az úgynevezett A tárhely optimalizálása, és elérheti a Mac számítógépe Tárhely részében. Megtalálásához kattintson a Apple ikonra a bal felső sarokban. Ezt követően kattintson a Erről a Mac gomb. Az új lapokon kattintson a Tárolás gomb. A jobb felső sarokban válassza ki a lehetőséget kezel gomb. Megjelenik egy új opció, amely a következőkből áll A tárhely optimalizálása ikon. Kérjük, kattintson a Optimalizálja gombot optimalizálja a Mac tárhelyét.
2. Hogyan ellenőrizhetem, hogy nem tartalmaz-e rosszindulatú programokat a Mac?
A rosszindulatú programok is okozhatnak kisebb problémákat a Mac számítógépen. A rosszindulatú program megtisztítása optimalizálhatja a teljesítményét. Ha ellenőrizni szeretné, hogy a Mac számítógépén van-e rosszindulatú program, nyissa meg a Activity Monitor. Ezek után keresse meg a sok RAM-ot fogyasztó fájlokat ill CPU-használat. Ezután ellenőrizze a nevüket a Google-ban. Tisztítsa meg Mac számítógépét, ha úgy találja, hogy rosszindulatú program, törölje azokat.
Megbízhatónak találta az ebben a bejegyzésben ajánlott eszközöket? Örülünk, ha igen! Kérjük, kommentálja alább, ha további problémái vannak a Mac géppel kapcsolatban. Örömmel segítünk Önnek.

A FoneLab Mac Sweep segítségével törölheti a rendszer-, e-mail-, fénykép- és iTunes kéretlen fájlokat, hogy helyet szabadítson fel a Mac rendszeren.
- Kezelje a hasonló fényképeket és a duplikált fájlokat.
- Könnyedén megmutatja a Mac részletes állapotát.
- Ürítse ki a kukát, hogy több tárhelyet kapjon.
