- Kuka ürítése
- Törölje a Mail alkalmazást
- Törölje a Cache-et a Mac-en
- Szerezzen több tárhelyet Mac rendszeren
- Használjon kevesebb RAM-ot a Chrome-mal
- Hol található a Disk Utility Macen?
- Ellenőrizze az előzményeket Macen
- Control + Alt + Delete Mac rendszeren
- Ellenőrizze a memóriát Macen
- Ellenőrizze az előzményeket Macen
- Töröljön egy alkalmazást Mac rendszeren
- Törölje a gyorsítótárat a Chrome-ról Mac rendszeren
- Ellenőrizze a Tárhely lehetőséget Macen
- Törölje a böngésző gyorsítótárát Macen
- Kedvenc törlése Macen
- Ellenőrizze a RAM-ot Macen
- A böngészési előzmények törlése Mac rendszeren
Miért olyan hangos a MacBook ventilátorom: Teljes útmutató
 Frissítve: Lisa Ou / 25. szeptember 2023. 09:15
Frissítve: Lisa Ou / 25. szeptember 2023. 09:15Sziasztok srácok! A múlt hét óta azt vettem észre, hogy a Mac-em nem túl hangos zajt kelt. Figyelmen kívül hagytam, mert azt hittem, semmi és szokásos. Az elmúlt napokban azonban a zaj felerősödött. Segítséget kértem a legközelebbi barátomtól, aki arra a következtetésre jutott, hogy probléma van a Mac rajongóval. Azt azonban nem tudja, hogyan javítsa ki. Tudnál segíteni, hogy ilyen hangos legyen a MacBook Air ventilátorom? Köszönöm!
Nagyon zavaró, ha ilyen hangosan hallod a Mac Air ventilátorát. Mivel csak hallod és nem látod, nem tudod, mi történik vele. Találjuk ki és tudjunk meg többet erről a témáról alább.
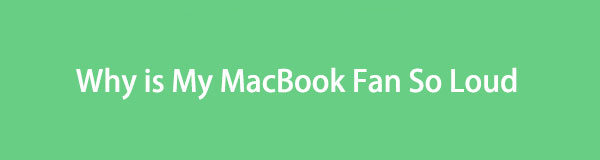

Útmutató
1. rész Miért olyan hangos a MacBook ventilátorom?
Annak ismeretében, hogy a MacBook Air hangos ventilátora miért szükséges, nehogy megismétlődjön, miután kijavítja. A Mac gépeken a ventilátor hangosságának egyik fő oka az, ha a CPU nagy terhelés alatt áll. Ez azt jelenti, hogy sok program vagy eszköz fut a Mac-en. Ezenkívül környezeti tényezők is okozhatják a problémát. Például meleg a hőmérséklet, és nincs otthon légkondicionáló.
Ezenkívül az eltömődött szellőzőnyílások is az egyik ok lehet. Ebben az esetben a Mac-ből érkező forró levegőnek nincs esélye elhagyni a Mac belsejét.
A fenti okok csak néhány a lehetőségek közül. Általában csak a Mac gépről kell megfelelően gondoskodnia.

A FoneLab Mac Sweep segítségével törölheti a rendszer-, e-mail-, fénykép- és iTunes kéretlen fájlokat, hogy helyet szabadítson fel a Mac rendszeren.
- Kezelje a hasonló fényképeket és a duplikált fájlokat.
- Könnyedén megmutatja a Mac részletes állapotát.
- Ürítse ki a kukát, hogy több tárhelyet kapjon.
2. rész: A MacBook Fan So Loud javítása
Reméljük, hogy megérti a fenti vitát. Most pedig folytassuk egy másik információval. Ideje megtanulni, hogyan lehet kijavítani a MacBook ventilátorzajt. Kipróbáltunk és felsoroltunk néhány könnyen használható módszert. Az alábbiakban válassza ki az Ön számára legkényelmesebb eljárást. Lépj tovább.
1. lehetőség. Állítsa vissza az SMC beállításokat
Az első művelet, amelyet végre kell hajtania, a Mac SMC-beállításainak visszaállítása. Az SMC a rendszerfelügyeleti vezérlője. Kijavíthatja a Mac-en lévő főbb problémákat. Tartalmazza a ventilátorokat, az akkumulátort, az áramellátást és más problémákat. Az alábbiakban részletes utasításokat talál az SMC-beállítások visszaállításához a Mac számítógépen. Lépj tovább.
Ha a Mac be van kapcsolva, kérjük, kapcsolja ki. Ezt követően csatlakoztatnia kell a hálózati adaptert a Machez és egy áramforráshoz. Amíg a Mac ki van kapcsolva, nyomja meg a gombot Shift+Control+Option gombok és egyben a Power gomb. Engedje el az összes billentyűt, majd kapcsolja be a Mac-et.
2. lehetőség. Futtassa az Apple Diagnostics programot
Az Apple Diagnostic akkor kerül végrehajtásra, ha kétségei vannak afelől, hogy a Mac számítógépén hardverproblémák vannak. Az eszköz segít meghatározni, hogy a Mac melyik hardvere a hibás. A diagnosztika után javaslatokat tesz a probléma megoldására. Az Apple Diagnostics szükség esetén kapcsolatba lép az Apple ügyfélszolgálatával.
Mindenesetre tekintse meg az alábbi utasításokat az Apple Diagnostics végrehajtásához. Kérjük, indítsa el.
Győződjön meg arról, hogy a Mac ki van kapcsolva. Ezután kapcsolja be a Mac-et, és gyorsan nyomja meg a gombot Power gomb. Ne engedje el, amíg a Mac bekapcsol. Ezután engedje el a gombot, amint megjelenik az indítóoldal felülete. Később nyomja meg a gombot Command + D gombokat a billentyűzeten. Ha problémák merülnek fel a Mac hardverrel, látni fogja azokat a képernyőn.

A FoneLab Mac Sweep segítségével törölheti a rendszer-, e-mail-, fénykép- és iTunes kéretlen fájlokat, hogy helyet szabadítson fel a Mac rendszeren.
- Kezelje a hasonló fényképeket és a duplikált fájlokat.
- Könnyedén megmutatja a Mac részletes állapotát.
- Ürítse ki a kukát, hogy több tárhelyet kapjon.
3. lehetőség: Az Activity Monitor használata
Az Activity Monitor kitalálja a programok és egyéb eszközök tevékenységét a Mac számítógépen. Valójában ez az egyik leghasznosabb beépített eszköz rajta. Segítségével kikényszerítheti a túl sok CPU-t használó programokat, ill RAM-használat a Mac-en amitől a ventilátora zajt ad. Lásd alább, hogyan.
Indítsa el az Activity Monitor alkalmazást Mac számítógépén. Használhatja a Launchpad or reflektorfény funkció erre. Ezután válassza ki az eszköz ikonját az elindításához. Később keresse meg azokat a programokat, amelyek túl sok RAM-ot vagy CPU-t fogyasztanak a Mac-en. Később kattintson rájuk, majd kattintson a X ikonra a fő felület tetején. Kattints a Kilépés gomb. Ebben az esetben a program bezárul.
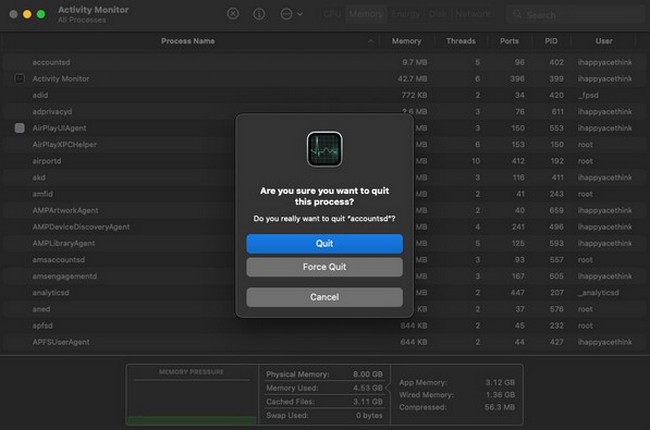
4. lehetőség: A levegő keringtetésének javítása
A Mac levegőkeringésének javítása csökkentheti a ventilátor zaját is. Ehhez csak fel kell emelnie a Mac-et bármilyen felületről. Ebben az esetben a forró levegő szabad lesz, és nem marad a Macben. Javasoljuk, hogy kompatibilis Mac-állványt használjon.
5. lehetőség. Használja a FoneLab Mac Sweep alkalmazást
A Mac CPU-t és RAM-ot használó fájlok és programok csökkentése érdekében törölje azokat FoneLab Mac Sweep. Ebben az esetben a Mac tárhelye számára is kényelmes, mert felszabadul. Ezen kívül az eszköz is optimalizálja a Mac-et.

A FoneLab Mac Sweep segítségével törölheti a rendszer-, e-mail-, fénykép- és iTunes kéretlen fájlokat, hogy helyet szabadítson fel a Mac rendszeren.
- Kezelje a hasonló fényképeket és a duplikált fájlokat.
- Könnyedén megmutatja a Mac részletes állapotát.
- Ürítse ki a kukát, hogy több tárhelyet kapjon.
Ezenkívül ez az eszköz képes megtalálni a hasonló fájlokat, és törölni az ismétlődő fájlokat. Többről is tudnod kell FoneLab Mac Sweep. Csak le kell töltenie a szoftvert, és követnie kell az alábbi részletes lépéseket a működésére vonatkozóan.
1 lépésKattintson az ingyenes letöltés gombot, hogy az eszköz a számítógépére kerüljön. Állítsa be húzással a Mac számítógépen Alkalmazás mappát. A Mac ezután automatikusan elindítja. Később a szoftver 3 funkciója jelenik meg első interfészként.
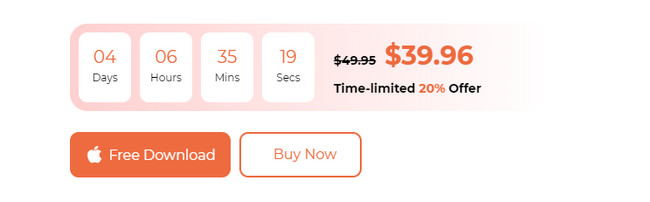
2 lépésJelölje ki a Állapot gombot a Mac lemez, a memória és a CPU állapotának ellenőrzéséhez. Ha szeretné törölni a kéretlen fájlokat a Mac számítógépen, a tisztító a szoftver funkciója a leginkább használható. Ha azonban nagy fájlokat szeretne törölni a Mac számítógépen, használja a Toolkit funkciót.
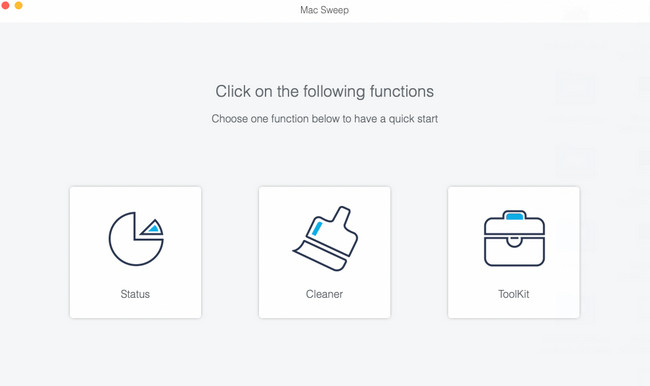
3 lépésOlvassa el a kiválasztott funkció leírását. A folyamat ismerete és megértése. Kövesse a képernyőn megjelenő utasításokat ezt követően. Később kattintson a Megnézem gombot.
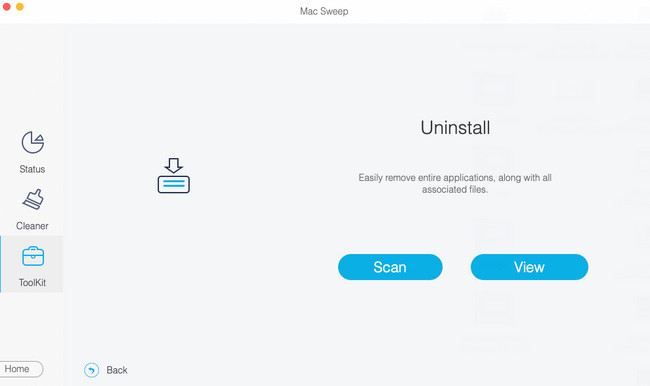
4 lépésAz eredményeket a következő felületen láthatja. Kérjük, szűrje le a törölni kívánt adatokat a Mac számítógépen. Kattints a Tiszta gombot utána.
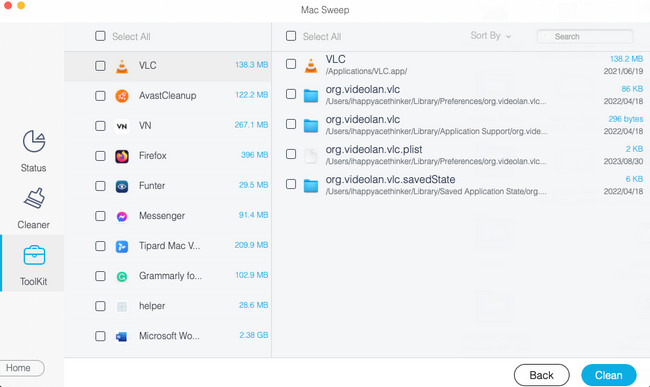
3. rész. GYIK a MacBook Fan So Loud javításáról
1. A túlmelegedés károsítja a Macet?
Igen. A túlmelegedés károsíthatja a Mac számítógépet és annak teljesítményét. Ez a probléma lerövidítheti a Mac élettartamát. Ez hatással lehet a tárolómeghajtókra, a képernyőre vagy a Mac számítógép egyéb hardverösszetevőire is.
2. Mi a legjobb hőmérséklet a MacBook számára?
Mindannyian tudjuk, hogy a Mac használat közben felmelegszik, de csak meleg hőmérsékleten. A Mac használatához a legjobb és ajánlott hőmérséklet 10 és 35 Celsius fok körüli. Ha a hőmérséklet meghaladja a hőmérsékletet, jobb, ha légkondicionált helyiségben tartózkodik, vagy emelje fel a Mac-et a felületre.
Eltűnik már a zaj a Mac-ben? Ez remek hír! Reméljük, Ön is megpróbálja FoneLab Mac Sweep és fedezze fel tulajdonságait. Kösz.

A FoneLab Mac Sweep segítségével törölheti a rendszer-, e-mail-, fénykép- és iTunes kéretlen fájlokat, hogy helyet szabadítson fel a Mac rendszeren.
- Kezelje a hasonló fényképeket és a duplikált fájlokat.
- Könnyedén megmutatja a Mac részletes állapotát.
- Ürítse ki a kukát, hogy több tárhelyet kapjon.
