- Kuka ürítése
- Törölje a Mail alkalmazást
- Törölje a Cache-et a Mac-en
- Szerezzen több tárhelyet Mac rendszeren
- Használjon kevesebb RAM-ot a Chrome-mal
- Hol található a Disk Utility Macen?
- Ellenőrizze az előzményeket Macen
- Control + Alt + Delete Mac rendszeren
- Ellenőrizze a memóriát Macen
- Ellenőrizze az előzményeket Macen
- Töröljön egy alkalmazást Mac rendszeren
- Törölje a gyorsítótárat a Chrome-ról Mac rendszeren
- Ellenőrizze a Tárhely lehetőséget Macen
- Törölje a böngésző gyorsítótárát Macen
- Kedvenc törlése Macen
- Ellenőrizze a RAM-ot Macen
- A böngészési előzmények törlése Mac rendszeren
A vágólap előzményeinek megtekintése Mac rendszeren a legnépszerűbb módszerekkel
 Frissítve: Lisa Ou / 22. szeptember 2023. 09:15
Frissítve: Lisa Ou / 22. szeptember 2023. 09:15Gyakran másol és illeszt be szövegeket Mac számítógépére? Ha igen, akkor a vágólap nagyon hasznos lehet az Ön számára. A vágólap már több éve elérhető a Mac, Windows, iPhone, Android és más eszközökön. Lehetővé teszi különféle szövegek, például webhelyek, jegyzetek és menteni kívánt információk másolását. Erről további részletek a cikk későbbi részében lesznek megtekinthetők, úgyhogy maradjon velünk. De most, hogy van némi elképzelése a vágólapról, kíváncsi lesz arra, hogyan tekintheti meg a vágólap előzményeit Macen. Gyakran használják különféle eszközökön, de találta már valaha, hogy hol jeleníthető meg macOS-en? Nos, már nem kell ezen gyötrődnie.
Engedélyezze, hogy ez a cikk hasznos információkkal szolgáljon a vágólap előzményeinek megtekintésével kapcsolatban Mac számítógépen. Így kihasználhatja funkcióját, és megismerheti, milyen előnyökkel járhat, ha feladatokat és folyamatokat működtet a macOS-en. Akár az alapértelmezett, akár a harmadik féltől származó módszert részesíti előnyben, az alábbi stratégiák elég rugalmasak ahhoz, hogy az Ön preferenciái szerint működjenek. Sőt, bónuszként egy igény szerinti tisztítóprogram is beépül a későbbi részbe. Ezért számítson arra, hogy ez a cikk bemutatja a vágólap előzményeinek kezeléséhez, valamint a Mac adatainak és egyéb összetevőinek tisztításához szükséges technikákat. Kérjük, lépjen előre az információszerzés megkezdéséhez.
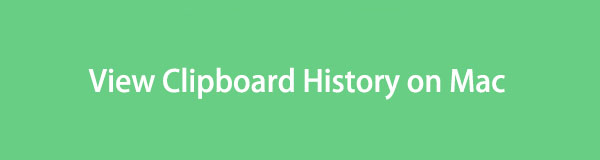

Útmutató
1. rész. Mi az a vágólap Macen?
A vágólap egy olyan funkció, amellyel az emberek információkat másolnak vagy helyeznek át Mac-alkalmazások, webhelyek, segédprogramok stb. között. Például, ha át szeretne helyezni vagy másolni szeretne egy webhely oldalát egy másik böngészőbe, csak ki kell választania a webhely címét, és meg kell nyomnia a gombot. Command + C or Command + X hogy a vágólapra mentse. Ezután lépjen arra a böngészőre, ahová át szeretné helyezni, majd nyomja meg a Command + V billentyűkombinációt a beillesztéshez és írja be. Ezért a vágólap hasznos funkció az információk másolásához vagy mozgatásához Mac számítógépen.

A FoneLab Mac Sweep segítségével törölheti a rendszer-, e-mail-, fénykép- és iTunes kéretlen fájlokat, hogy helyet szabadítson fel a Mac rendszeren.
- Kezelje a hasonló fényképeket és a duplikált fájlokat.
- Könnyedén megmutatja a Mac részletes állapotát.
- Ürítse ki a kukát, hogy több tárhelyet kapjon.
2. rész: A vágólap előzményeinek megtekintése Mac
Most már tudja, hogy a vágólap tartalmazza az utoljára másolt vagy áthelyezett információkat. Ha azonban elfelejtette az utoljára mentett elemet, először ellenőriznie kell azt a vágólap előzményeinek megtekintésével. Az alábbiakban elkészítettük azokat a vezető technikákat, amelyek segítségével megtekintheti a vágólap előzményeit Mac számítógépén.
1. módszer. Finder
A Finder a hivatalos hely a vágólap eléréséhez Mac számítógépen. A Szerkesztés lapon a Finder megjeleníti a vágólapját, amely az utoljára másolt vagy kivágott szöveget tartalmazza. Ez azonban nem tartalmazza az előtte lévőket. Így csak azt az egy elemet fogja látni, amelyet utoljára mentett, mivel az kevés memóriát használ, és megakadályozza, hogy újra megtekintse az előzőeket.
Kövesse az alábbi közvetlen utasításokat a vágólap előzményeinek megtekintéséhez a Mac Finderben:
1 lépésTekintse meg a Finder ikont a Mac Dockon, általában a bal szélen, majd kattintson rá. A felület megjelenik az asztalon, de hagyja figyelmen kívül, és azonnal folytassa a következővel: szerkesztése lapon. A legfelső részben található a többi opcióval együtt.
2 lépésHa rákattint, megjelenik egy előugró menü lista szerkesztése, ezért böngésszen a lehetőségek között, és válasszon Vágólap megjelenítése amikor meglátod. Ezt követően végre megjelenik a vágólap, amely tartalmazza a Mac-re utoljára mentett elemeket.
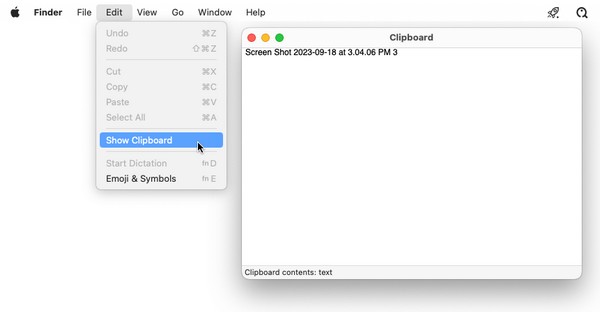
Tisztában vagyunk vele, hogy a Mac natív vágólapja korlátozza, hogy több elemet mentsen másolásra és beillesztésre. Ha a kivágott vagy másolt információk hosszabb listáját szeretné megtekinteni, kérjük, folytassa az alábbi, harmadik féltől származó eszközzel.

A FoneLab Mac Sweep segítségével törölheti a rendszer-, e-mail-, fénykép- és iTunes kéretlen fájlokat, hogy helyet szabadítson fel a Mac rendszeren.
- Kezelje a hasonló fényképeket és a duplikált fájlokat.
- Könnyedén megmutatja a Mac részletes állapotát.
- Ürítse ki a kukát, hogy több tárhelyet kapjon.
2. módszer. Harmadik féltől származó eszköz
Mivel a fenti módszer csak az egy utoljára mentett elem megtekintését teszi lehetővé, érdemes kipróbálni egy harmadik féltől származó eszközt, például a Jumpcutot. Ez a vágólapprogram lehetővé teszi a vágólap előzményeinek többszöri megtekintését. Nem csak az utoljára mentett elemet mutatja, hanem az előzőeket is. Ingyenesen telepítheti Mac számítógépére, ha csak néhány percig navigál az interneten. Ezután hosszú ideig segít a Mac-en.
Figyelje meg az alábbi, kihívást jelentő folyamatot, hogy megértse, hogyan tekintheti meg a vágólap előzményeit Macen a harmadik féltől származó Jumpcut eszközzel:
1 lépésKeresse meg a hivatalos letöltési oldalt Ugrás böngészőben, hogy mentse a telepítőt a Mac számítógépére. Ezután mentse el közvetlenül a sajátjára Alkalmazási területek, majd indítsa el a programot.
2 lépésAmikor a Biztonság és adatvédelem ablak jelenik meg, meg kell ütni Nyissa meg hogy az alkalmazás futhasson a Mac-en. Ha kész, a ollós ikon jelenik meg a menüsorban. A másolt elemek listája megjelenik, ha rákattint.
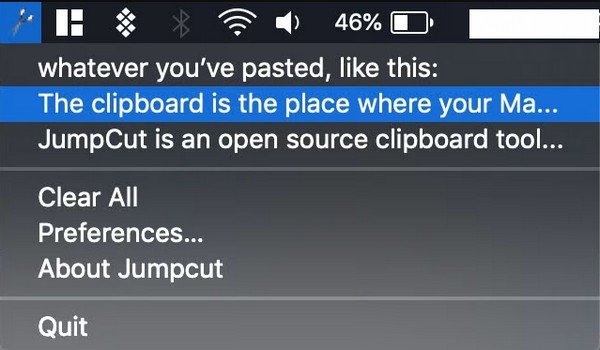
3. rész. Törölje ki a szemetet Mac rendszeren a FoneLab Mac Sweep funkcióval
Ahogy az elején mondtuk, bevezetünk egy bónuszeszközt, ami az FoneLab Mac Sweep. Ha végzett a vágólap kezelésével, próbálja meg telepíteni ezt a tisztítóeszközt a Mac számítógépére, hogy eltávolítsa a kéretlen fájlokat és a nem kívánt fájlokat. Így az adatok eltávolítása óta jobban navigálhat a Mac-en lévő alkalmazásokban, feladatokban és folyamatokban helyet szabadít fel, így a macOS simábban fut. Tisztítási funkciókat biztosít, mint pl a Kuka mappát üríteni, hasonló fotók eltávolítása, rendszerszemét eltávolítása stb. Ezenkívül a ToolKit része lehetővé teszi az Eltávolítás funkció használatát, amely megtisztítja és véglegesen megtisztítja törli a nem használt alkalmazásokat a Mac-en.

A FoneLab Mac Sweep segítségével törölheti a rendszer-, e-mail-, fénykép- és iTunes kéretlen fájlokat, hogy helyet szabadítson fel a Mac rendszeren.
- Kezelje a hasonló fényképeket és a duplikált fájlokat.
- Könnyedén megmutatja a Mac részletes állapotát.
- Ürítse ki a kukát, hogy több tárhelyet kapjon.
Fogadja el az alábbi, zavaró utasításokat, amelyek példát mutatnak arra, hogyan távolíthatja el a különféle szemetet a Mac számítógépről FoneLab Mac Sweep:
1 lépésA hivatalos FoneLab Mac Sweep oldal megtekintéséhez nyomja meg a Mac böngészőt, és lépjen be az eszköz webhelyére. Amikor a narancs ingyenes letöltés gomb mellett az Apple szimbólum megjelenik a szolgáltatások listája alatt, kattintson rá a telepítő mentéséhez. A letöltési folyamat csak másodperceket vesz igénybe, ezért helyezze be a fájlt a Alkalmazási területek mappát, majd futtassa a Mac-en.
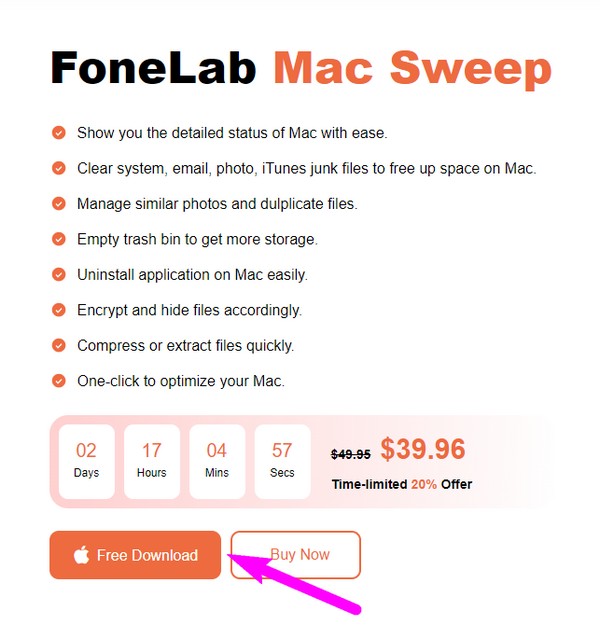
2 lépésA funkciók, köztük a Status, a Cleaner és a ToolKit, a fő felületen lesznek elérhetők. Először ellenőrizheti a Mac állapotát, majd válasszon tisztító utána megtekintheti a tisztítóeszközöket. Ezután válassza ki azt az adatmezőt, amelyet elsőként szeretne törölni a következő felületen, például a System Junk, az iPhoto Junk stb. Ezt követően kattintson Keresés hogy az eszköz másodperceken belül böngésszen a kiválasztott adattípusban. Aztán üss Megnézem hogy legközelebb felfedje őket.
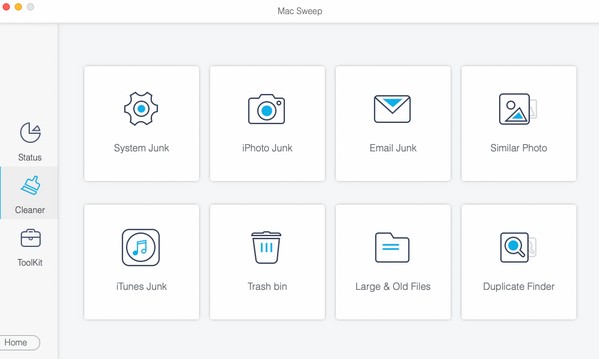
3 lépésMiután az adatok megjelennek a képernyőn, keresse meg azokat a fájlokat vagy szemetet, amelyekre nincs szüksége, és jelölje be a jelölőnégyzetüket. Végül nyomja meg az alját Tiszta lapon, ha mindent kiválasztott, amit el szeretne távolítani. A program ezután elkezdi törölni őket a Mac-ről.
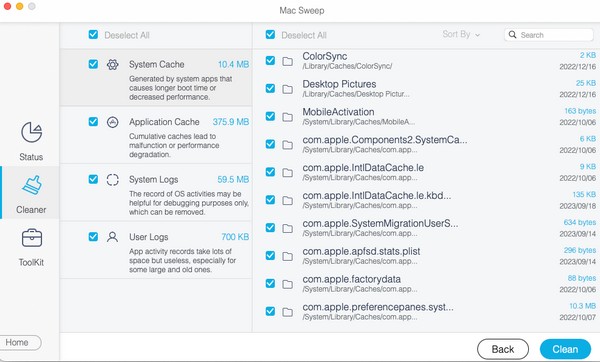
4. rész. GYIK a Mac vágólap előzményeinek megtekintéséhez
1. Visszaállíthatja a vágólap előzményeit Mac rendszeren?
Sajnos nem lehet. A Mac számítógépeken lévő többi adathoz hasonlóan nincs egyszerű módja a vágólap előzményeinek visszaállítására. Ha a másolt elem eltűnt a vágólapról, többé nem férhet hozzá, hacsak nem használ harmadik féltől származó eszközt. Nem lesz egyszerű, de átvizsgálhatja az internetet, hátha egy program segíthet.
2. Miért nem látom a vágólap előzményeit a Mac gépemen?
Lehet, hogy újraindította a Mac-et. Tudja, hogy a vágólap automatikusan törlődik, amikor leállítja vagy újraindítja a Macet, így nem látja a vágólap előzményeit.
Köszönjük, hogy megtekintette a vágólapra vonatkozó előzményeket Mac rendszeren az ebben a cikkben ismertetett stratégiák segítségével. Gyere el a FoneLab Mac Sweep webhelyet, ha több problémába ütközik a Mac géppel.

A FoneLab Mac Sweep segítségével törölheti a rendszer-, e-mail-, fénykép- és iTunes kéretlen fájlokat, hogy helyet szabadítson fel a Mac rendszeren.
- Kezelje a hasonló fényképeket és a duplikált fájlokat.
- Könnyedén megmutatja a Mac részletes állapotát.
- Ürítse ki a kukát, hogy több tárhelyet kapjon.
