- Kuka ürítése
- Törölje a Mail alkalmazást
- Törölje a Cache-et a Mac-en
- Szerezzen több tárhelyet Mac rendszeren
- Használjon kevesebb RAM-ot a Chrome-mal
- Hol található a Disk Utility Macen?
- Ellenőrizze az előzményeket Macen
- Control + Alt + Delete Mac rendszeren
- Ellenőrizze a memóriát Macen
- Ellenőrizze az előzményeket Macen
- Töröljön egy alkalmazást Mac rendszeren
- Törölje a gyorsítótárat a Chrome-ról Mac rendszeren
- Ellenőrizze a Tárhely lehetőséget Macen
- Törölje a böngésző gyorsítótárát Macen
- Kedvenc törlése Macen
- Ellenőrizze a RAM-ot Macen
- A böngészési előzmények törlése Mac rendszeren
Csomagolja ki a RAR-t Macen – 3 bevált és tesztelt módszer
 Frissítve: Lisa Ou / 26. október 2023. 09:15
Frissítve: Lisa Ou / 26. október 2023. 09:15A fájlok átvitele túl sok időt vesz igénybe, ha nagy fájlméretet tartalmaznak. Vannak, akik inkább fájlok tömörítésére a méret csökkentése a gyors átviteli folyamat érdekében. De mit fog tenni, hogy a tömörített fájlokat eredeti formájukban adja vissza, ha RAR-fájlokról van szó? Bontsa ki őket!
A RAR-fájlok egyik hátránya, hogy hajlamosak a vírustámadásokra. Javasoljuk, hogy azonnal bontsa ki őket, hogy elkerülje a fájlok megsérülését vagy sérülését. De hogyan? A jó dolog az, hogy közzétettünk 3 gyors módszert a RAR-fájlok Macen történő kicsomagolására. Alább felfedezheti őket, ahogy felsoroljuk őket. Kérjük, görgessen lefelé.
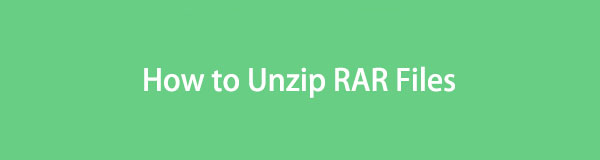

Útmutató
1. rész: RAR fájlok kicsomagolása Mac rendszeren a FoneLab Mac Sweep segítségével
Számos eszközt használhat a RAR-fájlok kicsomagolásához Mac számítógépen, de FoneLab Mac Sweep a vezető. Ez egy ingyenes RAR-nyitó Mac-hez. Lehetővé teszi a fájlok tömörítését vagy fájlok kibontását a RAR-ból. A RAR kicsomagolásához Mac rendszeren az eszköz segítségével importálhatja azokat a szoftverbe a fogd és vidd technikával. Ha igen, a folyamat gyors lehet.

A FoneLab Mac Sweep segítségével törölheti a rendszer-, e-mail-, fénykép- és iTunes kéretlen fájlokat, hogy helyet szabadítson fel a Mac rendszeren.
- Kezelje a hasonló fényképeket és a duplikált fájlokat.
- Könnyedén megmutatja a Mac részletes állapotát.
- Ürítse ki a kukát, hogy több tárhelyet kapjon.
Ezenkívül további funkciók is használhatók a szoftverből. Használhatja őket szabadítson fel helyet a Mac-en. Az eszköz rendelkezik funkciókkal programok eltávolítása, fájlok elrejtése, gyorsítótárak törlése stb.
Minden további nélkül, lássuk, hogyan FoneLab Mac Sweep kibontja a RAR fájlokat. Lásd alább, hogyan.
1 lépésKérjük, töltse le a FoneLab Mac Sweep programot Mac számítógépére. Állítsa be és indítsa el utána. Később az eszköz megkéri, hogy válasszon a 3 fő funkciója közül. Kérjük, válassza ki a Toolkit ikon a jobb oldalon. Ezután egy másik felületre lesz irányítva.
2 lépésA képernyőn megjelennek az Eltávolítás, az Optimalizálás, az Adatvédelem, a Fájlkezelő, az Elrejtés és az Archiválás megszüntetése funkciók. Kérjük, mindegyik közül válassza ki az utolsót, amely a Unarchiver eszköz. Később azonnal megjelenik a dekompressziós felület.
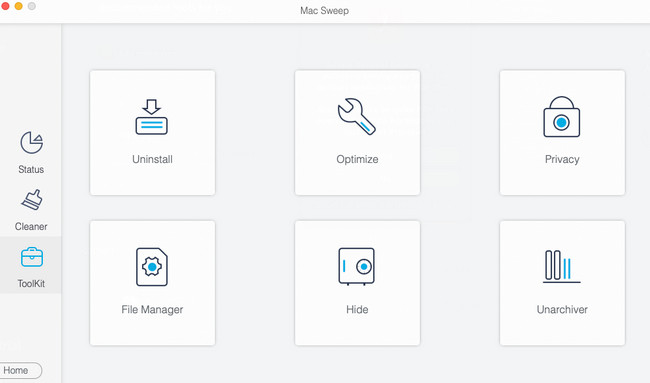
3 lépésElőször fel kell töltenie a RAR fájlokat a szoftverbe. Ehhez húzza őket a Törött doboz ikonra bal oldalon. Arra is kattinthat, és kiválaszthatja a RAR fájlok a képernyőn megjelenő Finder eszközben.
4 lépésA RAR fájlok elérési útja, miután már kicsomagolta őket, megjelenik a Dekompressziós útvonal szakasz. Ha készen áll a RAR fájlok kicsomagolására, kattintson a nyomást csökkent gombot alul. Csak meg kell várnia, amíg a folyamat befejeződik.
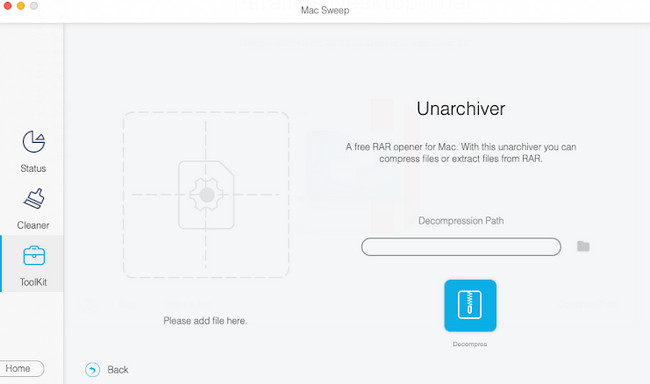
2. rész: RAR fájlok kicsomagolása Mac rendszeren az Unarchiver segítségével
Az Unarchiver a vezető alternatívája a fenti első eszköznek. Az a jó ebben a programban, hogy letöltheti a Mac App Store-ból. Nem kell online keresnie a hivatalos webhelyét.
Ez az eszköz azonban nem mindenki számára olyan felhasználóbarát. Néhány funkcióját nehéz megérteni egy olyan kezdő számára, mint te. Nehéz megérteni a szakmai kifejezéseket. Ráadásul a program is lemarad és a semmiből összeomlik. Ez a probléma időigényessé teszi a folyamatot.
Mindenesetre végezzük el a RAR kicsomagolás folyamatát Macen, az alábbi részletes lépéseket követve. Lépj tovább.
1 lépésKérjük, töltse le a Az Unarchiver eszköz a Mac gépen. Állítsa be, majd indítsa el a The Unarchiver eszközt a Mac-en. Ehhez keresse meg a Mac Launchpad segítségével a szoftverben. Később kattintson az ikonjára a megnyitáshoz.
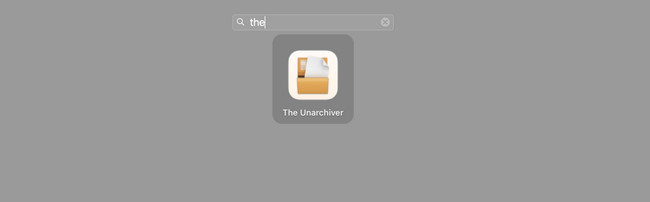
2 lépésA Beállítások felület megjelenik a képernyőn. Kérjük, kattintson a Az összes kijelölésének megszüntetése gombot alul, hogy elkerülje a nem RAR fájlok opcióinak kiválasztását. Csak rá kell kattintania a RAR archívum gombot a listán.
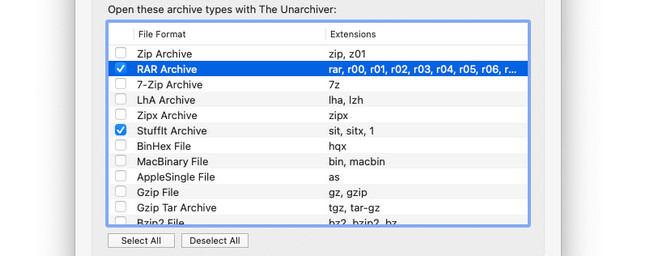
3 lépésKérjük, válassza ki a filé gomb a Menüsor a fő felület tetején. A folyamathoz 3 lehetőséget fog látni. Kiválaszthatja a Archiválás visszavonása az aktuális mappába, Archiválás visszavonása az asztalraés Archiválás visszavonása ide gombokat. Bármelyik opciót használhatja.
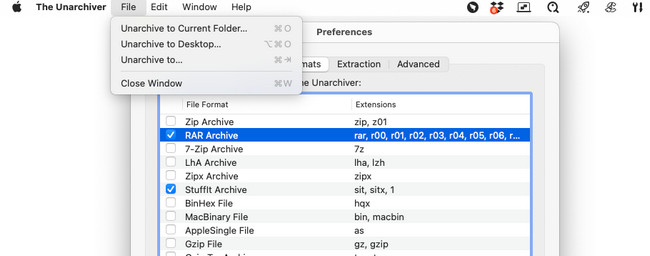
4 lépésA Finder eszköz megjelenik a Mac képernyőjén. Kérjük, válassza ki a kicsomagolni kívánt RAR fájlokat. Ezt követően kattintson a Archiválás megszüntetése gombot a folyamat elindításához. Az eljárás csak néhány percig tart. Kérjük, ne szakítsa meg a folyamatot a legjobb eredmény érdekében.
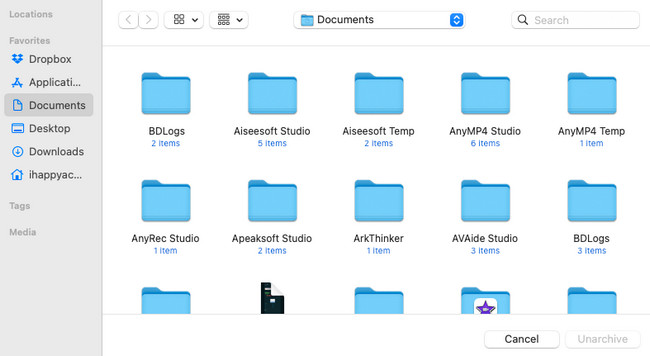

A FoneLab Mac Sweep segítségével törölheti a rendszer-, e-mail-, fénykép- és iTunes kéretlen fájlokat, hogy helyet szabadítson fel a Mac rendszeren.
- Kezelje a hasonló fényképeket és a duplikált fájlokat.
- Könnyedén megmutatja a Mac részletes állapotát.
- Ürítse ki a kukát, hogy több tárhelyet kapjon.
3. rész: RAR fájlok kicsomagolása Mac Online rendszeren
A fenti letölthető eszközökön kívül a RAR-fájlokat online is kicsomagolhatja Mac számítógépen anélkül, hogy bármilyen eszközt kellene letöltenie. Az egyik vezető online archiválási eszköz az ezyZip. Az a jó ebben az online eszközben, hogy a hivatalos webhelyén található egy oktatóanyag. Emiatt azonban a webhely lassan töltődik be. Erős internetkapcsolatot igényel, amikor először látogatja meg.
Ezenkívül ez az eszköz gyakran nem tudja feltölteni a fájlokat. Hosszú ideig újra kell próbálkoznia, amíg sikeresen fel nem tölti a RAR fájlokat.
Mindenesetre kövesse az alábbi részletes utasításokat az ezyZip használatával a RAR fájlok kicsomagolásához. Kérjük, folytassa lent.
1 lépésKérjük, keresse fel az ezyZip hivatalos webhelyét Mac böngészőjében. Használhatja a Safarit vagy más, a Mac számítógépén elérhető webböngészőket. Győződjön meg róla, hogy erős internetkapcsolattal rendelkezik. Ezt követően kattintson a Válassza a RAR fájlt a Megnyitás gombra a bal felső sarokban. Importálja a RAR fájlokat, amelyeket ezután ki szeretne csomagolni.
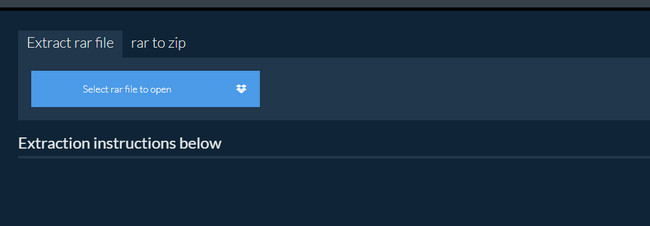
2 lépésA folyamat azonnal elindul. Az eljárás befejezése után kattintson a gombra Megtakarítás gombot a fő felület jobb oldalán. Ha sok fájlt dolgozott fel, kattintson a Összes mentése gomb helyett.
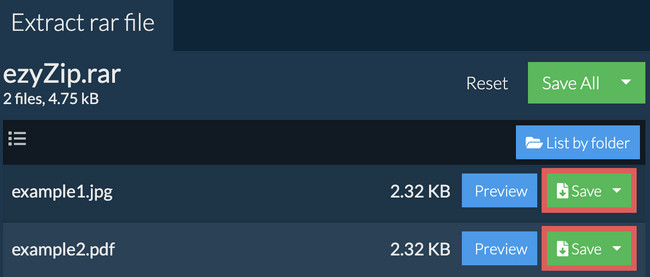
4. rész. GYIK a RAR fájlok Mac rendszeren történő kicsomagolásáról
1. Miért nem tudok megnyitni egy RAR fájlt Mac számítógépen?
Kíváncsi lehet, miért nem lehet megnyitni egy RAR fájlt Mac számítógépen. Ennek fő oka az, hogy egyetlen macOS sem rendelkezik beépített segédeszközzel a RAR fájlok megnyitásához. Csak egy beépített eszköze van, amely képes megnyitni a ZIP fájlokat. Ha igen, kövesse a bejegyzés módszereit a RAR-fájlok kicsomagolásához Mac rendszeren.
2. Miért sérült a RAR-fájlom?
A RAR-fájlok megsérülésének két gyakori oka van. A leggyakoribb ok az, hogy lassú internetkapcsolat mellett töltötte le a RAR fájlokat. A második az, hogy a RAR-fájlokat vírusok vagy rosszindulatú programok fertőzték meg.
Reméljük, hogy kicsomagolta az összes RAR-fájlt Macen. Ha további kérdései vannak Mac gépével vagy annak fájljaival kapcsolatban, ne gondolja meg kétszer, hogy segítséget kérjen tőlünk. Szívesen segítünk Önnek. Ezen kívül használja FoneLab Mac Sweep ha törölni szeretné a szükségtelen fájlokat a Mac gépen. Nagyon szépen köszönöm!

A FoneLab Mac Sweep segítségével törölheti a rendszer-, e-mail-, fénykép- és iTunes kéretlen fájlokat, hogy helyet szabadítson fel a Mac rendszeren.
- Kezelje a hasonló fényképeket és a duplikált fájlokat.
- Könnyedén megmutatja a Mac részletes állapotát.
- Ürítse ki a kukát, hogy több tárhelyet kapjon.
