- Kuka ürítése
- Törölje a Mail alkalmazást
- Törölje a Cache-et a Mac-en
- Szerezzen több tárhelyet Mac rendszeren
- Használjon kevesebb RAM-ot a Chrome-mal
- Hol található a Disk Utility Macen?
- Ellenőrizze az előzményeket Macen
- Control + Alt + Delete Mac rendszeren
- Ellenőrizze a memóriát Macen
- Ellenőrizze az előzményeket Macen
- Töröljön egy alkalmazást Mac rendszeren
- Törölje a gyorsítótárat a Chrome-ról Mac rendszeren
- Ellenőrizze a Tárhely lehetőséget Macen
- Törölje a böngésző gyorsítótárát Macen
- Kedvenc törlése Macen
- Ellenőrizze a RAM-ot Macen
- A böngészési előzmények törlése Mac rendszeren
Feladatkezelő Mac rendszeren: Legegyszerűbb útmutató
 Frissítve: Lisa Ou / 14. szeptember 2023. 09:15
Frissítve: Lisa Ou / 14. szeptember 2023. 09:15Sziasztok srácok! Tegnap vettem az új Mac-emet, mert jövő héten kezdődik az online tanfolyamunk. Gyakorlom azokat a programokat, amelyeket a foglalkozásainkon használni fogunk. Használat után be szeretném zárni a programokat. Mivel Windows-felhasználó voltam, a Mac gépemen a Control+Alt+Delete billentyűkombinációval próbáltam elérni a Feladatkezelőt. Azonban semmi sem jelenik meg a képernyőn. Segítenél megtalálni és itt használni Mac-en? Nagyra értékelek minden segítséget, amit tud nyújtani!
Itt a szemek! Ez a bejegyzés az egyik leginformatívabb útmutató, amelyet valaha olvasott a Mac Feladatkezelővel kapcsolatban. Görgessen lejjebb, hogy találkozzon az információkkal.
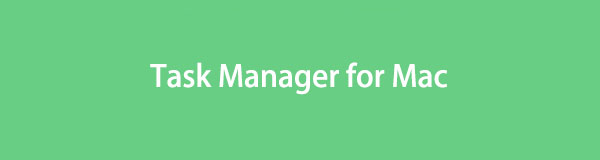

Útmutató
1. rész: Mi az a Feladatkezelő Mac rendszeren?
A Feladatkezelő az, amelyen a Windows háttérben futó programokat láthatja. Mac rendszeren nincs Feladatkezelő nevű program, de a Control+Alt+Delete parancsbillentyűkkel elérheti az Activity Monitor nevű alternatív verzió futtatásához.
Az Activity Monitor egy olyan program, amely a Mac rendszeren futó programok teljesítményét és feladatait is figyelemmel kísérheti. Megmutathatja a CPU-t, a memóriát, a lemezt, az energiát és a hálózathasználatot. Valójában a jelenleg futó alkalmazások kilépésére is használható. Ezenkívül az Activity Monitor megmutatja a Mac számítógépének elérhető és használt tárhelyét.
2. rész: A Feladatkezelő megnyitása Mac rendszeren
Miután felfedezte az Activity Monitor fő funkcióját Mac rendszeren, tudnia kell a használatáról is. Ha a Mac rendszeren található Feladatkezelő elérhető egy gyorsbillentyű-parancs segítségével, az Activity Monitor az Indítópadon keresztül is megnyitható, mivel ez egy program.
Vessen egy pillantást az alábbi részletes oktatóanyagra, hogy megtudja, hogyan kell megnyitni az Activity Monitor alkalmazást Mac rendszeren. Kérjük, indítsa el.
Kérjük, kattintson az Indítópultra Mac számítógépén. Ezt követően írja be a Activity Monitor a keresősávon. Ha látja az ikonját, kattintson rá az elindításához. Ezt követően látni fogja a Mac háttérben futó programokat.
Alternatív megoldásként nyomja meg és gyorsan engedje el a Parancs+szóköz parancsbillentyűt. Ezután megjelenik a Spotlight keresési ikonja. típus Activity Monitor és kattintson az első eredményre a program elindításához.
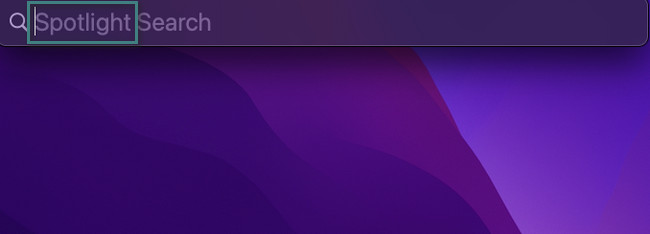

A FoneLab Mac Sweep segítségével törölheti a rendszer-, e-mail-, fénykép- és iTunes kéretlen fájlokat, hogy helyet szabadítson fel a Mac rendszeren.
- Kezelje a hasonló fényképeket és a duplikált fájlokat.
- Könnyedén megmutatja a Mac részletes állapotát.
- Ürítse ki a kukát, hogy több tárhelyet kapjon.
3. rész: RAM ürítése Macen
Tevékenységfigyelő és Feladatkezelő a számítógép RAM-jának ellenőrzéséhez. Ha kell törölje a RAM-ot a Mac-en, ez egy jó ötlet. A RAM csökkentése Mac számítógépen növelheti a teljesítményét.
Szerencsére az alábbiakban felsoroltunk 3 stresszmentes módszert a RAM-használat csökkentésére Macen. Kérjük, szánjon egy kis időt, hogy alább megtekinthesse őket.
1. lehetőség: Az Activity Monitor használata
Az Activity Monitorról szóló cikknek ez a része az utolsó dolog, amit tudnia kell. Arról szól, hogyan lehet vele csökkenteni a RAM-ot Mac számítógépen. Használatával csak azokat a nem használt futó programokat kell bezárnia a Mac hátterében, amelyek túl sok RAM-ot használnak. Ahhoz, hogy megtudja, hogyan kell ezt megtenni, komolyan olvassa el az alábbi utasításokat.
Az Activity Monitor gyorsabb megtalálásához kattintson a ikonra reflektorfény ikonra a tetején. Ezt követően a keresősáv jelenik meg a képernyőn. Kérjük, írja be a program nevét, és kattintson rá, ha megjelenik az eredmények között. Később látni fogja a Mac-en futó programokat. A Control billentyűt lenyomva tartva kattintson a bezárni kívánt programokra. Ezt követően kattintson a X ikonra a tetején a kilépéshez.
2. lehetőség: Alkalmazások kényszerített kilépése
Találkozott már olyan programokkal, amelyeket nem lehet bezárni, miközben lefagynak? Valószínűleg végrehajtja a kényszerből való kilépés technikáját. Ha nem, itt van, amit tudnod kell! Ha a program lefagy, túl sok RAM-ot fog fogyasztani a Mac-ből. Annak elkerülése érdekében, hogy ez megtörténjen, és mielőtt ez befolyásolná a Mac teljesítményét, kérjük, erőszakkal lépjen ki a programból. Ehhez csak a Mac Dockot kell használnia.
Reméljük, ez könnyen hangzik az Ön számára. Mindenesetre kövesse az alábbi részletes utasításokat, hogy megtudja, hogyan kényszerítheti ki az alkalmazásokat a Mac rendszeren.
Keresse meg azokat a programokat, amelyekből ki akar lépni a Mac számítógépén. Ezután kattintson rájuk mélyen, és megjelenik a művelet opciói. Kérjük, válassza ki a Kilépés gombot a programok bezárásához.
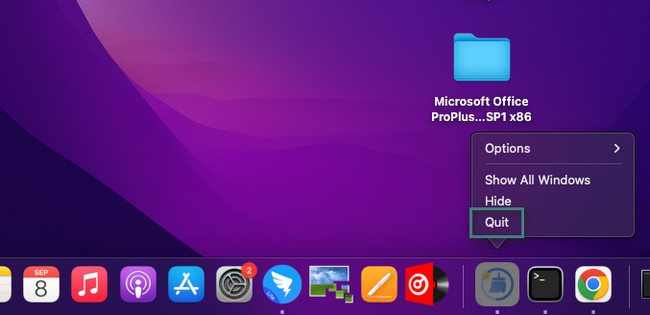
3. lehetőség. Használja a FoneLab Mac Sweep alkalmazást
Ha nem vagy elég képzett a fenti módszerek használatához, ajánljuk FoneLab Mac Sweep hogy törölje a ritkán használt alkalmazásokat a Mac-en. Ebben az esetben a RAM-ot használó programok száma csökken a Mac számítógépén. Ezen túlmenően, ha akarja, törölheti a programok további adatait is.

A FoneLab Mac Sweep segítségével törölheti a rendszer-, e-mail-, fénykép- és iTunes kéretlen fájlokat, hogy helyet szabadítson fel a Mac rendszeren.
- Kezelje a hasonló fényképeket és a duplikált fájlokat.
- Könnyedén megmutatja a Mac részletes állapotát.
- Ürítse ki a kukát, hogy több tárhelyet kapjon.
Ezenkívül ez az eszköz használható a Mac memóriájának ellenőrzésére. Csak az általa kínált megfelelő funkciót kell használnia.
Ha szeretné megtudni ennek az eszköznek a teljes leírását, látogassa meg hivatalos weboldalát! Mindegy, rangsoroljuk hogyan távolíthat el programokat Mac-en nak nek szabadítson fel RAM-ot ennek a szoftvernek a használatával. Görgessen lejjebb.
1 lépésTöltse le az eszközt a fent említett módon a gombra kattintva ingyenes letöltés gomb. Narancssárga színű, és egy Apple ikont tartalmaz. Ezután kattintson a letöltött fájlra a tetején. Húzza az Alkalmazás mappába. Indítsa el manuálisan az eszközt úgy, hogy megkeresi a Mac Launchpadon.
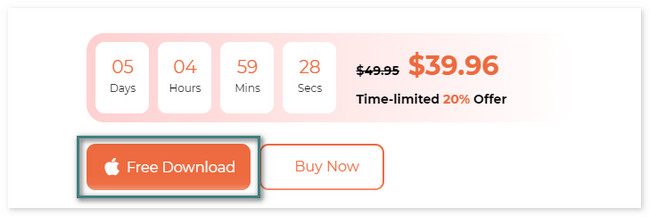
2 lépésA szoftver belsejében 3 ikon jelenik meg a képernyőn. Válaszd a Toolkit ikon a jobb oldalon. Ezt követően kérjük, válassza ki a Uninstall gombot.
Ha azt szeretnénk, hogy ellenőrizze a Mac memóriáját, kattintson a Állapot gombot.
3 lépésKérjük, olvassa el a kiválasztott funkció leírását. Ezt követően kattintson a Keresés gomb alatta. Kérjük, várja meg, amíg leáll, és kattintson a gombra Megnézem gomb. Az eszköz egy másik felületre irányítja.
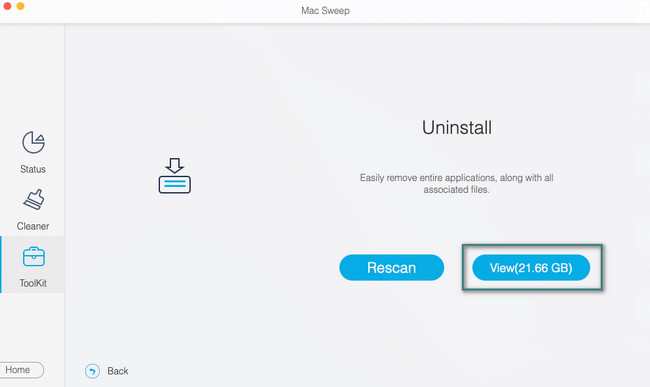
4 lépésA bal oldalon láthatja az összes letöltött programot a Mac számítógépen. Válassza ki az összes eltávolítani kívánt programot. Ha törölni szeretné őket, használja a Az összes kijelölése gombot a tetején. Ezt követően kérjük, kattintson a Tiszta gomb. Ha a készülékek titkosítottak, adja meg a rendszergazda hitelesítő adatait a programok eltávolításához. Nyomja meg az Entert a törlési folyamat befejezéséhez.
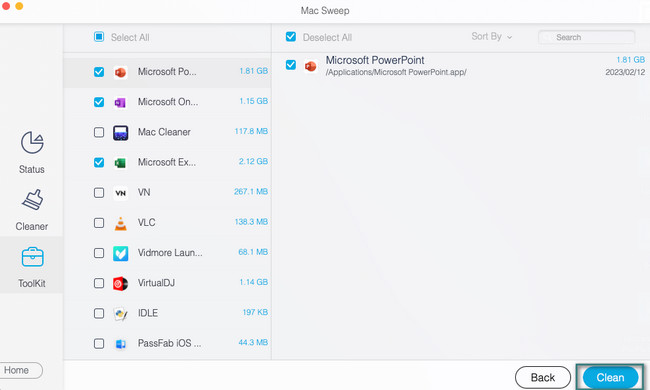

A FoneLab Mac Sweep segítségével törölheti a rendszer-, e-mail-, fénykép- és iTunes kéretlen fájlokat, hogy helyet szabadítson fel a Mac rendszeren.
- Kezelje a hasonló fényképeket és a duplikált fájlokat.
- Könnyedén megmutatja a Mac részletes állapotát.
- Ürítse ki a kukát, hogy több tárhelyet kapjon.
4. rész. GYIK a Feladatkezelővel kapcsolatban Mac rendszeren
1. Kiléphetek az Activity Monitorból?
Igen. Kiléphet az Activity Monitor alkalmazásból Mac számítógépen. Azonban semmi sem akadályozhatja meg ezt a programot abban, hogy figyelje a Mac számítógépén futó programokat. Továbbra is meg fogja nézni a Mac hátterében futó programokat, különösen a RAM-ot és CPU-használat.
2. Hogyan ellenőrizhetem a rosszindulatú programokat az Activity Monitoron?
Nyissa meg a Activity Monitor a Mac gépen. Ezt követően válassza ki a CPU lapon a fő felület tetején. Kérjük, kattintson a % PROCESSZOR szakasz. Keresse meg azt a programot vagy fájlokat, amelyek a legnagyobb CPU-t fogyasztanak. Ezt követően ellenőrizze a kódot a Google-on, és ellenőrizze, hogy a fájl tartalmaz-e rosszindulatú programot.
Elkészültünk, és mindent megtudtunk, amit a Mac Activity Monitorról tudni kell! Ha zavarban van a témával kapcsolatban, hagyja őket az alábbi megjegyzés részben.

A FoneLab Mac Sweep segítségével törölheti a rendszer-, e-mail-, fénykép- és iTunes kéretlen fájlokat, hogy helyet szabadítson fel a Mac rendszeren.
- Kezelje a hasonló fényképeket és a duplikált fájlokat.
- Könnyedén megmutatja a Mac részletes állapotát.
- Ürítse ki a kukát, hogy több tárhelyet kapjon.
