- Kuka ürítése
- Törölje a Mail alkalmazást
- Törölje a Cache-et a Mac-en
- Szerezzen több tárhelyet Mac rendszeren
- Használjon kevesebb RAM-ot a Chrome-mal
- Hol található a Disk Utility Macen?
- Ellenőrizze az előzményeket Macen
- Control + Alt + Delete Mac rendszeren
- Ellenőrizze a memóriát Macen
- Ellenőrizze az előzményeket Macen
- Töröljön egy alkalmazást Mac rendszeren
- Törölje a gyorsítótárat a Chrome-ról Mac rendszeren
- Ellenőrizze a Tárhely lehetőséget Macen
- Törölje a böngésző gyorsítótárát Macen
- Kedvenc törlése Macen
- Ellenőrizze a RAM-ot Macen
- A böngészési előzmények törlése Mac rendszeren
Az NVRAM visszaállítása Mac rendszeren [2 biztonságos eljárás]
 Frissítve: Lisa Ou / 06. november 2023. 09:15
Frissítve: Lisa Ou / 06. november 2023. 09:15Sziasztok srácok! Az elmúlt néhány napban problémáim voltak a Mac gépem időbeállításaival. Nem tudom, hogyan változik óránként. Ezenkívül előfordulhat, hogy a Mac-em automatikusan módosítja a kijelző felbontását és fényerejét. Ezek a kérdések zavarnak, mert nem tudom, mit tegyek. Tudnátok javasolni mit tegyek? Előre is köszönöm!
A problémák hatékony megoldása a Mac NVRAM-jának visszaállítása. A folyamat minden bizonnyal megoldja a Mac időbeállításaival, az indítólemez kiválasztásával, a kijelző felbontásával, a fényerővel és egyebekkel kapcsolatos problémákat.
NVRAM alaphelyzetbe állítása A Macnek megfelelő módszerre van szüksége a további hibák elkerülése érdekében. Ezután javasoljuk, hogy kövesse az ebben a cikkben közzétett egyszerű és részletes módszereket. Kérjük, a legjobb eredmény elérése érdekében végezze el ezeket. Ha készen áll, görgessen lejjebb.
![Az NVRAM visszaállítása Mac rendszeren [2 biztonságos eljárás]](https://www.fonelab.com/images/mac-sweep/nvram-reset-mac/nvram-reset-mac.jpg)

Útmutató
1. rész: Az NVRAM visszaállítása Mac rendszeren a parancsikonokkal
A Mac NVRAM-ját visszaállíthatja az indítási paranccsal. A folyamatnak újra kell indítania a Mac-et, és utána végre kell hajtania a billentyűkombinációkat. Az eljárás gyors, ha az első próbálkozásra sikeresen végrehajtotta. De ha egyszer nem sikerül, meg kell várnia, amíg a Mac bekapcsol, majd újra ki kell kapcsolnia. Ha igen, az eljárás túl sok időt vesz igénybe.
Ennek elkerülése érdekében kövesse az alábbi részletes lépéseket az NVRAM Mac visszaállításának megismeréséhez. Lépj tovább.
1 lépésHa tartozékok vannak csatlakoztatva a Mac-hez, kérjük, válassza le őket. El kell kerülni, hogy a folyamat befolyásolja őket. Ezt követően nyomja meg és tartsa lenyomva a gombot Power gombot a Mac billentyűzetén. Kérjük, ne engedje el, amíg meg nem lát egy ablakot a képernyőn. Ezt követően kérjük kattintson a Újraindítás gombot a Mac újraindításához.
2 lépésMielőtt a Mac bekapcsol, gyorsan nyomja meg a gombot Parancs + Opció + P + R billentyűkombinációkat a billentyűzet segítségével. Kérjük, továbbra is nyomja le és tartsa lenyomva a billentyűket, amíg a Mac újra nem indul kétszer. Ha régebbi Mac-modelleket használ, az újraindítás után a csengő hangot fogja hallani. Másrészt a Apple logó megjelenik és eltűnik az új Mac modelleknél. Engedje el a gombokat, majd indítsa újra a Mac-et.
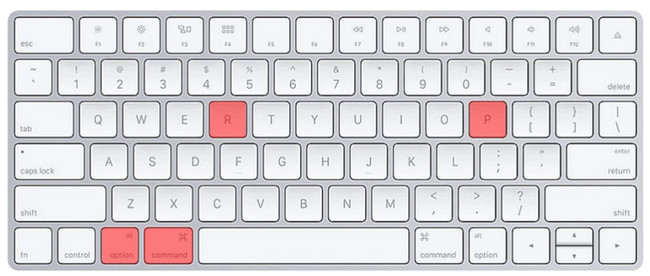
2. rész: Az NVRAM visszaállítása Mac rendszeren terminállal
Helyettesítőként használhatja a Mac termináleszközét az NVRAM visszaállításához. A megfelelő kodek megadása a legjobb eredményekhez vezet. Kérjük, legyen óvatos, amikor kódokat vagy parancsokat ír be a terminálon. Konkrétnak kell lenniük, hogy ne hajtsanak végre különböző parancsokat, amelyek hatással lehetnek a Macre. Nem több, nem kevesebb szóköz vagy betű a helyes dolog.
Ezenkívül nem az NVRAM visszaállítása lesz az egyetlen parancs, amelyet a terminál végrehajt. Fájlokat törölhet, dokumentumokat nyithat meg, fájlokat kezelhet stb.
Az alábbiakban nézzük meg, hogyan állítja vissza a terminál az NVRAM-ot Macen minden további nélkül. Kövesse a részletes lépéseket a biztonságosabb folyamat érdekében. Lépj tovább.
1 lépésKérjük, zárja be a Mac-en futó összes programot. Ezután kattintson a Finder ikonra a képernyő bal alsó sarkában. Válassza ki az Alkalmazások gombokat a bal oldalon, és keresse meg a Utilities mappa a jobb oldalon. Kattintson rá, majd kattintson duplán a terminál ikont az elindításához. A fekete felület jelenik meg a képernyőn, ami azt jelzi, hogy sikeresen megnyitotta a beépített eszközt.
2 lépésIdeje beírni a kódot a terminál eszköz. Kérjük, írja be a sudo nvram - c kódot a terminálon. Nyomja meg a belép gombbal a Mac billentyűzetén. Később meg kell adnia a rendszergazda jelszavát. Írja be helyesen. Ezt követően adja meg a sudo shutdown -r most kódot az újraindításhoz és a visszaállítási folyamat elindításához.
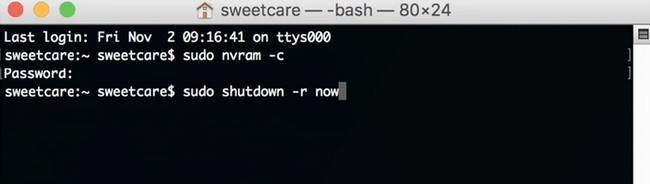
3. rész: A Mac optimalizálása a FoneLab Mac Sweep segítségével
Néha ismeretlen hibák és hibák lépnek fel a Mac gépünk korlátozott tárhelye miatt, amelyeket nem tudunk megállapítani. Ezek a problémák nagy hatással lehetnek Mac-ünkre. Miért nem próbálja meg FoneLab Mac Sweep optimalizálni? Ez az eszköz képes fokozza a Mac teljesítményét karbantartási funkcióját használja. Ezenkívül eszközöket kínál Önnek az alkalmazások eltávolítása, törölje a böngésző gyorsítótárait, távolítsa el a kéretlen fájlokat stb.

A FoneLab Mac Sweep segítségével törölheti a rendszer-, e-mail-, fénykép- és iTunes kéretlen fájlokat, hogy helyet szabadítson fel a Mac rendszeren.
- Kezelje a hasonló fényképeket és a duplikált fájlokat.
- Könnyedén megmutatja a Mac részletes állapotát.
- Ürítse ki a kukát, hogy több tárhelyet kapjon.
Ezenkívül használhatja további 10+ funkcióját szabadítson fel helyet a Mac-en. Ki szeretné próbálni nálunk FoneLab Mac Sweep? Tekintse meg alább, hogyan működik.
1 lépésKérjük, kattintson a cikkben közzétett FoneLab Mac Sweep hivatkozására. Ezt követően jelölje be a ingyenes letöltés gombot az eszköz letöltéséhez. Állítsa be, majd indítsa el manuálisan.
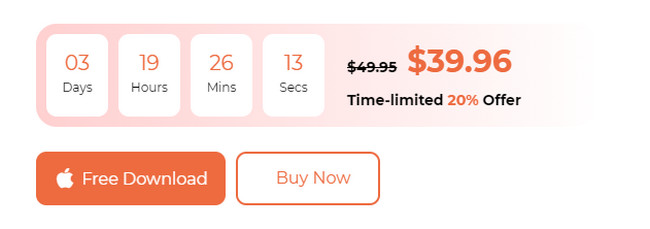
2 lépésVálassza a Toolkit ikont a szoftver első felületén. Ezt követően az eszköz további 6 funkciót mutat meg alatta.
3 lépésKérjük, válassza ki a Optimalizálja gomb. Később kattintson a Keresés gombra a bejegyzés leírása alatt. Az eszköz azonnal megkeresi a szolgáltatás alatt található adatokat. Később a teljes eredményfájl mérete megjelenik a Megnézem gomb. Kattintson rá a megtekintéséhez.
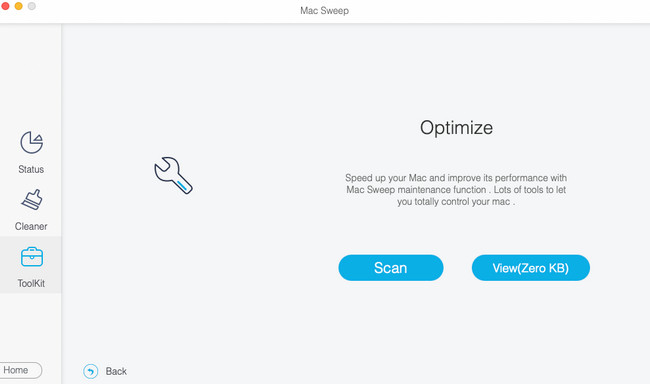
4 lépésA besorolások a bal oldalon jelennek meg. A bal oldalon válasszon a Quicklook, Spotlight, Proxy, Login és Services lehetőségek közül. Ezután válassza ki a jobb oldalon a törölni kívánt adatokat. Kattints a Tiszta gombot, hogy elkezdje eltávolítani őket a Mac-en az optimalizáláshoz.
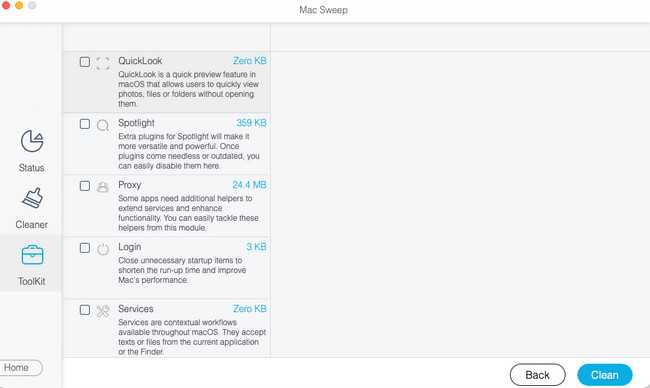

A FoneLab Mac Sweep segítségével törölheti a rendszer-, e-mail-, fénykép- és iTunes kéretlen fájlokat, hogy helyet szabadítson fel a Mac rendszeren.
- Kezelje a hasonló fényképeket és a duplikált fájlokat.
- Könnyedén megmutatja a Mac részletes állapotát.
- Ürítse ki a kukát, hogy több tárhelyet kapjon.
4. rész. GYIK az NVRAM visszaállításáról Mac rendszeren
1. A PRAM és az NVRAM ugyanaz?
Nem. A PRAM és az NVRAM nem játszik ugyanazt a szerepet a Mac rendszerben. A PRAM, más néven Parameter Random Access Memory, tárolja a Mac gépének alapvető részleteit. Másrészt az NVRAM, más néven nem felejtő véletlen hozzáférésű memória, csak bizonyos beállítások tárolásáért és azok gyors eléréséért felelős a Mac számítógépen. Mindazonáltal ugyanazokat az eljárásokat alkalmazzák a visszaállításukra a Mac-en.
2. Biztonságos az NVRAM visszaállítása Mac rendszeren?
Igen. Az NVRAM visszaállítása Mac számítógépen biztonságos, ha megfelelően hajtja végre. Ez a gyógyír a rosszul viselkedő Mac-re, amelyet tapasztalni fog. A visszaállítási folyamat nem törli egyetlen adatot sem a Mac gépen. Ez azonban továbbra is attól függ, hogy szeretne-e biztonsági másolatot készíteni adatairól. Használhat felhőalapú tárhelyet, például iCloudot vagy Google Drive-ot.
3. Az NVRAM visszaállítása kikapcsolja a Find My Mac funkciót?
Sokan kíváncsiak, hogy az NVRAM visszaállítása letilthatja-e a Find My Mac funkciót. A gyors válasz erre igen. Ennek az az oka, hogy az Apple a Find My Mac adatait a Mac NVRAM-jában tárolja. Ez a tény riasztó, különösen, ha a Mac hiányzik. Egy egyszerű NVRAM alaphelyzetbe állításával elveszíti Mac gépének helyét.
Egyelőre ennyi a Mac NVRAM visszaállításáról! Örülünk, hogy eljutott a bejegyzés ezen részéhez. Kérjük, tesztelje eszközünket is, FoneLab Mac Sweep. Törölheti az adatokat a Mac-ről, hogy segítse az optimalizálást. További kérdései vannak a témával kapcsolatban? Kérem, tudassa velünk. Kommentelje őket alább. Köszönöm!

A FoneLab Mac Sweep segítségével törölheti a rendszer-, e-mail-, fénykép- és iTunes kéretlen fájlokat, hogy helyet szabadítson fel a Mac rendszeren.
- Kezelje a hasonló fényképeket és a duplikált fájlokat.
- Könnyedén megmutatja a Mac részletes állapotát.
- Ürítse ki a kukát, hogy több tárhelyet kapjon.
