- Kuka ürítése
- Törölje a Mail alkalmazást
- Törölje a Cache-et a Mac-en
- Szerezzen több tárhelyet Mac rendszeren
- Használjon kevesebb RAM-ot a Chrome-mal
- Hol található a Disk Utility Macen?
- Ellenőrizze az előzményeket Macen
- Control + Alt + Delete Mac rendszeren
- Ellenőrizze a memóriát Macen
- Ellenőrizze az előzményeket Macen
- Töröljön egy alkalmazást Mac rendszeren
- Törölje a gyorsítótárat a Chrome-ról Mac rendszeren
- Ellenőrizze a Tárhely lehetőséget Macen
- Törölje a böngésző gyorsítótárát Macen
- Kedvenc törlése Macen
- Ellenőrizze a RAM-ot Macen
- A böngészési előzmények törlése Mac rendszeren
Fájl tömörítése Mac rendszeren [2 megfontolandó módszer]
 Frissítve: Lisa Ou / 14. november 2023. 09:15
Frissítve: Lisa Ou / 14. november 2023. 09:15Sziasztok srácok! Azt tervezem, hogy tömörítem a fájljaimat a Mac gépemen. Ennek az az oka, hogy túl sok tárhelyet fogyasztanak, én pedig nem használom őket. A fájlokat a Mac gépemen tárolom, hogy legyen másolatom, mivel a munkámról szólnak. Tudnál segíteni a fájlok tömörítésében Macen? Előre is nagyon köszönöm!
A megfelelő oldalon landolt, ha útmutatót szeretne a Mac-fájlok tömörítéséhez! Az alábbiakban bemutatjuk azt a 2 módszert, amely egy bónusztippel segíthet! Kérjük, görgessen lefelé, hogy megtekinthesse őket.
![Fájl tömörítése Mac rendszeren [2 megfontolandó módszer]](https://www.fonelab.com/images/mac-sweep/how-to-zip-a-file-on-mac/how-to-zip-a-file-on-mac.jpg)

Útmutató
1. rész: Fájl tömörítése Mac rendszeren a beépített tömörítőn keresztül
Ha Ön Mac-felhasználó, a fájlok tömörítése egyszerű. Beépített tömörítéssel rendelkezik, amely ZIP fájlformátumban menti a fájlokat. A beépített tömörítést úgy érheti el, hogy a Ctrl billentyűt lenyomva tartva rákattint a tömöríteni kívánt fájlokra. További magyarázatokért és információkért tekintse meg az alábbi részletes utasításokat, amelyekben megtudhatja, hogyan lehet fájlokat tömöríteni Mac számítógépen a beépített tömörítő segítségével. Lépj tovább.
1 lépésAz első dolog, amit meg kell tennie, hogy megkeresse azokat a fájlokat, amelyeket ZIP-fájlként szeretne tömöríteni Mac rendszeren. Ezt követően használja a Mac Trackpad vezérlőpultját, és kattintson a fájlokra, bárhol is vannak tárolva a Mac számítógépen. Opciók ezután megjelenik a Mac képernyőjén.
2 lépésLátni fogja azokat a gombokat, amelyek segítségével személyre szabhatja Mac fájljait. Mindössze annyit kell tennie, hogy kattintson a Tömörítés (fájlnév) gombot a fájlok tömörítéséhez. Ezt követően a fájl a Piros fájl ikonra. Ez csak azt jelenti, hogy a fájl tömörítése sikeres volt.

A FoneLab Mac Sweep segítségével törölheti a rendszer-, e-mail-, fénykép- és iTunes kéretlen fájlokat, hogy helyet szabadítson fel a Mac rendszeren.
- Kezelje a hasonló fényképeket és a duplikált fájlokat.
- Könnyedén megmutatja a Mac részletes állapotát.
- Ürítse ki a kukát, hogy több tárhelyet kapjon.
2. rész: Fájl tömörítése Mac Online rendszeren
Alternatív megoldásként használhat egy online kompresszor eszközt. Ha igen, a Compress2Go jó választás lesz, és eldöntheti. Ez egy online eszköz, amely képes tömöríteni a Mac fájlokat ZIP formátumba.
Az eszköznek azonban számos hátránya van, amelyekkel találkozni fog. A webhelyein megjelenő hirdetésekből áll. Bosszantóak, mivel nem törölheti őket a folyamat során. Ezek lehetnek az okai annak is, hogy az online eszköz miért lassan töltődik be. Az eszköz zökkenőmentes folyamata érdekében erős internetkapcsolat szükséges.
Ezzel az eszközzel megtudhatja, hogyan lehet fájlokat tömöríteni Mac számítógépen. Ha igen, kövesse az alábbi lépéseket.
1 lépésAz eszköz eléréséhez látogasson el a https://www.compress2go.com/create-zip-file webhelyre. Ezt követően ismerkedjen meg az online eszközzel a gyorsabb folyamat érdekében. Később kérjük kattintson a Válassz fájlt gombot a közepén. Megjelenik a Mac Finder. Kérjük, válassza ki a tömöríteni kívánt fájlt.
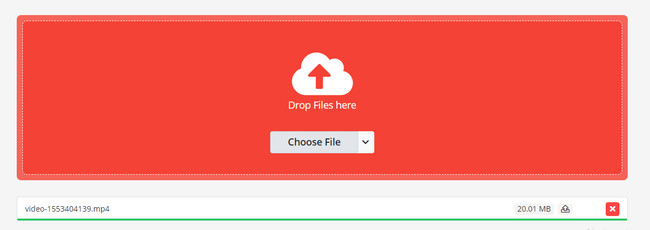
2 lépésA fájl online eszközbe történő importálása után nem kell egyetlen gombra sem kattintania a fájl tömörítéséhez. A folyamatot automatikusan elvégzi. Jelölje be a Rajt gombot a fő felület bal alsó sarkában. Ezt követően a képernyőn megjelenik az eszköz mentési felülete. Kérjük, kattintson a Letöltés gombot a jobb oldalon a ZIP fájl letöltéséhez.
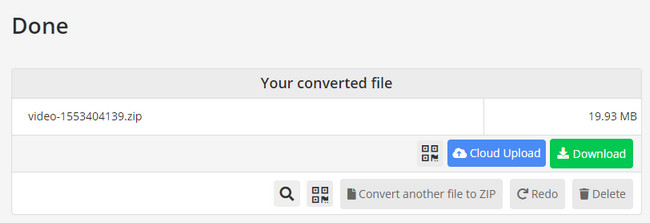
3. rész: RAR fájlok kibontása Mac rendszeren a FoneLab Mac Sweep segítségével
Mi a teendő, ha RAR-fájljai vannak, amelyekhez hozzá kell férnie? Használat FoneLab Mac Sweep hogy biztonságosan bontsa ki őket! Lehetővé teszi annak használatát Unarchiver funkció ennek végrehajtására. Az a jó ebben az eszközben, hogy több mint 10 funkcióval rendelkezik tisztítsa meg a Mac tárhelyet. Lássuk az alábbi eszköz néhány funkcióját, ahogy felsoroljuk őket.

A FoneLab Mac Sweep segítségével törölheti a rendszer-, e-mail-, fénykép- és iTunes kéretlen fájlokat, hogy helyet szabadítson fel a Mac rendszeren.
- Kezelje a hasonló fényképeket és a duplikált fájlokat.
- Könnyedén megmutatja a Mac részletes állapotát.
- Ürítse ki a kukát, hogy több tárhelyet kapjon.
- Törli a rendszer kéretlen fájljait. Ez az optimalizálja a Mac teljesítményét.
- Csökkenti a Mac Photo Library méretét. Törli az ismétlődő fájlokat és fényképeket is.
- Eltávolítja azokat az e-maileket, amelyek helyi másolatok a Mac számítógépen. Tartalmazza azokat a mellékleteket, amelyekből az e-mailek állnak.
- Törli az elavult iOS-eszközök biztonsági másolatait. Tartalmazza a telepítőcsomagokat, a sérült iTunes letöltéseket és még sok mást.
- Törli a letöltött és előre telepített programokat a Mac gépen. A hozzájuk tartozó fájlokat is tartalmazza.
A fent említett 5 funkció csak néhány az eszköz jellemzői közül. Ha mindegyiket meg akarja ismerni, csak a szoftvert kell felfedeznie. Ha igen, olvassa el az alábbi részletes lépéseket, hogy megértse, hogyan FoneLab Mac Sweep funkciókat. Kérjük, indítsa el.
1 lépésKérjük, kattintson a FoneLab Mac Sweep linkjére ebben a bejegyzésben. Ezt követően kattintson a ingyenes letöltés gombot, ha már a webhelyen van. Várja meg, amíg a letöltési folyamat befejeződik. Állítsa be és indítsa el az eszközt, ha készen áll.
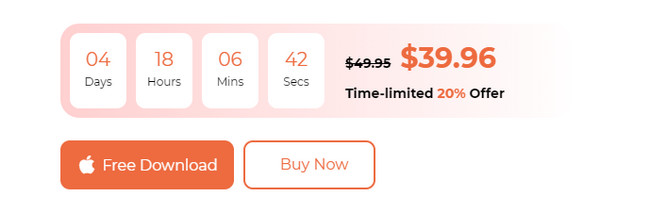
2 lépés3 ikon jelenik meg a képernyőn. Tartalmazza az Állapot, a Tisztító és az Eszközkészlet ikonokat. A Mac számítógépén lévő RAR-fájlok kicsomagolására alkalmas funkció eléréséhez kattintson a Toolkit ikonra.
3 lépésLátni fogja az Eszköztár ikon támogatott eszközeit. Az összes közül, kérjük, válassza ki a Unarchiver gomb. Ezután a következő felületre lesz irányítva. Kérjük, először olvassa el az utasításokat. Később húzza át a kicsomagolni kívánt RAR-fájlt a Törött doboz bal oldalon.
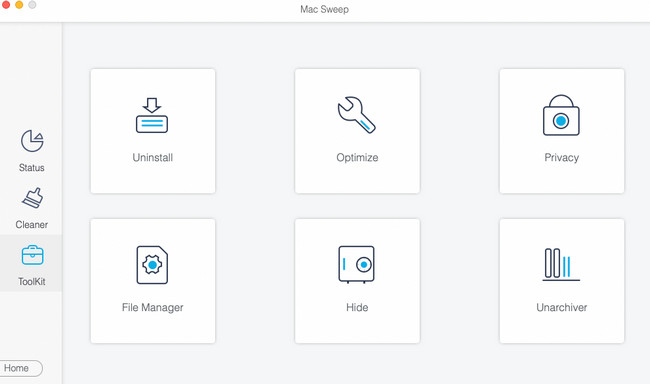
4 lépésVálassza ki a RAR-fájlok elérési útját a Dekompressziós útvonal szakasz. Később kattintson a nyomást csökkent gombot alul a RAR fájlok kicsomagolásához a Mac számítógépen.
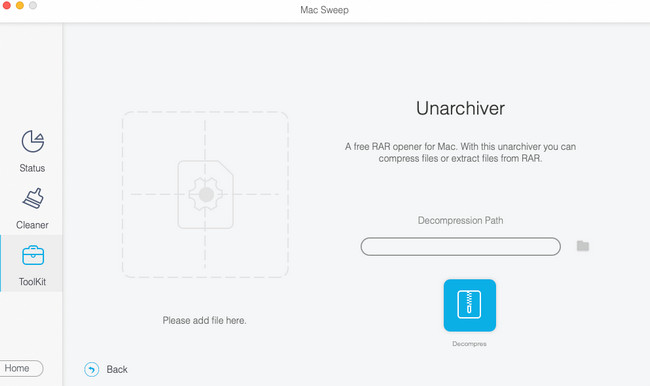

A FoneLab Mac Sweep segítségével törölheti a rendszer-, e-mail-, fénykép- és iTunes kéretlen fájlokat, hogy helyet szabadítson fel a Mac rendszeren.
- Kezelje a hasonló fényképeket és a duplikált fájlokat.
- Könnyedén megmutatja a Mac részletes állapotát.
- Ürítse ki a kukát, hogy több tárhelyet kapjon.
4. rész. GYIK a Fájlok tömörítéséhez Mac rendszeren
1. Tud-e tömöríteni egy fájlt a Mac terminálon?
Igen. A fájlt tömörítheti a Mac Terminalban. Ennek ellenére szakmai készségekre van szükség. Ha igen, kezdőknek nem ajánlott. Ennek ellenére itt van a folyamata. Menj a Kereső eszközt, és válassza a Alkalmazás mappa a bal oldalon. Ezután kattintson a jobb oldalon található Utilities mappára, és válassza ki terminál elindítani. Írja be a zip -r kódot először, majd a zip -r test.zip mytest.txt mytest2.txt mytest3.txt testdir kódot utána.
2. Van korlátozva, hogy hány fájl tömöríthető?
Mac rendszeren nincs korlátozás a fájlok tömörítésére. Amíg csak akarja, korlátlan számú fájlt tömöríthet Mac számítógépén a beépített tömörítő segítségével. Csak a Mac tárhelyét kell figyelembe vennie. Ha azonban harmadik féltől származó eszközt használ, az a kapacitásától függ.
Ha Mac számítógépen tömöríti a fájlokat, az kockázatot jelent a fájljaira nézve, ha nem megfelelően végzi el. De a cikkben ismertetett módszerekkel biztonságosan tömörítheti fájljait! Továbbá, ha vannak RAR-fájljai, amelyeket ki kell tömöríteni, fontolja meg a használatát FoneLab Mac Sweep. További kérdései vannak? Kérjük, tudassa velünk az alábbi megjegyzésekkel. Köszönöm!

A FoneLab Mac Sweep segítségével törölheti a rendszer-, e-mail-, fénykép- és iTunes kéretlen fájlokat, hogy helyet szabadítson fel a Mac rendszeren.
- Kezelje a hasonló fényképeket és a duplikált fájlokat.
- Könnyedén megmutatja a Mac részletes állapotát.
- Ürítse ki a kukát, hogy több tárhelyet kapjon.
