- Kuka ürítése
- Törölje a Mail alkalmazást
- Törölje a Cache-et a Mac-en
- Szerezzen több tárhelyet Mac rendszeren
- Használjon kevesebb RAM-ot a Chrome-mal
- Hol található a Disk Utility Macen?
- Ellenőrizze az előzményeket Macen
- Control + Alt + Delete Mac rendszeren
- Ellenőrizze a memóriát Macen
- Ellenőrizze az előzményeket Macen
- Töröljön egy alkalmazást Mac rendszeren
- Törölje a gyorsítótárat a Chrome-ról Mac rendszeren
- Ellenőrizze a Tárhely lehetőséget Macen
- Törölje a böngésző gyorsítótárát Macen
- Kedvenc törlése Macen
- Ellenőrizze a RAM-ot Macen
- A böngészési előzmények törlése Mac rendszeren
Megbízható útmutató a Chrome eltávolításához Mac számítógépen
 Frissítve: Lisa Ou / 12. október 2023. 09:15
Frissítve: Lisa Ou / 12. október 2023. 09:15A Chrome a világ leggyakrabban használt böngészői közé tartozik, összhangban a többi népszerű böngészőalkalmazással, mint például a Safari és a Firefox. Ez azonban nem jelenti azt, hogy előnyben részesíti a többinél, ezért érdemes lehet eltávolítani a Mac gépről. Például egy barátod kölcsönkérte a macOS-t, és telepítette a Chrome-ot, de ahogy visszaadták, törölni szeretné, mivel a Safari az Ön által preferált alapértelmezett böngésző. Másrészt előfordulhat, hogy szívesen használja a Chrome-ot, de probléma lépett fel, ezért azt tervezi, hogy először eltávolítja, majd később újratelepíti a böngésző frissítéséhez. Így a böngésző beállításai visszaállnak az alapértelmezett értékekre. De először tanulja meg a Chrome eltávolítását Mac rendszeren.
Számos eltávolítási stratégia kereshető az interneten erre a problémára, de ne vesztegessen több időt. Most már megpihenheti az internetes böngészést, mivel ez a cikk végre foglalkozik azokkal a részletekkel, amelyekre szüksége van a Chrome böngésző eltávolításához a Mac számítógépről. Tekintse meg ezeket az alábbiakban, hogy megbizonyosodjon arról, hogy az egyes módszereknél a megfelelő utasításokat hajtja végre.
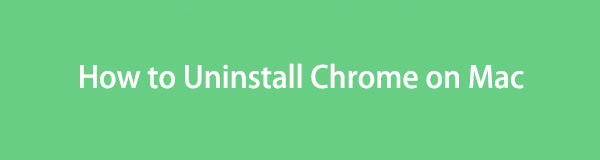

Útmutató
1. rész: A Chrome eltávolítása Mac rendszeren a Finder segítségével
A Mac számítógépén lévő alkalmazások, beleértve a Chrome-ot is, a Finder Alkalmazások mappájában tárolódnak. Miután megtalálta a böngészőalkalmazást a mappában, gyorsan eltávolíthatja, ha rákattint és navigál néhány lehetőségre. Alkalmazások eltávolítása Például a Finderből származó Chrome gyors, de sajnos ez önmagában nem törli teljesen a böngészőt a Mac gépről. A Finderből törölt összes fájl, beleértve az alkalmazásokat is, automatikusan a Kuka mappába kerül. Ezért továbbra is meg kell nyitnia a Kukat, és ki kell ürítenie, hogy a Chrome véglegesen eltűnjön a Macről. De ne aggódj, mivel a kukában lévő további folyamat gyorsan elvégezhető.
Ügyeljen az alábbi kényelmes eljárásra, hogy megtanulja, hogyan távolítsa el teljesen a Chrome-ot Mac rendszeren a Finder segítségével:
1 lépésSzálljon be a Kereső alkalmazást a bal szélén található ikonjával Dokk. Amikor a kezelőfelülete megjelenik a Mac asztalon, a bal oldali panelen láthatja a lehetőségeket, amelyek közé tartozik a Alkalmazási területek lapon. Kattintson rá a mappa megnyitásához, és a Mac számítógépére telepített alkalmazások megjelenítéséhez Kereső felület.
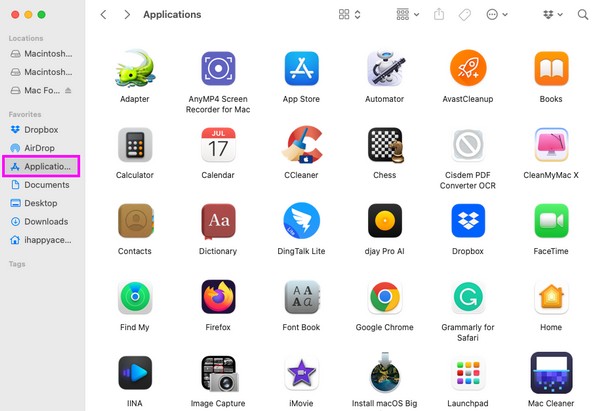
2 lépésMiután a Mac-alkalmazások megjelennek a mappában, keresse meg a króm ikonra, ha manuálisan görget a képernyőn. Ha megtalálta, kattintson a jobb gombbal az alkalmazásra a helyi menü megtekintéséhez. Kattints a Áthelyezés a Kukába fület a listában az eltávolításhoz króm ból ből Kereső.
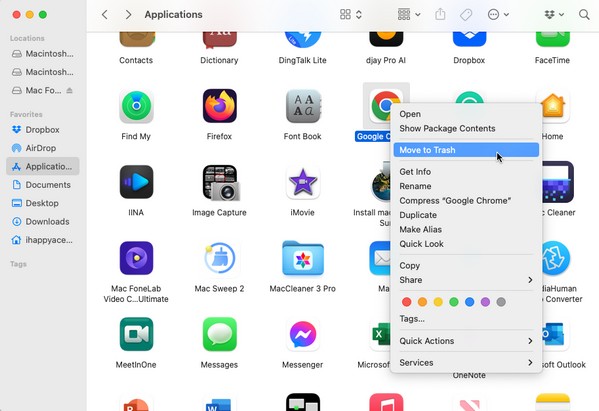
3 lépésUtán a króm A böngésző a kukába került, kattintson a gombra Kukába ikon a Dokkjobb oldalán a mappa megnyitásához. Kattints a három pontozott ikon az ablak felső részén, és amikor megjelenik az előugró menü, kattintson a gombra Kuka ürítése hogy véglegesen eltávolítsa a Mac rendszerről.
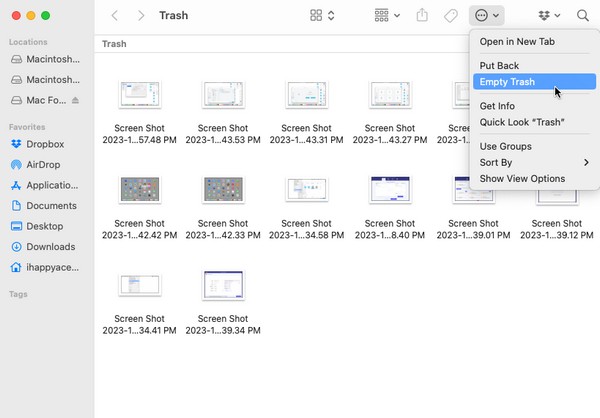

A FoneLab Mac Sweep segítségével törölheti a rendszer-, e-mail-, fénykép- és iTunes kéretlen fájlokat, hogy helyet szabadítson fel a Mac rendszeren.
- Kezelje a hasonló fényképeket és a duplikált fájlokat.
- Könnyedén megmutatja a Mac részletes állapotát.
- Ürítse ki a kukát, hogy több tárhelyet kapjon.
2. rész: A Chrome eltávolítása Mac gépen a Launchpad segítségével
A Finder korábbi módszere az alkalmazások, például a Chrome eltávolításának hivatalos eljárása. De ha siet, és gyorsabban kell törölnie a Chrome böngészőt, akkor a Launchpadon is eltávolíthatja. A Launchpad az a rész Macen, ahol megtekintheti és megnyithatja a számítógépen telepített alkalmazásokat. Ezen kívül lehetőséget kínál ezek törlésére azáltal, hogy az alkalmazásokat mozgatja a képernyőn. Ezzel a stratégiával azonban az a probléma, hogy nem tudja garantálni a Chrome-adatok teljes törlését, mivel ez a parancsikon módszer.
Kövesse az alábbi kényelmes útmutatásokat a Google Chrome eltávolításához Mac rendszeren a Launchpad segítségével:
1 lépésNyomja meg a Launchpad ikonra a Mac asztal legalsó részén. Általában a dokk bal oldalán található, így könnyen megtalálhatja. Miután az alkalmazások megjelennek a képernyőn, keresse meg a króm ikonra az ujjának csúsztatásával vagy a legfelső részén található keresőmező használatával.
2 lépésHa egyszer meglátja a króm alkalmazást, kattintson rá hosszan, amíg a képernyőn megjelenő összes alkalmazás megmozdul. A x ikonok is megjelennek minden törölhető alkalmazáson, ezért kattintson az ikonra króm ikonra a törlési lehetőség megjelenítéséhez. Ezt követően válassza ki töröl hogy törölje a Mac gépről.
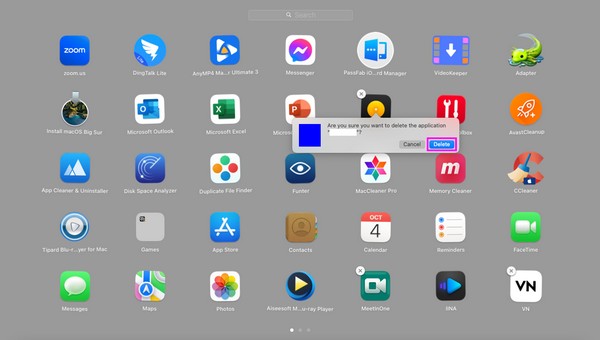
3. rész: A Chrome eltávolítása Mac rendszeren a FoneLab Mac Sweep segítségével
Megértjük, hogy mindkét fenti eltávolítási eljárásnak megvannak a maga hátrányai. Ezért beiktattunk egy másik technikát, amely több előnnyel jár, mint hátránnyal. FoneLab Mac Sweep egy biztonságos tisztítóprogram, amely képes eltávolítani a fel nem használt adatokat a Mac számítógépen, például a böngészési alkalmazásokat. Ezért várható, hogy segít eltávolítani a Chrome böngészőt a Mac számítógépről. Egyszerűen navigáljon az egyszerű felületen; speciális eltávolítója elvégzi helyetted a legtöbb munkát.

A FoneLab Mac Sweep segítségével törölheti a rendszer-, e-mail-, fénykép- és iTunes kéretlen fájlokat, hogy helyet szabadítson fel a Mac rendszeren.
- Kezelje a hasonló fényképeket és a duplikált fájlokat.
- Könnyedén megmutatja a Mac részletes állapotát.
- Ürítse ki a kukát, hogy több tárhelyet kapjon.
Tekintse meg az alábbi egyszerű útmutatókat, mint a Google Chrome eltávolítását Mac gépről FoneLab Mac Sweep;
1 lépésFedezze fel Mac böngészőjét a FoneLab Mac Sweep webhely megkereséséhez és eléréséhez. Látni fogja a ingyenes letöltés fülre, ha az oldal megjelenik a képernyőn, ezért kattintson rá, hogy a programfájlt a Mac számítógépén tárolja. A letöltés általában kevesebb mint egy percig tart. Ezért bátran fedezze fel az oldalt, mielőtt áthelyezi a fájlt a Alkalmazási területek mappát, és futtassa.
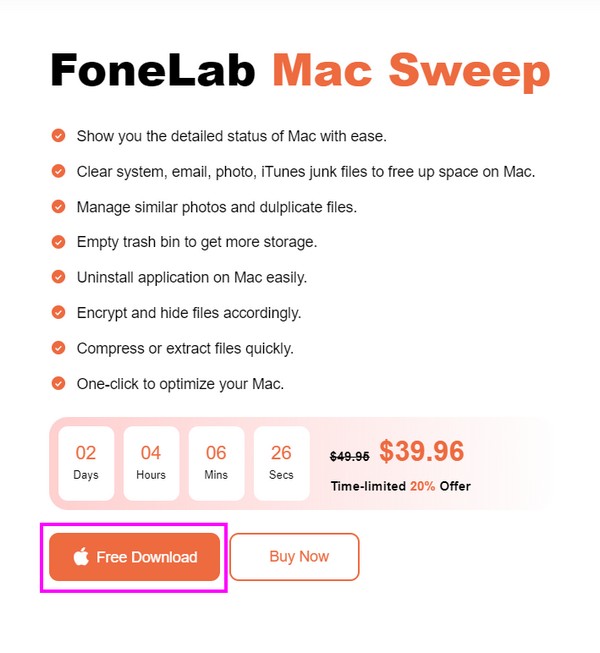
2 lépésAz eszköz funkciói azonnal megjelennek, amint a fő felület elindul. Kattints a ToolKit mezőben a jobb oldalon, és további funkciókat láthat a képernyőn, mint például az Eltávolítás, az Adatvédelem, a Fájlkezelő stb. Uninstall funkciót, majd nyomja meg Keresés a következő felületen, hogy a tisztább átugorhassa az alkalmazásait. Ezt követően nyomja meg a gombot Megnézem gombot továbblépni.
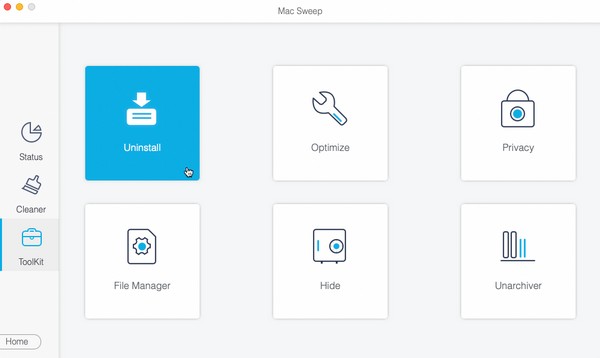
3 lépésAz alkalmazások a felület bal oldalán, míg a bennük lévő konkrét adatok a jobb oldalon lesznek. Keresse meg a króm alkalmazást az alkalmazások listájában görgetve, majd jelölje be a jelölőnégyzetet. Végül kattintson a Törlés fülre a legalsó területen a eltávolításához króm böngészőben a Mac gépen. Ha akarja, eltávolíthatja a többi alkalmazást is, ugyanezzel az eljárással.
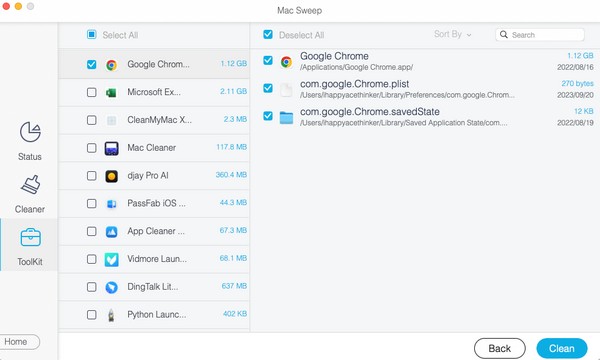
Mint láthatjuk, FoneLab Mac Sweep segíthet neked is Böngészési előzmények törlése, rendszeradatok eltávolításaés még sok más néhány kattintással.

A FoneLab Mac Sweep segítségével törölheti a rendszer-, e-mail-, fénykép- és iTunes kéretlen fájlokat, hogy helyet szabadítson fel a Mac rendszeren.
- Kezelje a hasonló fényképeket és a duplikált fájlokat.
- Könnyedén megmutatja a Mac részletes állapotát.
- Ürítse ki a kukát, hogy több tárhelyet kapjon.
4. rész. GYIK a Chrome eltávolításáról Mac rendszeren
1. Miért nem tudom törölni a Chrome böngészőt a Mac gépemről?
Előfordulhat, hogy a Chrome továbbra is fut a háttérben. Nem számít, hogy melyik alkalmazást próbálja eltávolítani, valószínűleg nem fog sikerülni, ha még futnak a Mac-en. Ezért először be kell zárnia vagy kényszerítenie kell a kilépést úgy, hogy hosszan rákattint az ikonjára a Dockon, majd kiválasztja Kényszerítés bezárás a felugró lehetőségek közül a Chrome böngésző bezárásához. Ezután próbálja meg újra eltávolítani az alkalmazást, és ellenőrizze, hogy sikeresen törlődik.
2. Hogyan távolíthatom el és telepíthetem újra a Chrome alkalmazást a Mac gépemen?
Tekintse meg ennek a cikknek a tartalmát az 1., 2. és 3. részben, hogy megismerje a Chrome böngésző eltávolításának módszereit. Ezután lépjen az App Store-ba, és lépjen be króm a keresősávon az alkalmazás eléréséhez, majd nyomja meg a gombot Kap hogy újratelepítse Mac számítógépére.
Reméljük, elégedett a cikkben nyújtott módszerekkel és segítséggel. Kérjük, fedezze fel a FoneLab Mac Sweep weboldalt, ha több aggálya van Mac gépével vagy más eszközeivel kapcsolatban.

A FoneLab Mac Sweep segítségével törölheti a rendszer-, e-mail-, fénykép- és iTunes kéretlen fájlokat, hogy helyet szabadítson fel a Mac rendszeren.
- Kezelje a hasonló fényképeket és a duplikált fájlokat.
- Könnyedén megmutatja a Mac részletes állapotát.
- Ürítse ki a kukát, hogy több tárhelyet kapjon.
