- Kuka ürítése
- Törölje a Mail alkalmazást
- Törölje a Cache-et a Mac-en
- Szerezzen több tárhelyet Mac rendszeren
- Használjon kevesebb RAM-ot a Chrome-mal
- Hol található a Disk Utility Macen?
- Ellenőrizze az előzményeket Macen
- Control + Alt + Delete Mac rendszeren
- Ellenőrizze a memóriát Macen
- Ellenőrizze az előzményeket Macen
- Töröljön egy alkalmazást Mac rendszeren
- Törölje a gyorsítótárat a Chrome-ról Mac rendszeren
- Ellenőrizze a Tárhely lehetőséget Macen
- Törölje a böngésző gyorsítótárát Macen
- Kedvenc törlése Macen
- Ellenőrizze a RAM-ot Macen
- A böngészési előzmények törlése Mac rendszeren
Az Adobe eltávolítása Mac rendszeren 2 hatékony eljárással
 Frissítve: Lisa Ou / 26. október 2023. 09:15
Frissítve: Lisa Ou / 26. október 2023. 09:15Sziasztok srácok! Befejeztem az Adobe használatát, beleértve a kapcsolódó programokat is. Már nincs szükségem rájuk, és úgy döntöttem, hogy eltávolítom őket. Azonban az „Adobe” tétel nem helyezhető át a kukába, mert nyitva van hibaüzenetet kapok. A helyzet az, hogy a program el sem indult! Segítene eltávolítani az Adobe-t Macről? Előre is köszönöm!
A probléma, amelyet most tapasztal, nagyon megterhelő. Ha nem tudja eltávolítani az Adobe-t Mac számítógépéről, az továbbra is elfoglalja a tárhelyet. Ne hagyd, hogy ez sokáig megtörténjen! Szerencsére olyan módszereket készítettünk, amelyek segíthetnek Önnek. Tekintse meg őket lent.
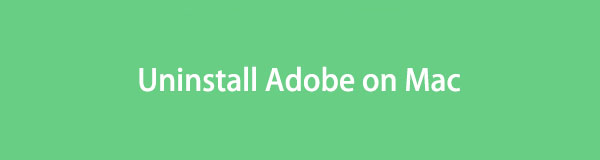

Útmutató
1. rész: Az Adobe eltávolítása Mac gépről manuálisan
A Mac rendelkezik beépített módszerrel a rá telepített programok eltávolítására. A Launchpad vagy a Finder eszközzel megtudhatja, hogyan távolíthatja el az Adobe Acrobat Reader programot Mac rendszeren és a kapcsolódó Adobe programokat.
Mielőtt folytatnánk az Adobe eltávolítását, egy dolgot meg kell győződnünk. Győződjön meg arról, hogy a program nem fut a Mac rendszeren. Az, hogy elkerüljük a találkozást a Az „Adobe” elemet nem lehet a kukába helyezni, mert nyitva van hiba üzenet. Kérjük, kövesse az alábbi részletes eljárásokat, hogy megtudja, hogyan kényszerítheti ki az Adobe-ból való kilépést. Lépj tovább.
Az Adobe-ból való kilépés kikényszerítésének legjobb módja Activity Monitor. Csak a beépített eszközt kell elindítania. Ezt követően a programok vagy fájlok a Mac hátterében futnak. Kérjük, keresse meg a vályogtégla programokat és a hozzájuk tartozó fájlokat. Kattints a X ikonra, hogy kényszerítse kilépésüket.
Alternatív megoldásként használhatja a Mac-et is Dokk hogy kényszerítse ki az Adobe-ból való kilépést. Csak meg kell találnia a vályogtégla programot, és kattintson rá mélyen. A lehetőségek az ikon tetején jelennek meg. Kérjük, válassza ki a Kényszer kilépni or Kilépés gombot az opciókon.
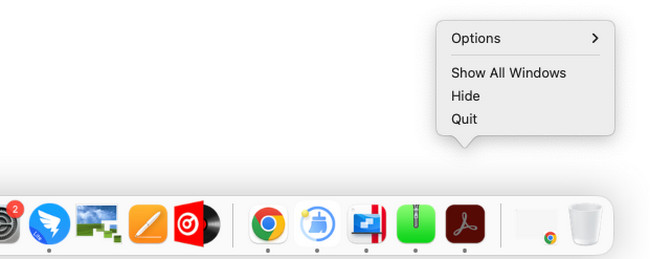
Miután meggyőződött arról, hogy az Adobe be van zárva, ideje eltávolítani. Ebben a folyamatban használhatja a Mac számítógépe Finder eszközét. Az a jó ebben az eszközben, hogy a fájlok rajta vannak rendezve. Ebben az esetben hozzáfér az Adobe-hoz kapcsolódó összes programhoz. Most távolítsuk el őket. Az alábbiakban megtudhatja, hogyan távolíthatja el az Adobe Creative Cloudot Mac rendszeren és más kapcsolódó programokat.
1. módszer: A letöltőprogramok, például az Adobe eltávolításának legegyszerűbb módja a Mac Launchpad. Csak kattintani kell Launchpad Mac-en Dokk elindítani. Ezt követően, kérjük, keresse meg a helyét a vályogtégla program. megnyomni a opció kulcs utána. Látni fogja a programokat, amelyek ingadoznak. Kattints a X ikon és egy kis ablak jelenik meg. Kattints a töröl gombot később a program eltávolításához.
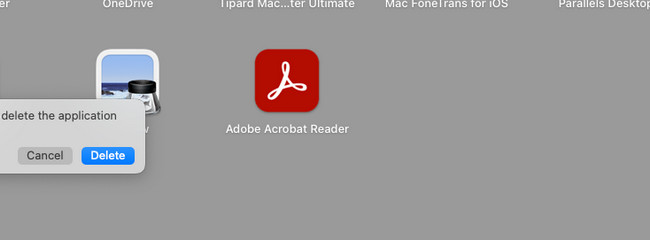
2. módszer: Alternatív megoldásként használhatja a Kereső eszköz a Mac rendszeren. Jelölje be az ikonját a Dokk hogy elindítsa a Mac-en. Ezt követően látni fogja a nemrég mentett fájlokat a Mac-en. Kérjük, válassza ki a Alkalmazás mappát a fő felület bal oldalán. Keresse meg a vályogtégla programokat, és kattintson rájuk a Control billentyűt lenyomva. Válaszd a Áthelyezés a Kukába gombot utána. Később a művelet megerősítéséhez adja meg a rendszergazda nevét és jelszavát.
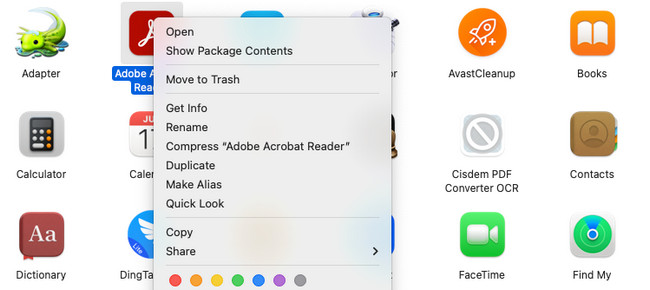
2. rész: Az Adobe eltávolítása Mac rendszeren a FoneLab Mac Sweep segítségével
Az Adobe kézi eltávolítása mellett használhatja a bevált és tesztelt alternatív eszközt. Te tudod használni FoneLab Mac Sweep. Eltávolíthatja az Adobe Flash Playert a Mac rendszeren és más kapcsolódó Adobe fájlokat. Tartalmazza a kapcsolódó fájlokat az eszköz letöltésekor.
Ezenkívül ez a harmadik féltől származó eszköz is képes üres Kuka a Mac rendszeren. Ebben az esetben helyet szabadít fel Mac számítógépén, ha a törölt fájlok nem törlődnek véglegesen. Ezenkívül ez a szoftver képes elrejteni és titkosítani a fájlokat. Ha igen, akkor senki sem férhet hozzá a fájljaihoz az Ön hozzájárulása nélkül, vagy anélkül, hogy tudná.

A FoneLab Mac Sweep segítségével törölheti a rendszer-, e-mail-, fénykép- és iTunes kéretlen fájlokat, hogy helyet szabadítson fel a Mac rendszeren.
- Kezelje a hasonló fényképeket és a duplikált fájlokat.
- Könnyedén megmutatja a Mac részletes állapotát.
- Ürítse ki a kukát, hogy több tárhelyet kapjon.
Tekintse meg alább, hogyan távolíthatja el az Adobe Flash Player alkalmazást Mac rendszeren és más, az Adobe-hoz kapcsolódó programokat FoneLab Mac Sweep. Lépj tovább.
1 lépésTöltse le a FoneLab Mac Sweep programot Mac számítógépére. Kérjük, kattintson a ingyenes letöltés gombra a hivatalos honlapján. Ezt követően már csak be kell állítani. Ehhez húzza át a Mac gépen Alkalmazás mappát. Később kattintson duplán a FoneLab Mac Sweep ikonjára az azonnali elindításhoz. Kérjük, minden más előtt először ismerkedjen meg a szoftverrel.
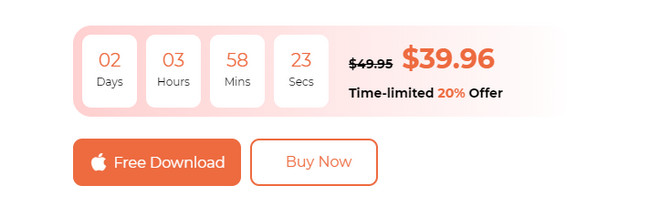
2 lépésMegjelennek az Állapot, a Tisztító és az Eszközkészlet ikonok. Csak ki kell választani a Toolkit ikonra a jobb oldalon, hogy megtekinthesse azt a funkciót, amely segíthet az Adobe eltávolításában. Ezt követően a fő funkció további 6 funkcióját fogja látni. Mivel eltávolít egy programot, amely az Adobe, kattintson a gombra Uninstall gombot az összes lehetőség közül.
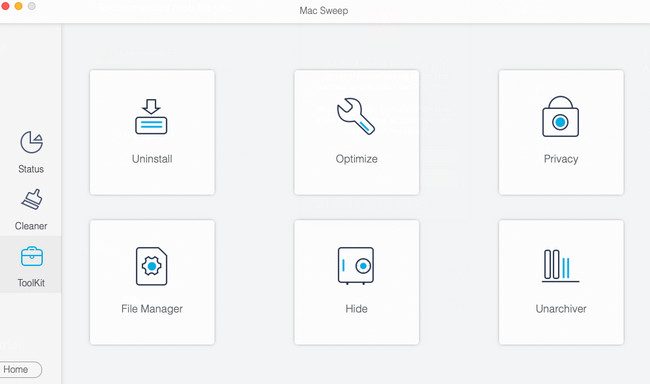
3 lépésAz eszköz emlékeztetni fogja Önt a folyamatra azáltal, hogy rövid beszélgetést ad róla. Kérjük, kattintson a Keresés gombot a funkció neve alatt. A szoftver csak néhány másodpercig találja meg az összes programot a Mac számítógépen. Kérjük, várja meg, amíg a folyamat befejeződik. Ha az eredmények nem elegendőek az Ön számára, kattintson a gombra Újrakeresés gombot.
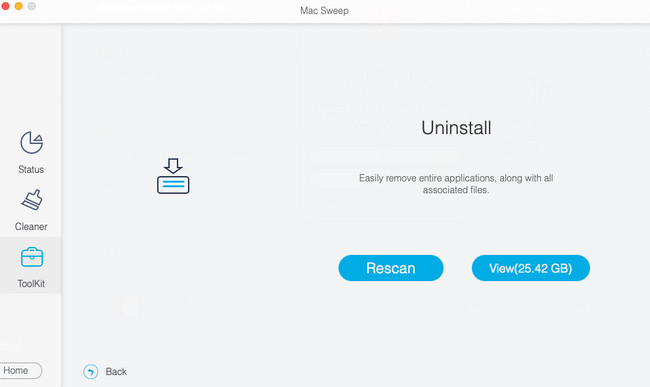
4 lépésAz eredményeket közzétesszük a Megnézem gomb. Kérjük, kattintson a gombra a szkennelési folyamat összes eredményének megtekintéséhez. A következő felületen láthatja őket.
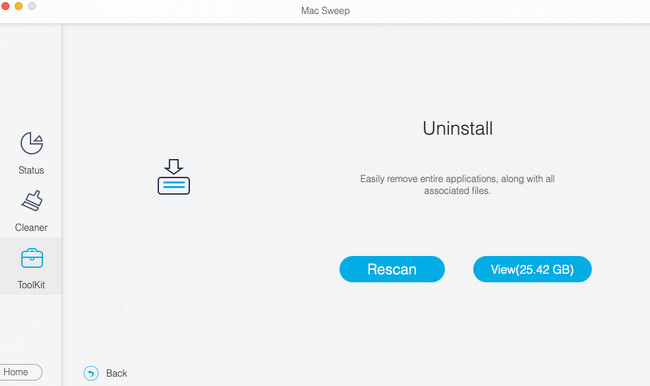
5 lépésA bal oldalon keresse meg az Adobe programokat. Ezt követően a jobb oldalon látni fogja a programot és a hozzá tartozó fájlokat. Válassza ki az összes lehetőséget, és kattintson a gombra Tiszta gombot utána. A törlési folyamat azonnal elindul. Csak türelmesnek kell lennie, és várnia kell a legjobb eredményre.
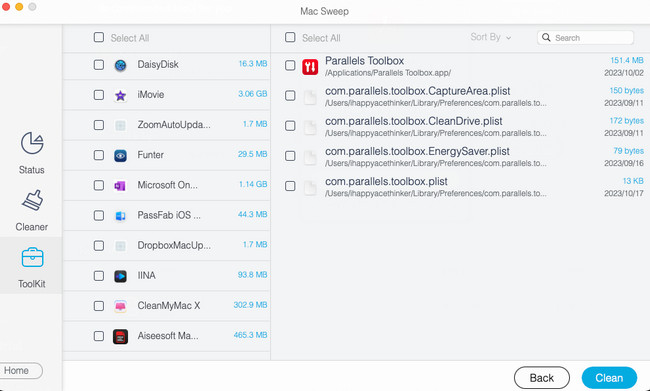

A FoneLab Mac Sweep segítségével törölheti a rendszer-, e-mail-, fénykép- és iTunes kéretlen fájlokat, hogy helyet szabadítson fel a Mac rendszeren.
- Kezelje a hasonló fényképeket és a duplikált fájlokat.
- Könnyedén megmutatja a Mac részletes állapotát.
- Ürítse ki a kukát, hogy több tárhelyet kapjon.
3. rész. GYIK az Adobe eltávolításáról Mac rendszeren
1. Hogyan távolíthatom el az Adobe mappát?
Amikor letölti az Adobe-t Mac számítógépére, sok mappa jön létre. Ezek a fájlok általában rejtettek. Ezek megtekintéséhez és törléséhez csak a Findert kell használnia. Ezt követően kattintson a Go gombot a tetején, és válassza ki a lehetőséget Go to Folder gomb. Később egyénileg keresse meg a ~/Library/Application Support, ~/Library/Preferences, /Library/LaunchAgents, /Library/LaunchDaemons, /Library/PrivilegedHelperTools mappákat. Húzza a mappát a Szemetes törölni őket.
2. Mindent elveszítek, ha eltávolítom az Adobe Acrobat programot?
Ha eltávolítja az Adobe Acrobat programot, nem veszít el mindent. Csak a programot veszíti el a Mac számítógépen. De a belőlük létrehozott fájlok, például a PDF-ek, nem törlődnek. Csak akkor tűnnek el a Mac gépen, ha manuálisan törli őket.
Reméljük, hogy örömet szereztünk az Adobe eltávolításához készített módszerekkel. Ne habozzon kérdezni tőlünk, ha további problémái vannak Mac gépével. Szívesen segítünk Önnek. Kérjük, vegye figyelembe eszközünket is, FoneLab Mac Sweep, ha akarod szabadítson fel helyet a Mac-en. Köszönöm!

A FoneLab Mac Sweep segítségével törölheti a rendszer-, e-mail-, fénykép- és iTunes kéretlen fájlokat, hogy helyet szabadítson fel a Mac rendszeren.
- Kezelje a hasonló fényképeket és a duplikált fájlokat.
- Könnyedén megmutatja a Mac részletes állapotát.
- Ürítse ki a kukát, hogy több tárhelyet kapjon.
