- Kuka ürítése
- Törölje a Mail alkalmazást
- Törölje a Cache-et a Mac-en
- Szerezzen több tárhelyet Mac rendszeren
- Használjon kevesebb RAM-ot a Chrome-mal
- Hol található a Disk Utility Macen?
- Ellenőrizze az előzményeket Macen
- Control + Alt + Delete Mac rendszeren
- Ellenőrizze a memóriát Macen
- Ellenőrizze az előzményeket Macen
- Töröljön egy alkalmazást Mac rendszeren
- Törölje a gyorsítótárat a Chrome-ról Mac rendszeren
- Ellenőrizze a Tárhely lehetőséget Macen
- Törölje a böngésző gyorsítótárát Macen
- Kedvenc törlése Macen
- Ellenőrizze a RAM-ot Macen
- A böngészési előzmények törlése Mac rendszeren
Hogyan oszthat meg Wi-Fi jelszót Mac számítógéppel 3 részletes útmutatón keresztül
 Frissítve: Lisa Ou / 28. szeptember 2023. 09:15
Frissítve: Lisa Ou / 28. szeptember 2023. 09:15Sziasztok srácok! A nővérem ma reggel elhagyta a házunkat, amikor megkaptam az új Mac-em. Hozzá kell férnem a Wi-Fi-nkhoz. A helyzet az, hogy nem tudom a jelszavát. A nővérem az egyetlen, aki tudja. Viszont nem tudok vele kapcsolatba lépni. Volt egy ötletem, de nem tudom, hogy sikerül-e. Igaz, hogy megoszthatom az iPhone Wi-Fi jelszavait a Mac számítógéppel? Szívesen várok válaszodra. Köszönöm!
Legyünk egyenesek! Közvetlenül lent görgetve megtekintheti a Wi-Fi jelszavak Mac számítógépen való megosztásával kapcsolatos módszereket és egyéb információkat. Kérjük, indítsa el.


Útmutató
1. rész. Megoszthatja-e a Wi-Fi jelszót iPhone-ról Mac-re
Igen. Megoszthat Wi-Fi-jelszót iPhone-ról Mac-re. Ez az egyik fő előnye, ha Apple eszközöket használ. Csatlakoztathatja Mac-jét Wi-Fi-hálózathoz anélkül, hogy beírná a helyes jelszót az iPhone-on keresztül. Ez a művelet vezeték nélkül történik. Ez azt jelenti, hogy nincs szükség vezetékekre vagy kábelekre a folyamat során.
A jelszó Apple-eszközökről való megosztása azonban nem érhető el Android-eszközökön. A személyes hotspotok alternatívát jelenthetnek. Mindenesetre görgessen lejjebb, hogy további ismereteket szerezzen a témáról. Kérjük, indítsa el.
2. rész: Wi-Fi jelszó megosztása Mac számítógépen iPhone/iPad készülékről
Most pedig lássuk ennek a bejegyzésnek a fő témáját. Hogyan oszthat meg Wi-Fi jelszavakat iPhone-ról Mac-re? Valójában ez a bejegyzés 3 használható módszert mutat be. Ez magában foglalja a két eszköz egymás közelébe helyezését, kulcstartó és harmadik féltől származó alkalmazás használatát. Az alábbiakban ezeket egyenként elmagyarázzuk Önnek. Kérjük, nézze meg őket.
1. lehetőség: Zárja be mindkét eszközt
A Wi-Fi jelszavának legkényelmesebb módja iPhone és Mac között a megosztás. Csak annyit kell tennie, hogy mindkét eszközt egymás közelébe helyezi. Könnyen hangzik, igaz? Menjen közvetlenül az alábbi részletekre, hogy megtudja, hogyan kell ezt végrehajtani.
Válassza ki az Apple ikont a képernyő bal felső sarkában. Ezt követően kattintson a preferenciák gombot a Mac számítógép beállításainak megtekintéséhez. Ezután megjelenik az ablaka. Az alul található ikonok közül válassza ki a Hálózat ikon. Később helyezze közelebb a Mac-et és az iPhone-t. Kattintson arra a hálózatra, amelyhez csatlakozni szeretne Mac számítógépén. Kérjük, érintse meg a Jelszó megosztása gombot ezután az iPhone-on.
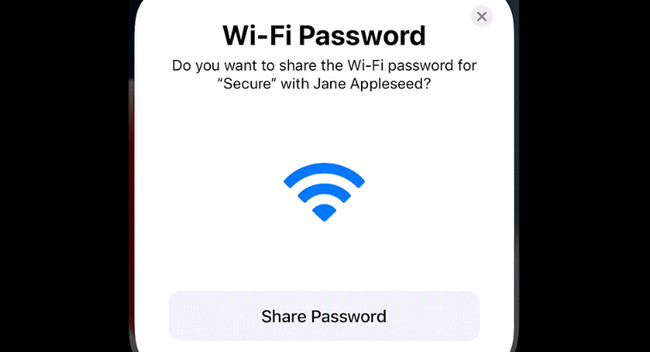
2. lehetőség. Használja a Wi-Fi beállításokat
A Wi-Fi jelszó ismerete a vezető alternatíva, ha az egyik eszköze nehezen észleli a másikat. Szerencsére az iPhone kulcstartó funkcióval rendelkezik, amely megmutatja a Wi-Fi jelszavakat. De csak azokkal a hálózatokkal, amelyekhez csatlakozik. Lásd alább, hogyan.
Nyissa meg a beállítások alkalmazást az iPhone-on. Ezt követően érintse meg a Wi-Fi ikont, és keresse meg azt a Wi-Fi hálózatot, amelyhez csatlakozni szeretne a Mac számítógépéhez. Ezt követően érintse meg a i ikon a jobb oldalán. Később látni fogja a jelszót Dots. Kérjük, érintse meg a megtekintéséhez. Ezt követően kattintson a Wi-Fi ikonra a Mac számítógépen. Válassza ki a hálózatot, és írja be az iPhone-ján látott jelszót.
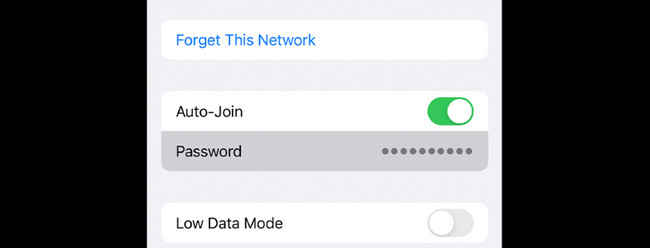

A FoneLab Mac Sweep segítségével törölheti a rendszer-, e-mail-, fénykép- és iTunes kéretlen fájlokat, hogy helyet szabadítson fel a Mac rendszeren.
- Kezelje a hasonló fényképeket és a duplikált fájlokat.
- Könnyedén megmutatja a Mac részletes állapotát.
- Ürítse ki a kukát, hogy több tárhelyet kapjon.
3. lehetőség: iCloud Keychain használata
Az iCloud kulcstartó segítségével megoszthatja jelszavát iPhone-ról Mac-re is. Ezt a funkciót csak az iPhone-on kell aktiválnia. Kérjük, nézze meg alább, hogyan.
1 lépésGyőződjön meg arról, hogy bejelentkezett az Apple ID-jába iPhone-ján. Lépjen az iPhone-ra beállítások és válassza a Az Apple ID neve. Válaszd a iCloud gombot utána. Kapcsolja be a Jelszavak és kulcstartó funkciót. Lépjen vissza az előző képernyőre, és válassza ki a jelszavak gomb. Később érintse meg a iCloud jelszavak és kulcstartó gombot.
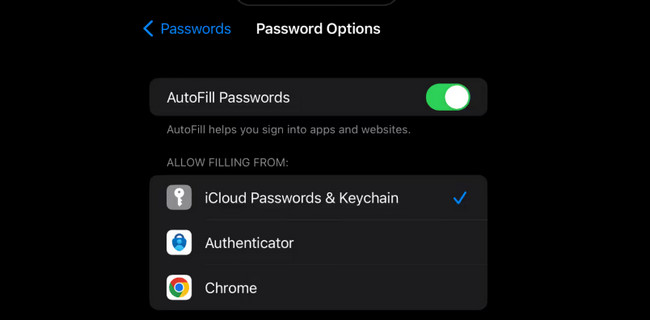
2 lépésKérjük, indítsa el a Mac számítógépén Rendszerbeállítások or preferenciák. Győződjön meg arról, hogy ugyanazzal az Apple ID-vel jelentkezik be iPhone-járól. Ezután válassza az iCloud lehetőséget. Kapcsold be Jelszó és kulcstartó funkció. Választ Jelszóbeállítások és adja meg a jelszót a bejelentkezéshez. Kattintson Jelszó opciók és kapcsolja be iCloud kulcstartó gomb. Automatikusan csatlakozik ahhoz az iPhone Wi-Fi hálózathoz, amelynek jelszavával rendelkezik az iCloud kulcstartón.
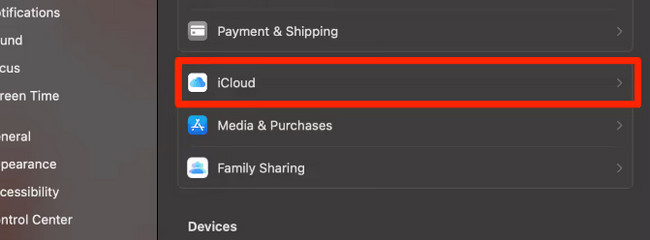
3. rész: A Mac optimalizálása a FoneLab Mac Sweep segítségével
Ez a rész egy bónusz tippet mutat be optimalizálja a Mac-ét. Ha nem tudod, helyet szabadít fel a Mac-en növelheti a teljesítményét. Ebben a kérdésben használhatja FoneLab Mac Sweep.
Az a jó ebben az eszközben, hogy több mint 10 funkcióval rendelkezik. Magába foglalja a Mac állapotának ellenőrzése, kéretlen vagy nagy fájlok törlése, fájlok titkosítása stb. Görgessen le, hogy megtudja, hogyan optimalizálhatja Mac-jét ezzel az eszközzel.

A FoneLab Mac Sweep segítségével törölheti a rendszer-, e-mail-, fénykép- és iTunes kéretlen fájlokat, hogy helyet szabadítson fel a Mac rendszeren.
- Kezelje a hasonló fényképeket és a duplikált fájlokat.
- Könnyedén megmutatja a Mac részletes állapotát.
- Ürítse ki a kukát, hogy több tárhelyet kapjon.
1 lépésTöltse le az eszközt. Állítsa be, majd indítsa el a Mac-en. Ezt követően kérjük, válassza ki a Toolkit ikon. További funkcióit később a fő felületen láthatja.
2 lépésKérem kattintson a Optimalizálja gombot a felső középső helyen. Ezt követően az eljárás megkezdése előtt olvassa el az utasításokat, hogy röviden tájékozódjon.
Kipróbálhatja az eszköz egyéb törlési funkcióit is. Csak el kell olvasnia az utasításaikat, és követnie kell a képernyőn megjelenő útmutatót.
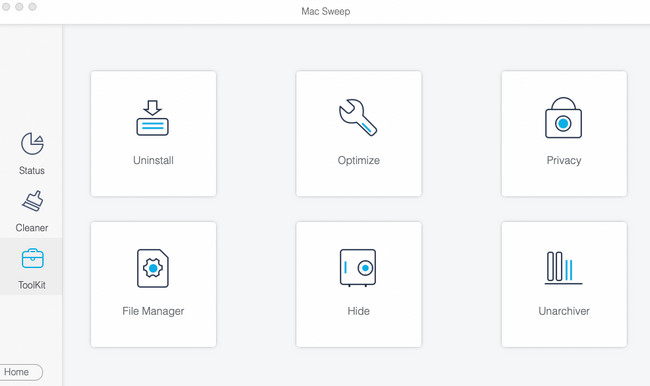
3 lépésKattintson az Keresés gombot a Mac-fájlok megkereséséhez. Ezt követően válassza ki a Megnézem gombbal léphet a következő felületre.
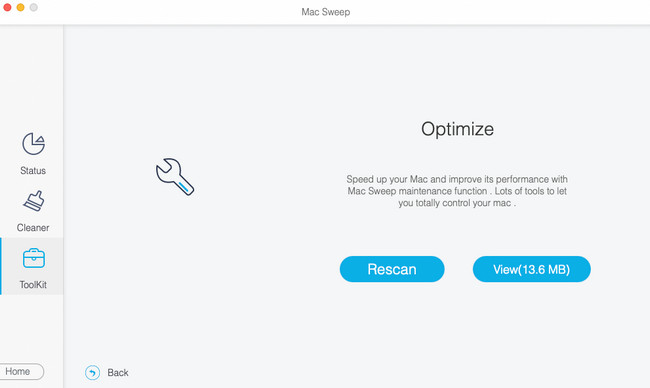
4 lépésKérjük, válassza ki a törölni kívánt adatokat a bal oldalon. Ezt követően válassza ki a Tiszta gombot az eszköz jobb alsó sarkában. A törlési folyamat azonnal elindul.
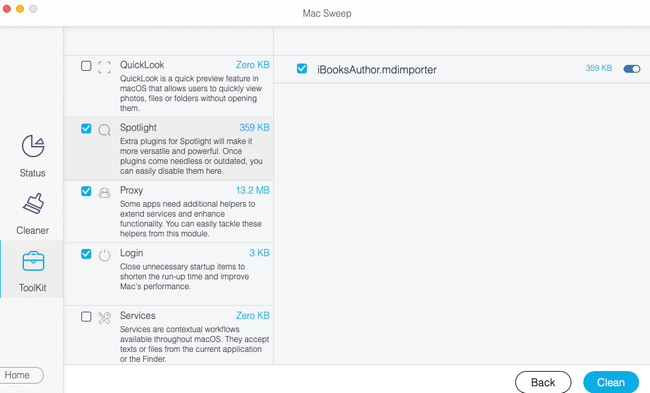
4. rész. GYIK a Wi-Fi-jelszó megosztásáról Mac számítógépen
1. Hogyan köthetek Androidot egy Mac számítógéphez Wi-Fi-n keresztül?
Mac számítógépét Wi-Fi hotspot internetmegosztáshoz is csatlakoztathatja. Csak az Android telefon beállításait kell megnyitnia. Ezt követően kérjük, válassza ki a Csatlakozás és megosztás gomb. Koppintson a Személyes hotspot gombot utána. Látni fogja a Hotspot nevét és jelszavát. Érintse meg a csúszkát Személyes hotspot szakaszban kapcsolja be. Később kattintson a Wi-Fi ikonra Középre a Mac gépén. Keresse meg az Android hotspot nevét, és írja be a jelszavát a Mac számítógéphez való csatlakozáshoz.
2. Miért nem csatlakozik a Mac gépem a Wi-Fi-hez még a helyes jelszó mellett sem?
Ellenőrizze, hogy az útválasztó elromlott-e, amikor nem tudja csatlakozni a Mac-hez a Wi-Fi-hálózathoz. Ha tökéletesen működik, felhívhatja internetszolgáltatóját. Csak ellenőriznie kell, vagy megkérdeznie kell, hogy a hálózat nem működik-e vagy kiesett. Ezenkívül ellenőrizheti a Mac hálózati beállításait. Ezenkívül az aktivált Bluetooth zavarhat a Mac számítógép Wi-Fi-hálózathoz való csatlakoztatásakor. Ha igen, kapcsolja ki a Mac Control Center segítségével a képernyő tetején.
3. Hogyan oszthat meg Wi-Fi jelszavakat Macről iPhone-ra?
Vigye közel az iPhone-t a Machez. Lépjen az iPhone-ra beállítások és válassza a Wi-Fi ikon. Válassza ki a hálózatot, amelyhez a Mac csatlakozik. Később egy értesítés jelenik meg a Mac-en. Kattints a Megosztás gombot utána.
4. Hogyan lehet megosztani WiFi jelszót a MacBook-on a MacBook-on?
Győződjön meg arról, hogy a MacBook fel van oldva, és az Apple ID be van jelentkezve. Ezután helyezze a 2 eszközt egymás közelébe. A másik MacBookon válassza ki azt a hálózatot, amelyhez az első MacBookot csatlakoztatta. Később megjelenik egy értesítés, majd kattintson a Megosztás gombra.
Most élvezze a böngészést Mac számítógépén, mert biztosak vagyunk benne, hogy sikeresen csatlakoztatta a Wi-Fi-hez. Ha további aggályai vannak, írjon megjegyzéseket alább, és csatlakozzon beszélgetéseinkhez! Valamint tesztelj FoneLab Mac Sweep, amely néhány kattintással optimalizálhatja Mac számítógépét. Kösz!

A FoneLab Mac Sweep segítségével törölheti a rendszer-, e-mail-, fénykép- és iTunes kéretlen fájlokat, hogy helyet szabadítson fel a Mac rendszeren.
- Kezelje a hasonló fényképeket és a duplikált fájlokat.
- Könnyedén megmutatja a Mac részletes állapotát.
- Ürítse ki a kukát, hogy több tárhelyet kapjon.
