- Kuka ürítése
- Törölje a Mail alkalmazást
- Törölje a Cache-et a Mac-en
- Szerezzen több tárhelyet Mac rendszeren
- Használjon kevesebb RAM-ot a Chrome-mal
- Hol található a Disk Utility Macen?
- Ellenőrizze az előzményeket Macen
- Control + Alt + Delete Mac rendszeren
- Ellenőrizze a memóriát Macen
- Ellenőrizze az előzményeket Macen
- Töröljön egy alkalmazást Mac rendszeren
- Törölje a gyorsítótárat a Chrome-ról Mac rendszeren
- Ellenőrizze a Tárhely lehetőséget Macen
- Törölje a böngésző gyorsítótárát Macen
- Kedvenc törlése Macen
- Ellenőrizze a RAM-ot Macen
- A böngészési előzmények törlése Mac rendszeren
Hogyan lehet a Mac-et gyorsabbá tenni 7 egyszerű, részletes eljárással
 Frissítve: Lisa Ou / 25. szeptember 2023. 09:15
Frissítve: Lisa Ou / 25. szeptember 2023. 09:15Számos érvényes oka van annak, hogy a Mac ilyen lassan fut. Ennek egyik fő oka az, hogy a Mac indítólemezén elfogyott a szabad lemezterület. Ha igen, akkor tárhelyet kell felszabadítania néhány fájl törlésével a Mac gépen.
Nos, a tárhely kimerülése nem az egyetlen gyakori oka annak, hogy a Mac lemarad vagy lassú. A programok futtatása is befolyásolhatja a Mac teljesítményét. Ennek az az oka, hogy a Mac-en néhány program túl sok RAM-ot vagy CPU-t fogyaszt.
Nem tudjuk felsorolni a lassú Mac teljesítmény összes lehetséges okát, mert túl sok időt vesz igénybe. De biztosítjuk, hogy meg tudja javítani. Tekintse meg az alábbi módszereket, hogy megtudja, hogyan teheti gyorsabbá a Mac-et.


Útmutató
1. rész: Hogyan tegyük gyorsabbá a Mac-et
Ebben a bejegyzés részben felsoroltuk a módszereket a nehézségeiktől függően. Némelyikük a próba és hiba technikát használja, néhányuk pedig adatok törlésére szolgál Mac gépen. Nincs semmi baj, ha kipróbálod őket, mert garantáljuk, hogy mindegyik biztonságosan használható.
Ha azonban továbbra is biztonságossá szeretné tenni fájljait, javasoljuk, hogy készítsen biztonsági másolatot az iCloudon keresztül. Alternatív megoldásként használhatja a Google Drive-ot vagy más felhőalapú tárhelyet. Ha készen áll a módszerek végrehajtására, görgessen lejjebb.
1. lehetőség. Indítsa újra a Mac-et
Ha valami hibásan működik az eszközeinken, hajlamosak vagyunk újraindítani őket. A folyamat nem csak a Mac rendszeren adhat újbóli újraindítást. Tartalmazza a háttérben futó programokat is, mivel a RAM törlődik. Kérjük, kövesse az alábbi részletes útmutatót a Mac újraindításához. Lépj tovább.
Nyomja meg a bekapcsológombot a Mac billentyűzetén. Tartsa lenyomva, és engedje el, ha megjelenik a „Biztosan le szeretné kapcsolni a számítógépet most?” képernyő. Ezt követően kérjük kattintson a Újraindítás gombot a Mac újraindításához.
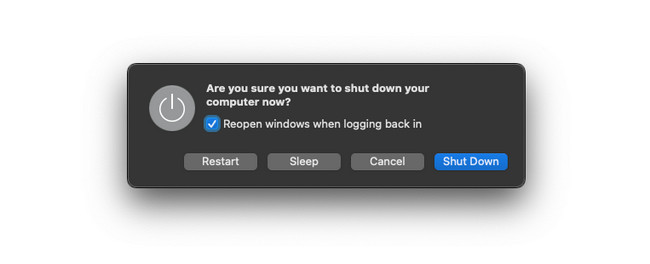
2. lehetőség: Távolítsa el az alkalmazásokat
A letöltött programok egyike azoknak az adatoknak, amelyek túl sok tárhelyet foglalnak el a Mac számítógépen. Ha vannak ritkán használt programjai, miért nem törölheti őket szabadítson fel helyet a számítógépén? Kérjük, olvassa el az alábbi részletes lépéseket az alkalmazások törlése Mac rendszeren.
Kattintson a Launchpad elemre Mac számítógépén, és nyomja meg a gombot opció gombot a Mac billentyűzetén. A programok ezután ingadoznak. Ezt követően meg kell keresnie azokat a letöltött alkalmazásokat, amelyeket már nem használ. Később kattintson a X ikonra a tetején a bezáráshoz.
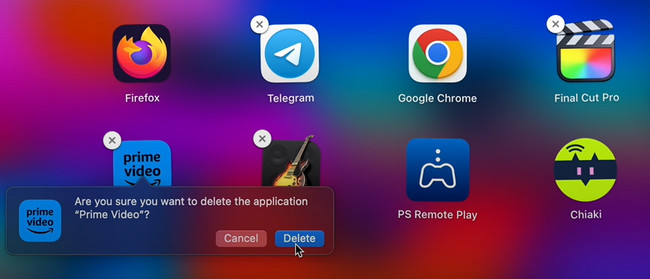

A FoneLab Mac Sweep segítségével törölheti a rendszer-, e-mail-, fénykép- és iTunes kéretlen fájlokat, hogy helyet szabadítson fel a Mac rendszeren.
- Kezelje a hasonló fényképeket és a duplikált fájlokat.
- Könnyedén megmutatja a Mac részletes állapotát.
- Ürítse ki a kukát, hogy több tárhelyet kapjon.
3. lehetőség: Zárja be az Alkalmazásokat
Mac gépeink használatakor nem kerülhetjük el, hogy túl sok alkalmazást nyisson meg. És néha csak elfelejtjük bezárni őket, mielőtt újat nyitnánk. Valójában kétféleképpen is kiléphet a programokból a Mac számítógépen. Az első módszer a normál esetben megnyitott programok bezárására vonatkozik. A másik azokra a programokra vonatkozik, amelyek összeomlanak, és nem tudják természetesen bezárni őket. Kérjük, tekintse meg a részletes eljárásokat alább.
Ha az alkalmazás már meg van nyitva és fut, akkor csak a gombra kell kattintania X ikont a program bal felső sarkában. Piros színben jelenik meg. Ezt követően a program azonnal bezárul.
De ha a program összeomlik vagy késik, nehéz rákattintani az X ikonra. Ha igen, akkor csak meg kell találnia a programot a Mac Dockban. Ezután kattintson rá mélyen, és a lehetőségek megjelennek a tetején. Kérjük, válassza ki a Kilépés gombot az összeomló program bezárásához.
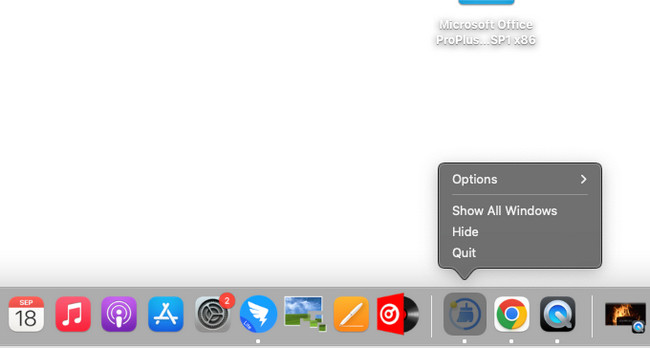
4. lehetőség Távolítsa el a nem kívánt fájlokat
Az előző módszerekhez hasonlóan a nem kívánt fájlok is foglalnak helyet a Mac számítógépen, különösen, ha túl sok van. Ebben az esetben a Finder segítségével egyszerre törölheti őket, mivel ez az eszköz az összes meglévő fájlt tárolja a Mac számítógépen. Ha most először használja a Findert hatalmas fájlok törlésére, kövesse az alábbi részletes lépéseket. Lépj tovább.
Indítsa el a Kereső eszközt a Mac számítógépen. Ezután válassza ki az eszköz besorolását a fő felület bal oldalán. Kattintson az Alkalmazások, Asztal, Dokumentumok és egyebekre. Ezután a Ctrl billentyűt lenyomva tartva kattintson a fájlokra, és megjelenik egy új ablak opció. Az összes gomb közül kattintson a gombra Áthelyezés a Kukába gombot.
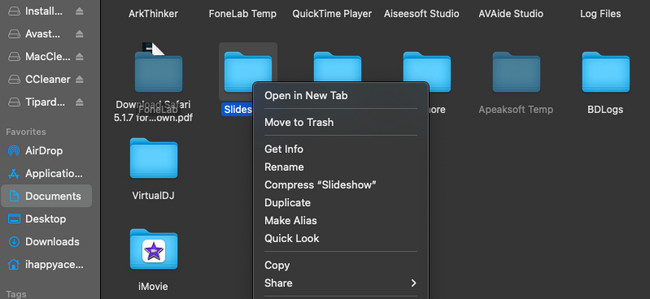
5. lehetőség: Tisztítsa meg a Mac asztalt
Megtisztíthatja a Mac asztalát is, hogy csökkentse a Mac-en lévő fájlok számát. És néha az asztalon lévő fájlok késést okozhatnak a Mac számítógépen. Ha igen, törölje a szükségtelen fájlokat a Mac asztalon. Utánozza az alábbi részletes lépéseket ezzel kapcsolatban.
Nyissa meg Mac számítógépét, és a képernyő jobb oldalán látni fogja az asztali fájlokat. Kérjük, válassza ki a törölni kívánt fájlokat vagy mappákat. Később a Control billentyűt lenyomva tartva kattintson rájuk, és válassza ki a lehetőséget Áthelyezés a Kukába gombot.
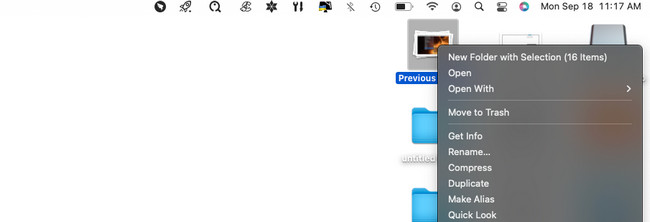
6. lehetőség: Távolítsa el a böngésző gyorsítótárát
Gyakran használja a Mac böngészőt? Ez a módszer neked szól! Amikor meglátogat egy webhelyet, a Mac gyorsítótárakat tárol, hogy gyorsabban betölthesse, ha újra meglátogatja. A Mac ezeket az ideiglenes fájlokat a gyorsítótár mappáiban tárolja. A jó dolog az, hogy a Safari beépített beállításokkal rendelkezik a gyorsítótárak törlésére. Ebben az esetben nem kell törölnie őket más Mac beépített eszközökből. Ha tudni szeretné, tekintse meg az alábbi részletes lépéseket.
1 lépésMeg kell látnod a Fejleszteni lapon a fő felület tetején. Ha nem, az azt jelenti, hogy a funkció ki van kapcsolva. A tetején lévő eléréséhez kattintson a gombra Safari ikonra a bal sarokban. Ezt követően egy új legördülő lehetőség jelenik meg. Kérjük, válassza a Beállítások gombot. Megjelennek a Safari beállításai. Válaszd a Részletes gombot, és jelölje be a Fejlesztési menü megjelenítése in Menüsor doboz.
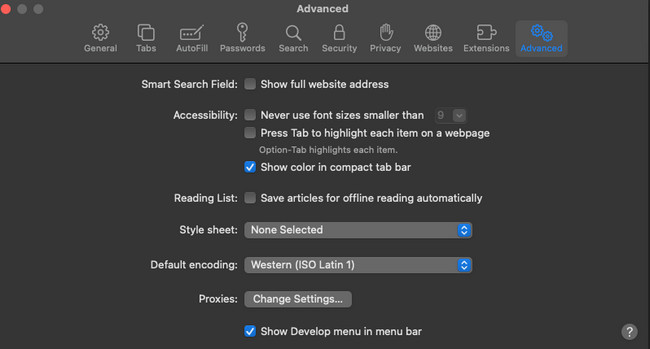
2 lépésMeg kell látnod a Fejleszteni lap tetején. Ezután kattintson rá, és válassza ki a Üres gyorsítótárak gombot.
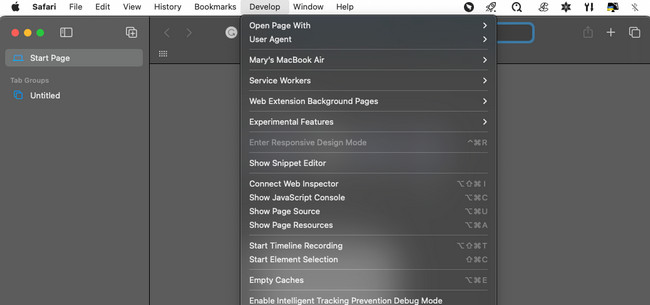
7. lehetőség FoneLab Mac Sweep segítségével
Ha a fenti módszerek túl sok információt tartalmaznak, és nehézségei vannak, tesztelje FoneLab Mac Sweep. Helyet szabadíthat fel, és egyszerre törölheti az adatokat a Mac-ről! Itt vannak azok a funkciók, amelyeket tudnia kell az eszközről.

A FoneLab Mac Sweep segítségével törölheti a rendszer-, e-mail-, fénykép- és iTunes kéretlen fájlokat, hogy helyet szabadítson fel a Mac rendszeren.
- Kezelje a hasonló fényképeket és a duplikált fájlokat.
- Könnyedén megmutatja a Mac részletes állapotát.
- Ürítse ki a kukát, hogy több tárhelyet kapjon.
- Ez az eszköz lehetővé teszi először ellenőrizze a Mac aktuális állapotát mielőtt törli egyes adatait. Ebben az esetben tudni fogja, hogy mekkora adatméretet kell törölnie és mely programokat.
- Törölheti a rendszerszemét fájlokat, beleértve a hasonló fényképeket és fájlokat. Az eszköz ezután törli az ismétlődőket.
- Ha jelszót szeretne elhelyezni a fájljaihoz, hogy titkosítsa őket, használja ezt az eszközt. Megteheti ezt, és ennek megfelelően elrejti a fájlokat.
- Ürítse ki a szemetet Macen könnyen.
Töltse le az eszközt, hogy felfedezze és hozzáférjen annak teljes funkciójához. Tekintse meg az alábbi részletes lépéseket, hogy megtudja, hogyan FoneLab Mac Sweep funkciókat. Lépj tovább.
1 lépésTöltse le az eszközt a Mac számítógépére a ikon bejelölésével ingyenes letöltés gomb. Állítsa be ezt követően, hogy a Mac automatikusan elindítsa.
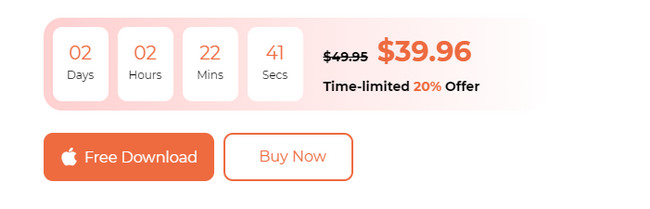
2 lépésVálassza a Állapot gombot, ha ellenőrizni szeretné Mac gépe teljesítményét. Kattints a tisztító gombot, ha a kéretlen fájlok törlése a cél. De kattintson a Toolkit ikonra, ha nagyobb fájlokat szeretne törölni.
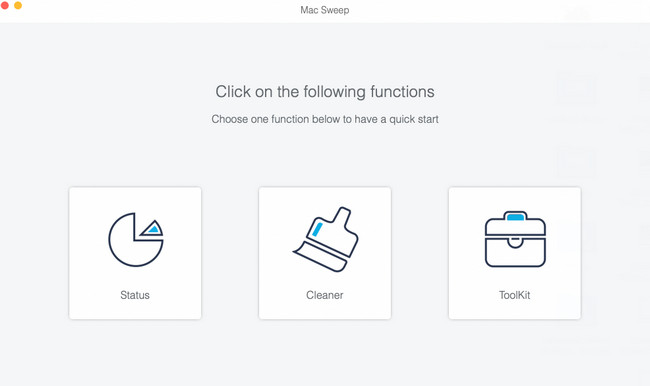
3 lépésVálassza ki a végrehajtani kívánt fő funkciót. Ezt követően kövesse a képernyőn megjelenő utasításokat. Kattints a Keresés és a Megnézem gombot az eredmények megtekintéséhez.
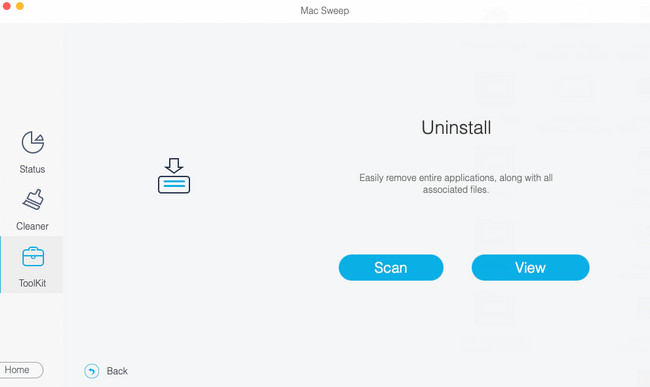
4 lépésAz eszköz utolsó felületén válassza ki a törölni kívánt adattípust. Ezt követően kattintson a Tiszta gombot a szoftver jobb alsó sarkában.
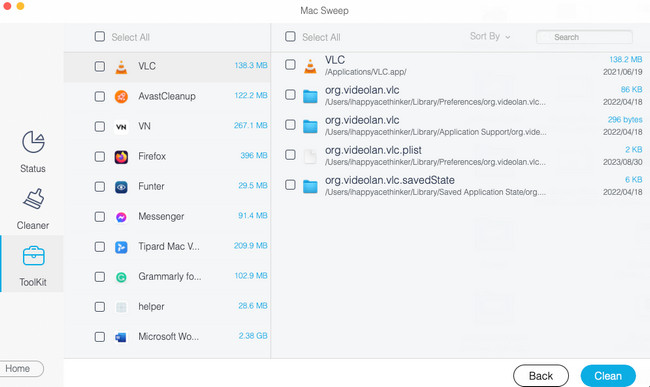

A FoneLab Mac Sweep segítségével törölheti a rendszer-, e-mail-, fénykép- és iTunes kéretlen fájlokat, hogy helyet szabadítson fel a Mac rendszeren.
- Kezelje a hasonló fényképeket és a duplikált fájlokat.
- Könnyedén megmutatja a Mac részletes állapotát.
- Ürítse ki a kukát, hogy több tárhelyet kapjon.
2. rész. GYIK a Mac gyorsabbá tételével kapcsolatban
1. Hogyan növelhetem a RAM sebességét Macen?
Ha frissíti a RAM-ot Mac számítógépén, növelheti a sebességét. Csak SSD-meghajtóval kell frissítenie a Mac-et. Ez a folyamat azonban kockázatos lesz a Mac adataira nézve. Biztonsági másolatot kell készítenie róluk. Annál jobb, mint klónozni a meglévő merevlemezt a Mac-en.
2. Hogyan ellenőrizhetem a Mac-em teljesítményét?
A Mac rendelkezik egy beépített módszerrel a Mac teljesítményének ellenőrzésére. A beépített eszköz neve Activity Monitor. A Mac gép teljesítményének ellenőrzéséhez indítsa el az eszközt. Ezután válassza ki a CPU, a Memória, az Energia, a Lemez vagy a Hálózat fület a tetején. Később látni fogja a Mac teljesítményének áttekintését.
Reméljük, hogy emlékezik a bejegyzés módszereire is, miután megtanulta, hogyan teheti gyorsabbá Macét. Ebben az esetben tudja, mit kell tennie, ha a Mac újra lassan fut. Megértjük, hogy az összes módszert nehéz megjegyezni. A leginkább ajánlott módszer, amelyet emlékezni kell, a használat FoneLab Mac Sweep. Több mint 10 funkcióval rendelkezik, amelyek segíthetik a Mac-ed gyorsabb működését. Köszönöm!

A FoneLab Mac Sweep segítségével törölheti a rendszer-, e-mail-, fénykép- és iTunes kéretlen fájlokat, hogy helyet szabadítson fel a Mac rendszeren.
- Kezelje a hasonló fényképeket és a duplikált fájlokat.
- Könnyedén megmutatja a Mac részletes állapotát.
- Ürítse ki a kukát, hogy több tárhelyet kapjon.
