- Kuka ürítése
- Törölje a Mail alkalmazást
- Törölje a Cache-et a Mac-en
- Szerezzen több tárhelyet Mac rendszeren
- Használjon kevesebb RAM-ot a Chrome-mal
- Hol található a Disk Utility Macen?
- Ellenőrizze az előzményeket Macen
- Control + Alt + Delete Mac rendszeren
- Ellenőrizze a memóriát Macen
- Ellenőrizze az előzményeket Macen
- Töröljön egy alkalmazást Mac rendszeren
- Törölje a gyorsítótárat a Chrome-ról Mac rendszeren
- Ellenőrizze a Tárhely lehetőséget Macen
- Törölje a böngésző gyorsítótárát Macen
- Kedvenc törlése Macen
- Ellenőrizze a RAM-ot Macen
- A böngészési előzmények törlése Mac rendszeren
Problémamentes útmutató az AirPods Machez csatlakoztatásához
 Frissítve: Lisa Ou / 18. szeptember 2023. 09:15
Frissítve: Lisa Ou / 18. szeptember 2023. 09:15Nézi kedvenc filmjét Mac számítógépen, de nem hallja, mert sok ember vesz körül? Ha igen, miért ne csatlakoztatná a Mac-et az AirPodshoz?
Ha nem ismeri az AirPods-t, a következőket kell tudnia. Az Apple azért hozta létre az AirPods készülékeket, hogy segítsenek hangot hallgatni az eszközökről zajos környezetben. Ezek a tartozékok vezeték nélküli Bluetooth fülhallgatóknak minősülnek.
Feltételezzük, hogy nem tudja, hogyan kell AirPod-okat csatlakoztatni MacBookhoz vagy más Mac-eszközökhöz, mivel lehet, hogy ez az első alkalom. Ha igen, segítünk ennek végrehajtásában. Görgessen le, és tekintse meg az alábbi módszereket.
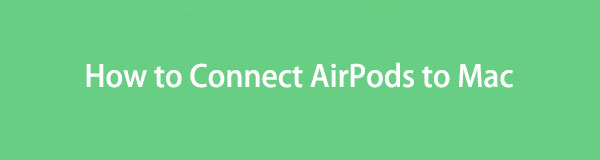

Útmutató
1. rész: Az AirPods csatlakoztatása Machez
Mielőtt csatlakoztatnánk az AirPods készüléket Machez, magyarázzuk el, hogyan csatlakoztatja a Bluetooth az AirPodokat Machez vagy más Apple-eszközökhöz. Ennek az az oka, hogy néhányan azt gondoltátok, hogy amikor már párosították az AirPodokat a Mac-hez, az automatikusan csatlakozik.
Íme egy pillantás a folyamatra. Miután csatlakoztatni szeretné az AirPods készüléket Machez, először párosítsa őket. Ha nem, akkor nem tudja csatlakoztatni a két eszközt. Csak akkor csatlakoztathatja őket, ha engedélyezi a Mac gépről származó AirPods párosítását. Utána csatlakoztathatod őket.
Mindenesetre az alábbiakban külön és részletes módszereket készítettünk nekik. Kérjük, figyelmesen olvassa el őket. Lépj tovább.

A FoneLab Mac Sweep segítségével törölheti a rendszer-, e-mail-, fénykép- és iTunes kéretlen fájlokat, hogy helyet szabadítson fel a Mac rendszeren.
- Kezelje a hasonló fényképeket és a duplikált fájlokat.
- Könnyedén megmutatja a Mac részletes állapotát.
- Ürítse ki a kukát, hogy több tárhelyet kapjon.
1. lehetőség: Az AirPods párosítása a Mac géppel
Az első lépés a Mac és az AirPods párosítása. Olyan, mintha a Mac engedélyt kérne az AirPods csatlakoztatásához. Nem kell aggódnia, mert ez az eljárás egyszerű és gyors.
Ezen túlmenően, ha párosítja az AirPod-okat a Mac rendszerrel, a számítógép felismeri a tartozékokat, amint újra csatlakoztatni kívánja őket. Ez azt jelenti, hogy többé nem kell újra párosítania őket.
Az alábbiakban megtudhatja, hogyan párosítsa AirPodjait Mac-hez. Kérjük, indítsa el.
1 lépésKérjük, jelölje be a Apple ikonra a Mac gép fő felületének tetején. Később egy sor opció jelenik meg az ikon alatt. Csak rá kell kattintania a System Preferences gomb. Ezt követően egy új ablak jelenik meg a képernyőn, amely új lehetőségeket és eszközöket tartalmaz.
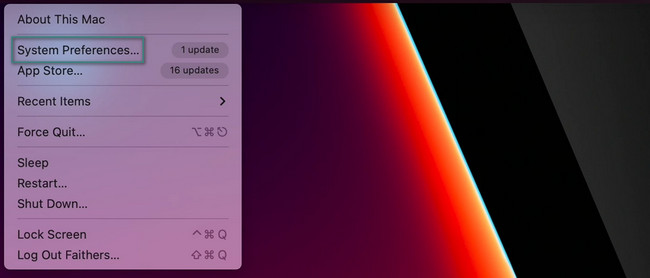
2 lépésKeresse meg a Bluetooth ikont az ablak alján. Ezután kattintson rá, és megjelenik egy új felület. Azokból az eszközökből áll, amelyeket korábban párosított. Az AirPod-ok esetében nyomja meg és tartsa lenyomva On gombot a bekapcsoláshoz. Később a AirPods névnek meg kell jelennie a Bluetooth lista.
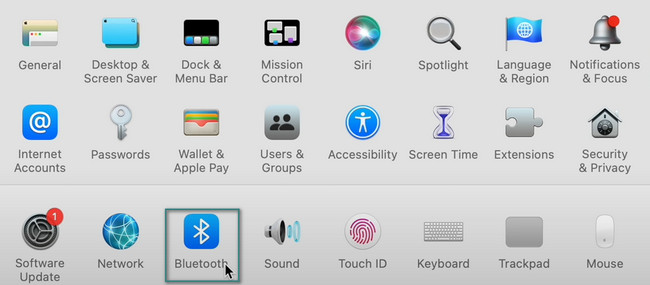
3 lépésKattintson az Csatlakozás gombot annak jobb oldalán. Később egy opciókat tartalmazó kis ablak jelenik meg a képernyőn. Kattints a engedélyezése gombot a párosításhoz AirPods Macre végül.
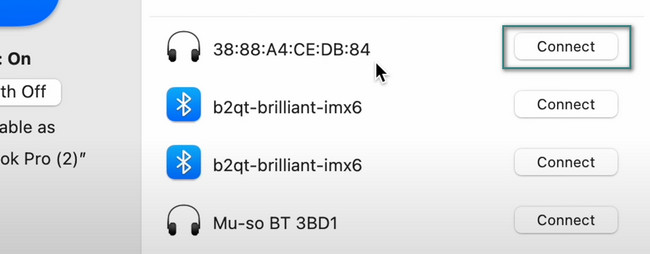
2. lehetőség: Az AirPods és a Mac csatlakoztatása
A Mac és az AirPods párosítása után itt az ideje megtanulni, hogyan kell csatlakoztatni a két eszközt. Ez az eljárás sokkal gyorsabb az előzőhöz képest. Ezenkívül ez az eljárás minden AirPod-típuson és modellen működik. Az alábbi részletes oktatóanyagban megtudhatja, hogyan csatlakoztathatja AirPodjait Mac számítógépéhez.
Kérjük, nyissa ki az AirPod-ok tokját a bekapcsoláshoz. Ezt követően kattintson a Középre ikont a Mac fő felületének tetején. Egy új opciókészlet jelenik meg alatta. Kattints a Bluetooth gombot utána. Keresse meg AirPodja nevét, és kattintson rá. A Mac és az AirPod ezután csatlakoztatva lesz.
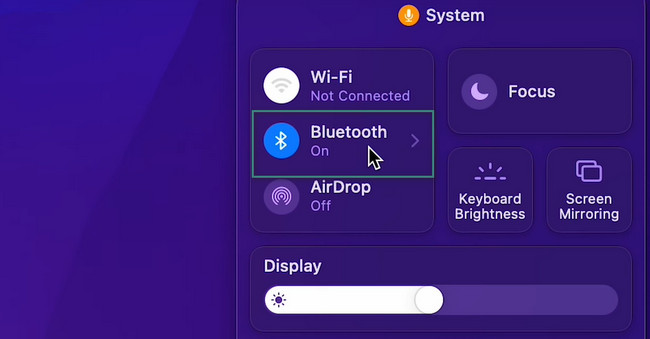
2. rész. Mi van, ha az AirPods nem csatlakozik
Nagyszerű lenne, ha sikeresen csatlakoztatná a Mac-et és az AirPodokat az általunk elkészített módszerekkel. De kisebb-nagyobb problémák adódhatnak, ha nem tudja csatlakoztatni az AirPodokat.
Ennek egyik fő oka az, hogy a tartozékok nincsenek feltöltve. Ezenkívül az AirPods párosítási hibákat is okozhat. Ha igen, akkor gondoskodnia kell arról, hogy az AirPods és a Mac elegendő távolságban legyenek egymás észleléséhez.
Ezenkívül ellenőriznie kell, hogy a 2 eszköz Bluetooth-ja be van-e kapcsolva. És ami a legrosszabb, lehetséges, hogy az AirPods elromlott, és ki kell cserélnie őket egy újra.
3. rész: A Mac optimalizálása a FoneLab Mac Sweep segítségével
Ha úgy gondolja, hogy problémák vannak a Mac teljesítményével, ami miatt nem tudja csatlakoztatni az AirPod-okat, egyszerűen indítsa újra a Mac-et. Ha nem működik, akkor optimalizálhatja. Ha igen, kipróbálhatja eszközünket, FoneLab Mac Sweep. Ez az eszköz összetett, mégis könnyen használható funkciókkal rendelkezik.

A FoneLab Mac Sweep segítségével törölheti a rendszer-, e-mail-, fénykép- és iTunes kéretlen fájlokat, hogy helyet szabadítson fel a Mac rendszeren.
- Kezelje a hasonló fényképeket és a duplikált fájlokat.
- Könnyedén megmutatja a Mac részletes állapotát.
- Ürítse ki a kukát, hogy több tárhelyet kapjon.
Ha ritkán használt programokat, akkor ezzel az eszközzel eltávolíthatja azokat. Az tud távolítsa el az alkalmazásokat egyidejűleg. Ezenkívül valószínűleg törölt néhány fájlt a Mac-en. A törölt fájlok gyakran a Mac kukában tárolódnak. Ha igen, ez a szoftver képes szemetes ürítése egyetlen kattintással helyet szabadíthat fel Mac számítógépén.
A fent említett funkciók csak néhányat tartalmaznak ebben a bejegyzésben. Ennek ellenére találjuk ki, hogyan FoneLab Mac Sweep optimalizálhatja a Mac-et. Folytassa.
1 lépésTöltse le az eszközt Mac számítógépére. Állítsa be úgy, hogy a Alkalmazás mappát. A Mac automatikusan elindítja. A szoftver először megmutatja az általa kínált főbb funkciókat. Tartalmazza az Állapot, a Tisztító és az Eszközkészlet ikonokat. Kérjük, válassza ki a Toolkit a 3 között.
2 lépésA következő képernyőn válassza ki a Optimalizálja ikon. Az eszköz egy másik felületet mutat meg a képernyőn.
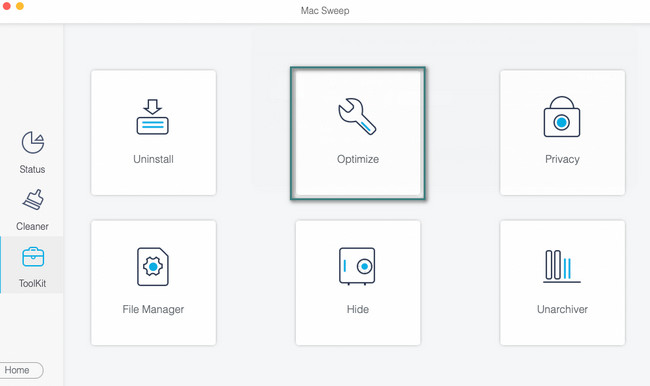
3 lépésKérem kattintson a Keresés gomb. A szkennelési folyamat elindul, a folyamat 70%-nál kezdődik. Kérjük, várja meg, amíg véget ér. Kattints a Megnézem gombot utána.
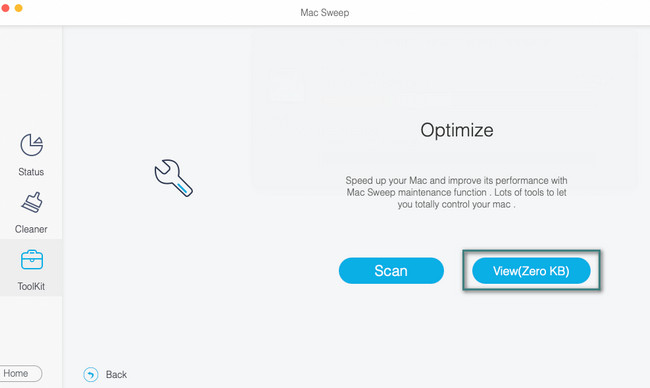
4 lépésAz eszköz által talált fájlbesorolások a fő felület bal oldalán jelennek meg. Később kattintson a besorolásra, hogy megtekinthesse azok tartalmát a jobb oldalon. Válassza ki a törölni kívánt fájlokat a Mac rendszeren. Jelölje be a Tiszta gombot a törlési folyamat elindításához.
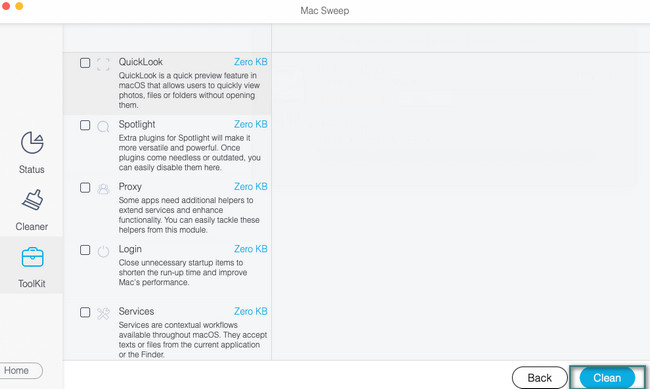
4. rész. GYIK az AirPods Machez csatlakoztatásáról
1. Az AirPods használható Android rendszerrel?
Igen. Az AirPods használható Android telefonokkal. Párosításuk és összekapcsolásuk egyszerű. Csúsztassa lefelé a Android értesítési sáv a csúcson. Ezután nyomja meg hosszan a Bluetooth ikont. Győződjön meg arról, hogy a AirPods be vannak kapcsolva. Android telefonja észleli az AirPods készülékeket. Ha látja a nevét, kattintson rá, és válassza ki Pár gombot utána. Kattints a AirPods név újra, hogy csatlakoztassa Android telefonjához.
2. Működhet két AirPod együtt?
Szerencsére igen. Ennek sikeres végrehajtásához győződjön meg arról, hogy a 2 AirPod kompatibilis az Apple eszközeivel. Kérjük, párosítsa és csatlakoztassa az első AirPods készüléket. Ezt követően nyissa meg a Vezérlőközpontot. Koppintson az AirPlay ikonra, és válassza ki a Hang megosztása gomb. Csatlakoztassa és párosítsa a második AirPodot, majd válassza ki a Hang megosztása gombot a teljes csatlakoztatáshoz.
Feltételezzük, hogy már csatlakoztatta az AirPods készüléket a Machez. Ha hibákat tapasztal, ne habozzon újra kapcsolatba lépni velünk. Vegye figyelembe eszközünket is, FoneLab Mac Sweep, ha szeretné ellenőrizni a Mac állapotát, optimalizálja azt, vagy szabadítson fel egy kis helyet rajta. Köszönöm!

A FoneLab Mac Sweep segítségével törölheti a rendszer-, e-mail-, fénykép- és iTunes kéretlen fájlokat, hogy helyet szabadítson fel a Mac rendszeren.
- Kezelje a hasonló fényképeket és a duplikált fájlokat.
- Könnyedén megmutatja a Mac részletes állapotát.
- Ürítse ki a kukát, hogy több tárhelyet kapjon.
