- 1. rész: Hely felszabadítása Mac rendszeren az About This Mac segítségével
- 2. rész: Hely felszabadítása Mac rendszeren nagy fájlok törlésével
- 3. rész: Hely felszabadítása Mac rendszeren az alkalmazások eltávolításával
- 4. rész: Hely felszabadítása Mac rendszeren a Kuka ürítésével
- 5. rész: Hely felszabadítása Mac rendszeren a FoneLab Mac Sweep segítségével
- 6. rész: GYIK a hely felszabadításával kapcsolatban Mac rendszeren
- Kuka ürítése
- Törölje a Mail alkalmazást
- Törölje a Cache-et a Mac-en
- Szerezzen több tárhelyet Mac rendszeren
- Használjon kevesebb RAM-ot a Chrome-mal
- Hol található a Disk Utility Macen?
- Ellenőrizze az előzményeket Macen
- Control + Alt + Delete Mac rendszeren
- Ellenőrizze a memóriát Macen
- Ellenőrizze az előzményeket Macen
- Töröljön egy alkalmazást Mac rendszeren
- Törölje a gyorsítótárat a Chrome-ról Mac rendszeren
- Ellenőrizze a Tárhely lehetőséget Macen
- Törölje a böngésző gyorsítótárát Macen
- Kedvenc törlése Macen
- Ellenőrizze a RAM-ot Macen
- A böngészési előzmények törlése Mac rendszeren
Átfogó útmutató a hely felszabadításához Mac rendszeren
 Frissítve: Lisa Ou / 15. szeptember 2023. 09:15
Frissítve: Lisa Ou / 15. szeptember 2023. 09:15Még mindig olyan hatékony a Mac, mint korábban? Ha nem, akkor nagyban segítene, ha tudná, hogyan szabadíthat fel lemezterületet Macen. Lehet, hogy nem tud róla, de a tárhely nagyban befolyásolja a Mac teljesítményét. Ha az első megvásárlása óta tölt le fájlokat, telepített alkalmazásokat vagy programokat, természetes, hogy az idő múlásával egyre kevesebb hely áll rendelkezésére. A kevesebb tárhely lassabb Mac-et jelent, mivel bizonyos folyamatokat már nem képes kezelni, különösen azokat, amelyek telepítés után több helyet igényelnek. Tartalmaz játékalkalmazásokat letölthető erőforrásokkal, videószerkesztő programokat, amelyek tárolást igényelnek a jövőbeni kimenetekhez, és még sok mást.
Ezért itt az ideje, hogy a Mac tisztításnak több helye legyen, amikor ilyen helyzettel szembesül a Mac számítógépén. Különféle lehetőségeket kínálunk az adatok csökkentésére és a szemét eltávolítására a hely felszabadítása érdekében. Ezért nem kell időt vesztegetnie az internet böngészésével, hogy minden bizonytalan online módszert kipróbáljon, mivel az alábbi technikák már garantáltak. A szükségtelen fájlok törlésétől kezdve a szemét eltávolítására szolgáló program használatáig ez a cikk különféle lehetőségeket tartalmaz a Mac megtisztítására és a több hely sikeres használatára.
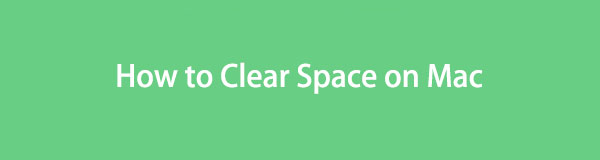

Útmutató
- 1. rész: Hely felszabadítása Mac rendszeren az About This Mac segítségével
- 2. rész: Hely felszabadítása Mac rendszeren nagy fájlok törlésével
- 3. rész: Hely felszabadítása Mac rendszeren az alkalmazások eltávolításával
- 4. rész: Hely felszabadítása Mac rendszeren a Kuka ürítésével
- 5. rész: Hely felszabadítása Mac rendszeren a FoneLab Mac Sweep segítségével
- 6. rész: GYIK a hely felszabadításával kapcsolatban Mac rendszeren
1. rész: Hely felszabadítása Mac rendszeren az About This Mac segítségével
Ha már egy ideje Mac számítógépet használ, ismernie kell az About This Mac ablakot. Információkat tartalmaz a macOS verziójáról, a tárhelyről, a kijelzőről, az erőforrásokról stb. További lehetőségeket kap az egyes információk elérésekor, például a Tárhely rész Kezelés lapján. Innentől kezdve a Mac segítségével áttekintheti a fájlokat, és csökkentheti a rendetlenséget. Így tárhelyet szabadíthat fel, és szabad helyet szerezhet a Mac számítógépén.
Kövesse az alábbi egyszerű lépéseket szabadítson fel helyet a Mac rendszeren A Macről:
1 lépésAz asztal bal felső sarkában nyomja meg a gombot Apple szimbólum hogy megjelenjenek a lehetőségek. Ezt követően válassza ki Erről a Mac; ablaka megjelenik a képernyőn a macOS-re vonatkozó információk listájával. Folytassa a Tárolás fülre a tetején, majd kattintson kezel.
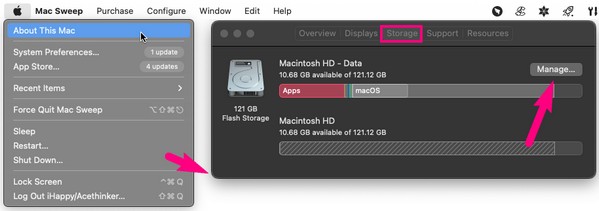
2 lépésA képernyőn megjelennek a Mac-adatok és tárhely kezelésének lehetőségei. Válaszd ki a Fájlok áttekintése fül igazítva a Csökkenti a rendetlenséget opciót a fájlok megjelenítéséhez. Miután megjelent, válassza ki a törölni kívánt fájlokat, alkalmazásokat stb., majd nyomja meg a gombot töröl teret szabadítani.
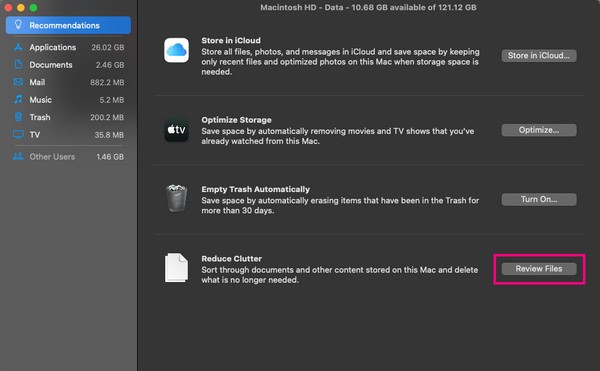
2. rész: Hely felszabadítása Mac rendszeren nagy fájlok törlésével
A nagy fájlok kétségtelenül azok az adattípusok, amelyek gyakran jelentős helyet foglalnak el Macen, iPhone-on, Androidon és sok más eszközön. Így néhány vagy több törlése segít felfrissíteni Mac tárhelyét. A fájlok gyakran a Finderben tárolódnak, ezért megtekintheti őket a mappák megnyitásával. Eközben a legnagyobb fájlok megtalálásának leggyorsabb módja, ha méret szerint jeleníti meg őket a felületen, és ne aggódjon; az alábbiakban az ehhez szükséges eljárást is tartalmazza.
Tartsa be az alábbi stresszmentes útmutatásokat, hogy nagy fájlok törlésével helyet szabadítson fel Mac gépen:
1 lépésHasználja a Kereső ikonra a Dock bal szélső részén a Mac-fájlok megtekintéséhez. Ezt követően válassza ki a hárompontos ikon > Csoportosít > Méret az adatokhoz méretük szerint csoportosítani kell.
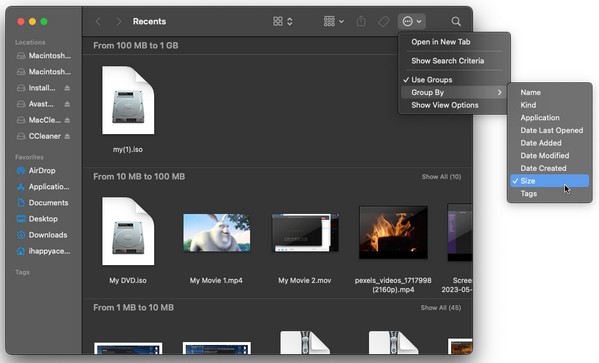
2 lépésA fájlok csoportosítása után a legnagyobb elemek a felső kategóriába kerülnek. Innen keresse meg a törölni kívánt fájlokat, és kattintson a gombra hárompontos szimbólum. Végül válassza ki Áthelyezés a Kukába.
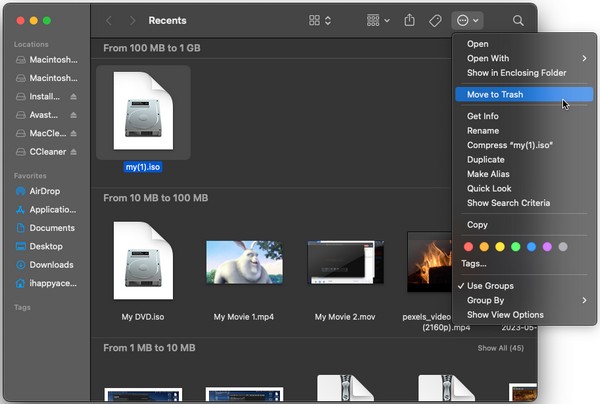

A FoneLab Mac Sweep segítségével törölheti a rendszer-, e-mail-, fénykép- és iTunes kéretlen fájlokat, hogy helyet szabadítson fel a Mac rendszeren.
- Kezelje a hasonló fényképeket és a duplikált fájlokat.
- Könnyedén megmutatja a Mac részletes állapotát.
- Ürítse ki a kukát, hogy több tárhelyet kapjon.
3. rész: Hely felszabadítása Mac rendszeren az alkalmazások eltávolításával
Az alkalmazások azt is gyanítják, hogy nagy helyet foglalnak el Mac számítógépen, így az eltávolításuk több tárhelyet is megszabadít. Előfordulhat, hogy olyan alkalmazásokat vagy programokat telepített, amelyekre ideiglenesen szüksége volt, de használat után elfelejtette eltávolítani őket. Ha ezt többször tapasztalta, akkor több szükségtelen alkalmazást is elmentett a Mac-en. Ezért itt az ideje, hogy megszüntessük őket, hogy legyen szabad helyük.
Kövesse az alábbi kezelhető folyamatot, hogy megértse, hogyan szabadíthat fel helyet a MacBook Air-en és másokon alkalmazások eltávolítása:
1 lépésAz előző technikához hasonlóan az alkalmazásokat megnyitva találja meg Kereső. Ezután válassza ki Alkalmazási területek a bal oldali oszlopban megtekintheti őket.
2 lépésMiután az alkalmazások megjelennek a mappában, kattintson a törölni kívánt alkalmazásokra, és nyomja meg a gombot hárompontos szimbólum. Következő, üss Áthelyezés a Kukába és erősítse meg a törlést, amikor a rendszer kéri.
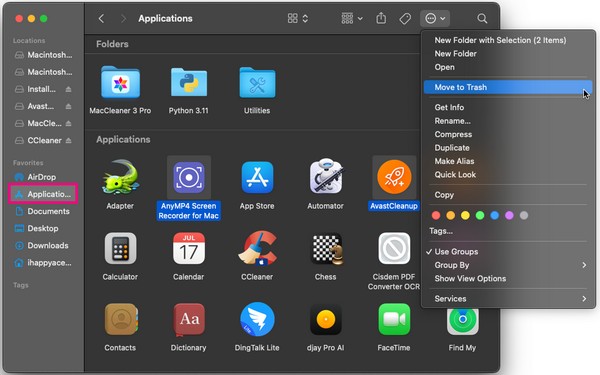
4. rész: Hely felszabadítása Mac rendszeren a Kuka ürítésével
A nagy fájlok törlése és az alkalmazások eltávolítása után nincs garancia arra, hogy sikeresen eltűnnek. Ha a Kuka nem ürül ki automatikusan, a Finderből eltávolított adatok egy idő után is a Kuka mappában maradnak, így nem szabadíthat fel helyet Mac számítógépen. Ezért muszáj ürítse ki a szemetet az adatok végleges eltávolításához és tárhely megszerzéséhez.
Vegye figyelembe az alábbi egyszerű utasításokat, hogy megértse, hogyan szabadíthat fel lemezterületet Mac számítógépen a Kuka mappa ürítésével:
1 lépésÜsd be a dokkolót Kukába ikonra a jobb szélen a Finderből eltávolított adatok megtekintéséhez.
2 lépésA tetején a Kukába ablakban kattintson a három pontozott ikon a lefelé mutató nyíllal és nyomja meg Kuka ürítése hogy véglegesen törölje a sajátját Kukába mappa adatai.
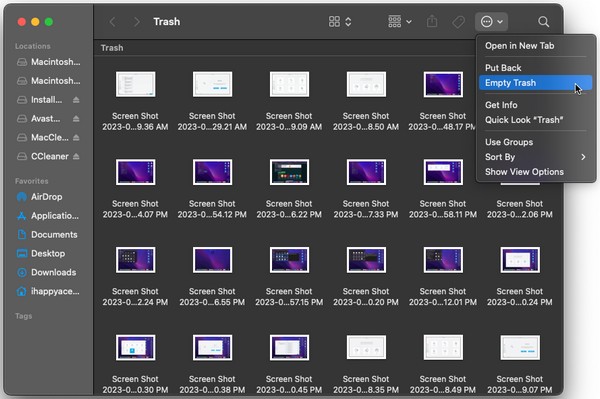
5. rész: Hely felszabadítása Mac rendszeren a FoneLab Mac Sweep segítségével
Eközben FoneLab Mac Sweep itt van, hogy gondoskodjon a Macről, ha kényelmesebb eljárást szeretne. Talán észrevette, hogy az előző részek az alapértelmezett módszerek az egyes adatok eltávolítására a Mac számítógépen, de ez az eszköz nem. Ennek az az oka, hogy ez a tisztító egy harmadik féltől származó program, amely különféle tisztítási célokat szolgál. Segítségével többé nem kell külön helyszíneket felkeresnie a Mac-en, mivel lehetővé teszi a különböző adattípusok egy helyen történő eltávolítását. Ezenkívül a fájlok, alkalmazások és a Kuka mellett a szemetet, a böngészőadatokat és egyebeket is törölheti.

A FoneLab Mac Sweep segítségével törölheti a rendszer-, e-mail-, fénykép- és iTunes kéretlen fájlokat, hogy helyet szabadítson fel a Mac rendszeren.
- Kezelje a hasonló fényképeket és a duplikált fájlokat.
- Könnyedén megmutatja a Mac részletes állapotát.
- Ürítse ki a kukát, hogy több tárhelyet kapjon.
Alább található egy kényelmes példaeljárás arra vonatkozóan, hogyan szabadíthat fel helyet Macen FoneLab Mac Sweep:
1 lépésKözvetlenül a Mac böngészőben, és látogassa meg a FoneLab Mac Sweep webhelyet. Az oldal bal felső sarkában válassza a lehetőséget ingyenes letöltés hogy a program a Mac-en legyen. Ezután indítsa el a tisztítót.
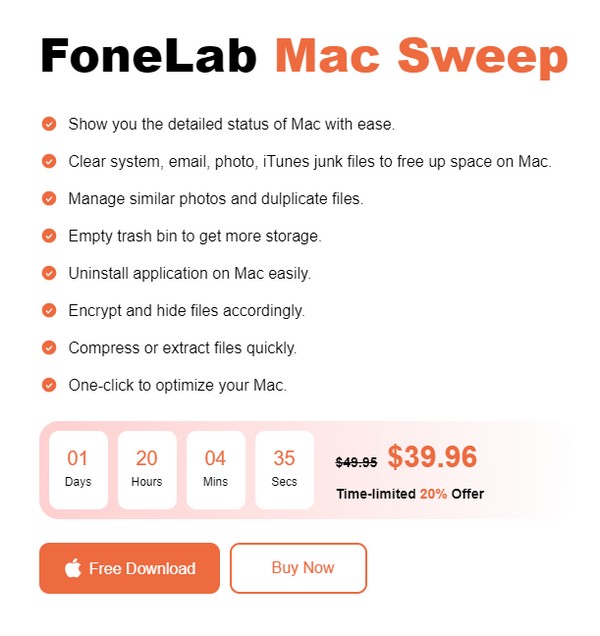
2 lépésNyissa meg az eszköz kezdeti felületét, és válassza ki tisztító a válogatások közül. Miután megjelennek az opciók, válassza ki az elsőként törölni kívánt szemetet vagy adattípust, majd nyomja meg a gombot Keresés a következő képernyőn. Ezt követően kattintson Megnézem.
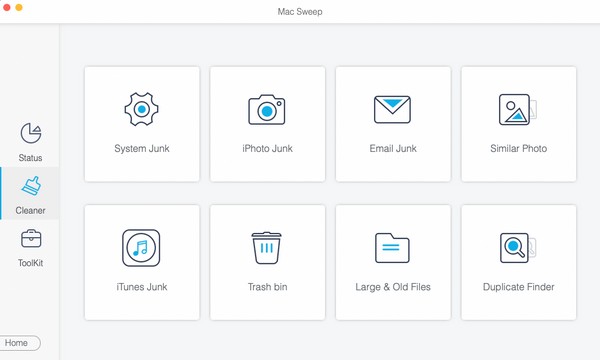
3 lépésVégül ellenőrizze a szemetet, az adattípust, a szemetet stb., miután felsorolta őket a felületen. Ha kész, nyomja meg Tiszta törölni és felszabadítani a helyet a Mac gépen.
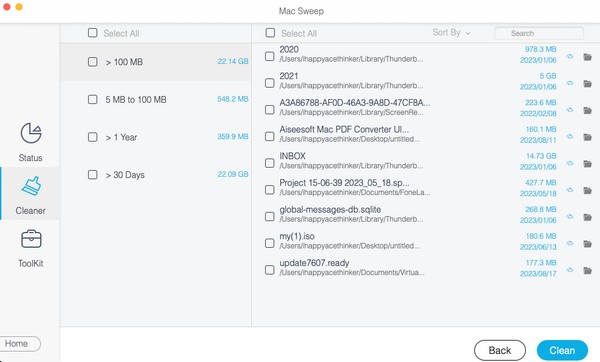

A FoneLab Mac Sweep segítségével törölheti a rendszer-, e-mail-, fénykép- és iTunes kéretlen fájlokat, hogy helyet szabadítson fel a Mac rendszeren.
- Kezelje a hasonló fényképeket és a duplikált fájlokat.
- Könnyedén megmutatja a Mac részletes állapotát.
- Ürítse ki a kukát, hogy több tárhelyet kapjon.
6. rész: GYIK a hely felszabadításával kapcsolatban Mac rendszeren
1. Mi foglal annyi helyet a Mac gépemen?
Lehet, hogy rendszerszemét, nagy fájlok vagy nagy alkalmazások. Íme néhány adattípus, amely sok helyet foglalhat el Mac számítógépén. Ezek törléséhez tekintse meg a fenti javasolt módszereinket, és ürítse ki a Mac tárhelyét.
2. Hogyan törölhetem a gyorsítótárakat a Mac gépemen?
A legtöbb gyorsítótár nem látható Macen, így nehézségekbe ütközhet a keresés és a törlés. Ezért ajánljuk FoneLab Mac Sweep hogy segítsen megszüntetni őket. A részleteket lásd az 5. részben.
Nagyra értékeljük az ebben a bejegyzésben szereplő technikák Mac számítógépén való végrehajtására tett erőfeszítéseit. Várhatóan további megoldásokat találhat más Mac-problémákra, ha felkeresi a FoneLab Mac Sweep cimre.

A FoneLab Mac Sweep segítségével törölheti a rendszer-, e-mail-, fénykép- és iTunes kéretlen fájlokat, hogy helyet szabadítson fel a Mac rendszeren.
- Kezelje a hasonló fényképeket és a duplikált fájlokat.
- Könnyedén megmutatja a Mac részletes állapotát.
- Ürítse ki a kukát, hogy több tárhelyet kapjon.
