- 1. rész: Üzenetek törlése a Mac Messages alkalmazásban
- 2. rész: Üzenetek törlése Mac rendszeren a Finder segítségével
- 3. rész: Üzenetek törlése Mac rendszeren a terminálon keresztül
- 4. rész: Adatok törlése Mac rendszeren a FoneLab Mac Sweep segítségével
- 5. rész: GYIK az üzenetek törlésével kapcsolatban Mac rendszeren
- Kuka ürítése
- Törölje a Mail alkalmazást
- Törölje a Cache-et a Mac-en
- Szerezzen több tárhelyet Mac rendszeren
- Használjon kevesebb RAM-ot a Chrome-mal
- Hol található a Disk Utility Macen?
- Ellenőrizze az előzményeket Macen
- Control + Alt + Delete Mac rendszeren
- Ellenőrizze a memóriát Macen
- Ellenőrizze az előzményeket Macen
- Töröljön egy alkalmazást Mac rendszeren
- Törölje a gyorsítótárat a Chrome-ról Mac rendszeren
- Ellenőrizze a Tárhely lehetőséget Macen
- Törölje a böngésző gyorsítótárát Macen
- Kedvenc törlése Macen
- Ellenőrizze a RAM-ot Macen
- A böngészési előzmények törlése Mac rendszeren
Könnyű módszerek az összes üzenet törlésére Mac rendszeren
 Frissítve: Lisa Ou / 08. szeptember 2023. 09:15
Frissítve: Lisa Ou / 08. szeptember 2023. 09:15Üdvözlet! Megnyitottam az üzeneteimet a Mac gépemen, és úgy döntöttem, hogy törlöm azokat, amelyekre már nincs szükségem. Azonban ezek egyenkénti törlése nagyon sok időmbe kerül, ezért keresem a módját, hogyan tudnám gyorsabban törölni a beszélgetéseimben lévő üzeneteket. Valaki felvilágosítana, hogyan kell törölni az összes iMessage-t Mac-en? Minden segítséget megköszönnék. Előre is köszönöm!
Az iPhone, iPad vagy más mobiltelefon üzenetek törlése egy alapvető folyamat az eszközön. Ez azonban nem ugyanaz a Mac esetében, mivel lehet, hogy az eljárás sok Apple-felhasználó számára nem ismerős, különösen akkor, ha még nem ismeri a macOS-t. Ezért számos online webhelyen búvárkodtunk, hogy különféle módszereket találjunk az üzenetek Mac számítógépen történő tisztítására. A legtöbbet teszteltük, így felfedeztük, mely technikák kínálnak egyszerre hatékonyságot és kényelmet a felhasználók számára. Ezenkívül az egyes részekben található utasítások részletesen meg vannak írva, hogy megkönnyítsék az üzenettörlés feldolgozását. Bónuszként egy előnyös programot is bemutatunk, amely segít a Mac-adatok további törlésében. Kérjük, nézze meg őket.
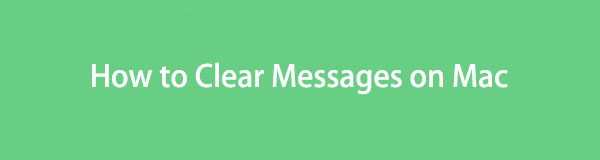

Útmutató
- 1. rész: Üzenetek törlése a Mac Messages alkalmazásban
- 2. rész: Üzenetek törlése Mac rendszeren a Finder segítségével
- 3. rész: Üzenetek törlése Mac rendszeren a terminálon keresztül
- 4. rész: Adatok törlése Mac rendszeren a FoneLab Mac Sweep segítségével
- 5. rész: GYIK az üzenetek törlésével kapcsolatban Mac rendszeren
1. rész: Üzenetek törlése a Mac Messages alkalmazásban
Mivel az üzenetek Mac-en való törléséről beszélünk, az elsődleges módszer természetesen az Üzenetek alkalmazásban történik. Ha belefáradt a beszélgetési üzenetek egyenkénti törlébe, időmegtakarítás érdekében törölje a teljes beszélgetést az alkalmazásból. A folyamat eltérhet az iPhone-on vagy iPaden végzett törléstől, de ne aggódjon, nem bonyolult, így az üzenetek törlése ugyanolyan egyszerű lesz. Emellett az Üzenetek alkalmazás felületén kényelmes a navigáció.
Tartsa be az alábbi, igénytelen irányelveket, hogy megértse, hogyan törölheti az üzeneteket Macbookon az Üzenetek alkalmazásban:
1 lépésKapcsolódás a Üzenetek alkalmazást, ha megnyomja az ikonját a Mac Dockon. Ha nem szerepel a Dockban megjelenített alkalmazások között, használja a Launchpad ikonra az alkalmazások vagy programok megtekintéséhez. Csúsztathatja a képernyőt a kézi kereséshez, vagy beírhatja az alkalmazás nevét a fenti keresősávba.
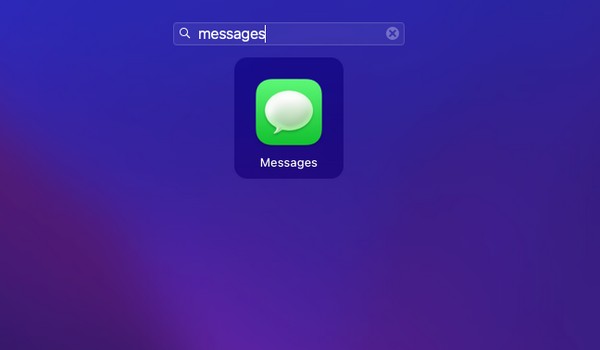
2 lépésAmikor a Üzenet Az alkalmazás felülete megjelenik, jelentkezzen be fiókjába, amikor a rendszer kéri. A beszélgetések ezután a bal oldali panelen, az üzenetek pedig a jobb oldalon jelennek meg. Válassza ki az összes elemet egyenként úgy, hogy az egyes üzenetbuborékokra kattint, miközben lenyomja a Parancsot. Miután kiválasztotta, kattintson a jobb gombbal, majd kattintson töröl amikor megjelennek a lehetőségek.
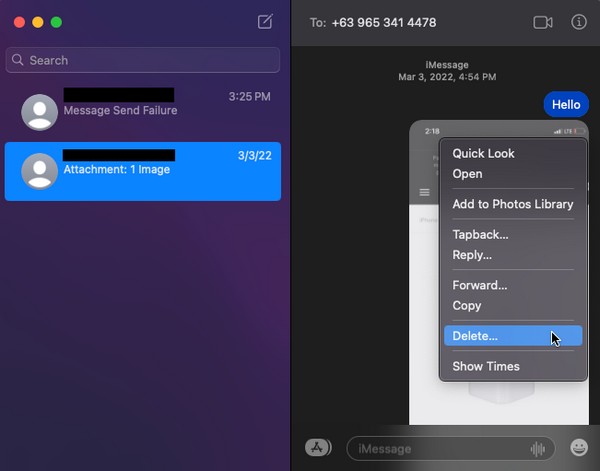
3 lépésMásik megoldásként kattintson a teljes beszélgetésre a bal oldalon, majd kattintson a jobb gombbal. Amint megjelenik az opciók listája, válassza ki Beszélgetés törlése hogy törölje üzeneteit a konvóban.
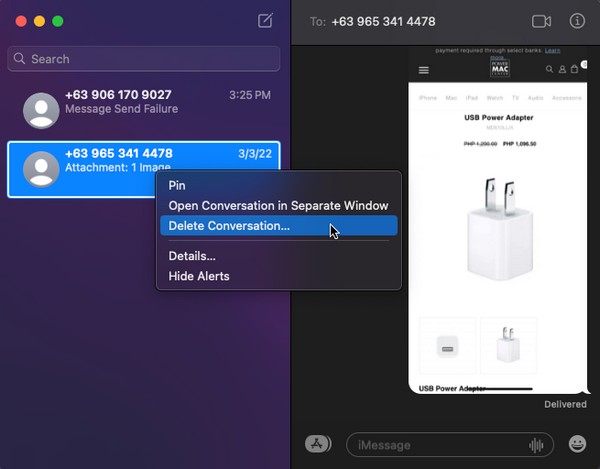

A FoneLab Mac Sweep segítségével törölheti a rendszer-, e-mail-, fénykép- és iTunes kéretlen fájlokat, hogy helyet szabadítson fel a Mac rendszeren.
- Kezelje a hasonló fényképeket és a duplikált fájlokat.
- Könnyedén megmutatja a Mac részletes állapotát.
- Ürítse ki a kukát, hogy több tárhelyet kapjon.
2. rész: Üzenetek törlése Mac rendszeren a Finder segítségével
Az Üzenetek alkalmazáson kívül az üzenetek törlésére is van mód a Finderben. A Finder szinte az összes Mac-fájlt, alkalmazást és egyéb adatot tartalmazza. Ezért az üzenetei fájlként is tárolódnak valamelyik mappájában, és könnyedén törölheti őket, mint a különböző adattípusokat. Ezek azonban nem törlődnek azonnal véglegesen. Ki kell ürítenie vagy újra törölnie kell őket a Kuka mappából, mielőtt véglegesen törli őket.
Kövesse az alábbi egyszerű lépéseket, hogy megértse, hogyan törölhet több üzenetet Mac rendszeren a Finder segítségével:
1 lépésKattintson az Kereső ikonra, amely általában a Mac Dock bal szélén található. Ezután sok fájl megjelenik a felületén, de nyomja meg a Go fület az asztal tetején, és kattintson az Ugrás a mappához elemre. Ezt követően írja be a „~ / Library / Üzenetek"A Go to Folder mező.
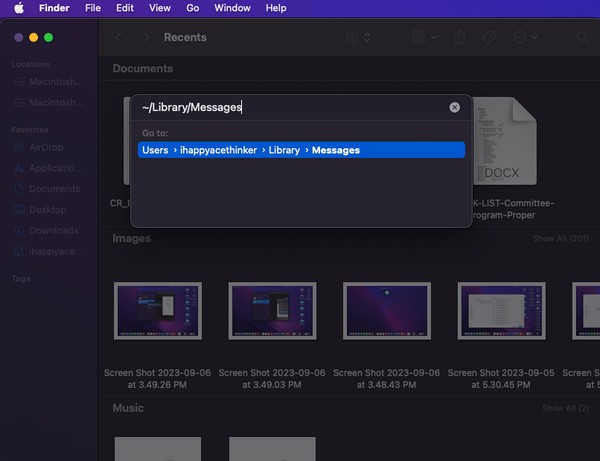
2 lépésÜzenetei egy mappában jelennek meg. Válassza ki az összes chat.db, chat.db-wal, chat.db-shm stb. kiterjesztésű fájlt az elemek listájából. Ezután nyissa meg a Kukába mappát, és húzza a kiválasztott fájlokat a felületére, hogy törölje az üzeneteket a Mac rendszeren.
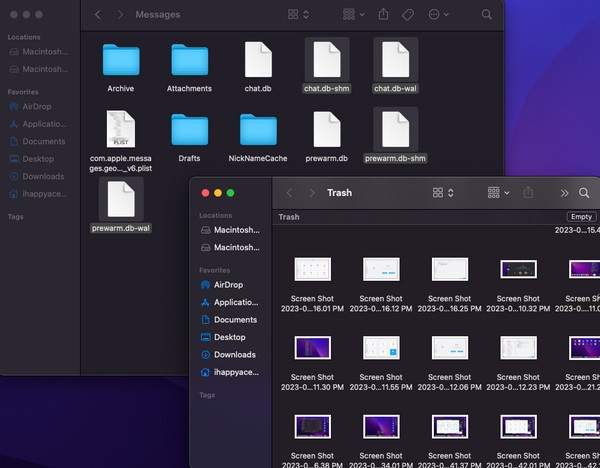
3. rész: Üzenetek törlése Mac rendszeren a terminálon keresztül
A Terminál egy Mac-alkalmazás parancssori felülettel, amely lehetővé teszi a feladatok parancsok használatával történő kezelését. Így megtanulhatja és alkalmazhatja az üzenetek törlésére kijelölt parancsot, hogy törölje azokat a Mac-ről. A feladatok feldolgozása ezzel a módszerrel azonban kissé technikai jellegű, ezért előfordulhat, hogy nehéz lesz megérteni a felületét. Sőt, figyelmesnek kell lennie a parancsok begépelésekor, mert az biztosan meghiúsul, ha akár egy kis hibát is elkövet, mint például egy szóköz, betű stb. Ha egyszerűbb technikát szeretne, nézze meg a többit ebben cikk.
Tartsa szem előtt az alábbi sima utasításokat annak meghatározásához, hogy miként törölheti az üzeneteket Macen a terminálon keresztül:
1 lépésNyissa meg a terminál alkalmazást úgy, hogy megkeresi és rákattint az Indítópulton. Alternatív megoldásként folytassa a következővel: Kereső > Alkalmazási területek > Utilities az alkalmazás megtalálásához.
2 lépésA terminál interfész elindítása után írja be a „rm -r ~/Könyvtár/Üzenetek/csevegés”És eltalálta Belépés/Vissza a billentyűzeten. Amikor a rendszer kéri, írja be a Mac jelszavát, hogy megbizonyosodjon arról, hogy törli az üzeneteket a Mac számítógépen.
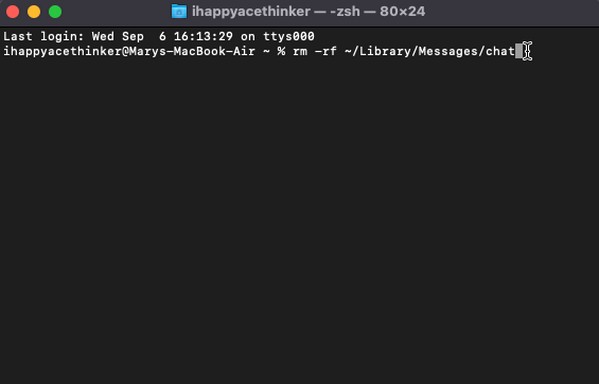
4. rész: Adatok törlése Mac rendszeren a FoneLab Mac Sweep segítségével
Másrészt telepíteni FoneLab Mac Sweep ha továbbra is szeretné megtisztítani Mac számítógépét a különböző adatoktól. Az üzenetek törlése után fontolja meg egy ehhez hasonló tisztítóeszköz kipróbálását a szükségtelen fájlok törlésére, ill üres kuka a számítógépen. Ez a tisztító számos olyan funkciót kínál, amelyek lehetővé teszik a macOS különböző aspektusainak tisztítását és vizsgálatát. Például lehetővé teszi a rendszerszemét, e-mail-szemét, iPhoto-szemét stb. megtekintését és törlését, ami még akkor is tárhelyet pazarol, ha nem használja őket. A FoneLab Mac Sweep segítségével gyorsan megtalálhatja és törölheti a nagy, régi vagy ismétlődő fájlokat anélkül, hogy manuálisan keresne bennük a Mac mappákban. Amellett, hogy helyet szabadít fel, segít a fájlok rendszerezésében és simábbá teheti a macOS működését.

A FoneLab Mac Sweep segítségével törölheti a rendszer-, e-mail-, fénykép- és iTunes kéretlen fájlokat, hogy helyet szabadítson fel a Mac rendszeren.
- Kezelje a hasonló fényképeket és a duplikált fájlokat.
- Könnyedén megmutatja a Mac részletes állapotát.
- Ürítse ki a kukát, hogy több tárhelyet kapjon.
Kövesse az alábbi problémamentes utasításokat az adatok törléséhez és megtisztításához a Mac számítógépen FoneLab Mac Sweep:
1 lépésSzerezze be a FoneLab Mac Sweep fájlt a hivatalos webhely böngészésével, és nyomja meg a gombot ingyenes letöltés a program jellemzői alatt. Ha szeretné, ellenőrizze a többi leírását az oldal alatt, de helyezze át a letöltött fájlt a Alkalmazási területek mappát, majd indítsa el az eszközt.
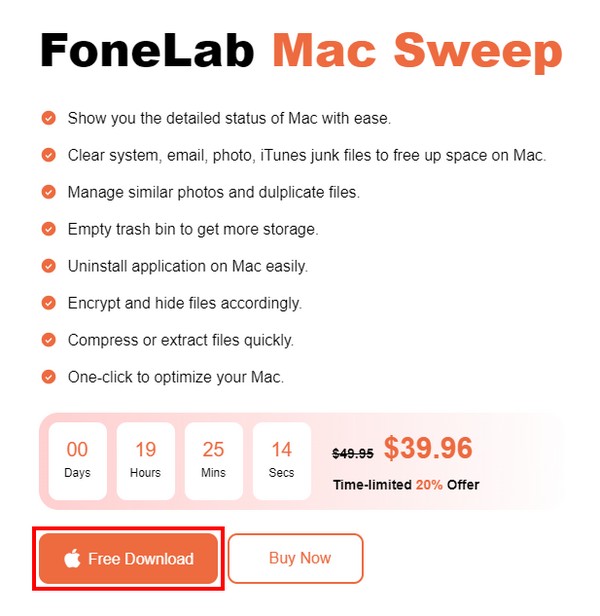
2 lépésNyissa meg a tisztító funkciót, miután elérte a fő felületet, és amikor megjelenik a támogatott adatok vagy szemét, kattintson arra az adattípusra, amelyet először meg szeretne tisztítani. A következő felület megköveteli a Mac számítógép átvizsgálását, ezért kattintson Keresés, Akkor Megnézem mikor kész.
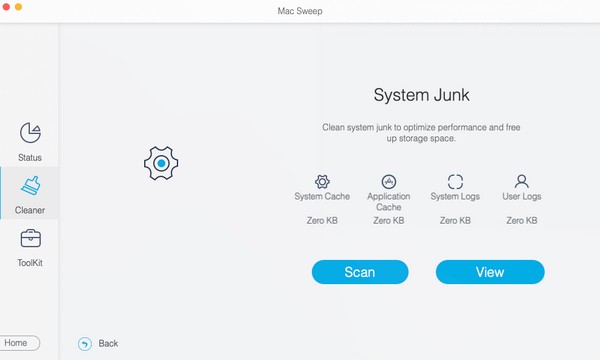
3 lépésEzután a kiválasztott Mac-adatok bemutatása következik. Kattintson a megfelelően törölni kívánt adatokra a kezelőfelület bal és jobb oldalán található opciók listájából. Végül kattintson Tiszta hogy véglegesen törölje a kiválasztott adatokat a Mac-ről.
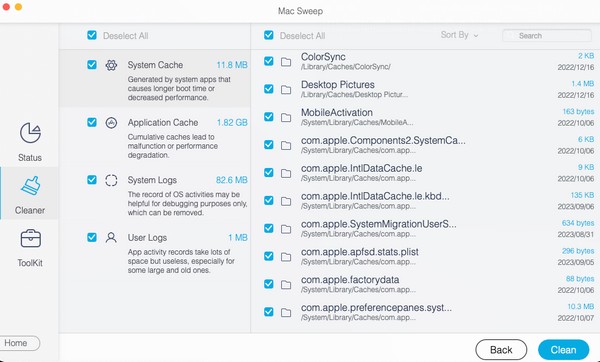

A FoneLab Mac Sweep segítségével törölheti a rendszer-, e-mail-, fénykép- és iTunes kéretlen fájlokat, hogy helyet szabadítson fel a Mac rendszeren.
- Kezelje a hasonló fényképeket és a duplikált fájlokat.
- Könnyedén megmutatja a Mac részletes állapotát.
- Ürítse ki a kukát, hogy több tárhelyet kapjon.
5. rész: GYIK az üzenetek törlésével kapcsolatban Mac rendszeren
1. Hogyan lehet több üzenetet tartalmazó beszélgetést kiválasztani Mac számítógépen?
Sajnos nem választhat ki manuálisan több beszélgetést a Mac Message alkalmazásban, de ne aggódjon. A teljes beszélgetés törlésével továbbra is törölheti a beszélgetés összes üzenetét. A cikk 1. része további részleteket tartalmaz, ezért nézze meg.
2. A törölt üzenetek továbbra is megjelennek a Mac rendszeren?
Ez attól függ, hogy milyen módszerrel törölte az üzeneteket. Ha törölte őket a Finderben, az üzenetek továbbra is megjelennek a Kukába mappába, hacsak nem törli újra a kukában.
A fentiekben bemutatjuk a stresszmentes technikákat az üzenetek Mac rendszeren történő törlésére. A különféle eszközproblémákkal kapcsolatos további útmutatásokért böngésszen a FoneLab Mac Sweep honlap.

A FoneLab Mac Sweep segítségével törölheti a rendszer-, e-mail-, fénykép- és iTunes kéretlen fájlokat, hogy helyet szabadítson fel a Mac rendszeren.
- Kezelje a hasonló fényképeket és a duplikált fájlokat.
- Könnyedén megmutatja a Mac részletes állapotát.
- Ürítse ki a kukát, hogy több tárhelyet kapjon.
