- Kuka ürítése
- Törölje a Mail alkalmazást
- Törölje a Cache-et a Mac-en
- Szerezzen több tárhelyet Mac rendszeren
- Használjon kevesebb RAM-ot a Chrome-mal
- Hol található a Disk Utility Macen?
- Ellenőrizze az előzményeket Macen
- Control + Alt + Delete Mac rendszeren
- Ellenőrizze a memóriát Macen
- Ellenőrizze az előzményeket Macen
- Töröljön egy alkalmazást Mac rendszeren
- Törölje a gyorsítótárat a Chrome-ról Mac rendszeren
- Ellenőrizze a Tárhely lehetőséget Macen
- Törölje a böngésző gyorsítótárát Macen
- Kedvenc törlése Macen
- Ellenőrizze a RAM-ot Macen
- A böngészési előzmények törlése Mac rendszeren
Törölje a gyorsítótárat MacBookon 5 hasznos stratégia segítségével
 Frissítve: Lisa Ou / 11. október 2023. 09:15
Frissítve: Lisa Ou / 11. október 2023. 09:15Szia! Az unokatestvérem azt tervezi, hogy jövő héten kölcsönkéri a MacBookomat az iskolai projektjükhöz. Ezért ki kell ürítenem a gyorsítótárát, nehogy felfedjem tevékenységeimet a böngészőben, az alkalmazásokban és a Mac számítógép más részein. Ha lehetséges, az összes gyorsítótárat törölni szeretném a magánéletem védelme érdekében, de nehézségekbe ütközik, mivel nem ismerem a megfelelő folyamatokat. Örömmel venném a javaslatait, ezért kérem, segítsen.
Ha kíváncsi a Macbook gyorsítótárának törlésére, ez a tökéletes cikk, amelyre támaszkodhat. A gyorsítótárak funkcionális fájlok, ha le szeretné csökkenteni a MacBook folyamatok betöltési idejét. Például felkeresett egy webhelyet az egyik böngészőjében. Automatikusan összegyűjti a gyorsítótárakat, amelyek a webhelyen elért információkat tartalmazzák. Ha újra meglátogatja, az oldal gyorsabban töltődik be, mivel a gyorsítótárak már el vannak mentve a böngészőben vagy a számítógépen. De mivel tartalmazzák az Ön tevékenységeire vonatkozó információkat, erősen javasolt törölni őket, ha valaki a fenti forgatókönyv szerint kölcsönkéri MacBookját. Így mások nem láthatják az Ön adatait a gyorsítótáron keresztül. Ennek ellenére tekintse át az alábbi módszereket a gyorsítótárak törléséhez.
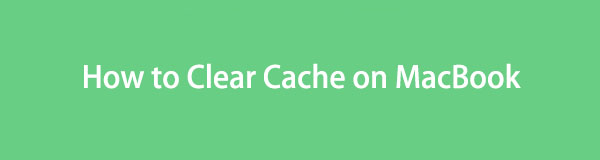

Útmutató
1. rész: Gyorsítótár törlése MacBookon
A gyorsítótárak több helyen tárolódnak a MacBookokon. Bár nem létezik hivatalos mód a megtekintésükre, különféle módszerek léteznek a Finder gyorsítótárának törlésére, az alkalmazások böngészésére stb. Harmadik féltől származó programok is használhatók ezek törlésére; ezekről az összes részletet megtekintheti az alábbi tisztítási lehetőségek segítségével.

A FoneLab Mac Sweep segítségével törölheti a rendszer-, e-mail-, fénykép- és iTunes kéretlen fájlokat, hogy helyet szabadítson fel a Mac rendszeren.
- Kezelje a hasonló fényképeket és a duplikált fájlokat.
- Könnyedén megmutatja a Mac részletes állapotát.
- Ürítse ki a kukát, hogy több tárhelyet kapjon.
1. lehetőség. A Finderben
A legtöbb MacBook-adat, például fényképek, alkalmazások, videók, dokumentumok és egyebek megtalálhatók a Finderben. Ezért nem meglepő, ha tudjuk, hogy gyorsítótárak vannak benne. Nem csak a Finder elsődleges felületén találhatók, így a megkeresésük nem lesz olyan egyszerű. Ám miután felfedezte a gyorsítótárak mappát, néhány navigációval egyszerűen eltávolíthatja azokat MacBookjáról. Mindazonáltal törölnie kell őket a Kukából is, hogy véglegesen törlődjenek.
Az alábbi egyszerű irányelvek szerint járjon el, hogy megértse, hogyan törölheti a Macbook gyorsítótárát a Finderben:
1 lépésKattints Kereső, amelyet általában a Dokk bal szélső sarkára helyeznek. Miután megjelent az ablak, kattintson a Go fülre, majd Go to Folder a helyi menüben. Írd be a ~ / Library / cache- hely elérési útvonala a keresőmezőn belül a megnyitásához Caches mappát.
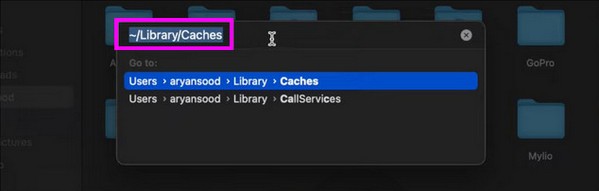
2 lépésA gyorsítótár fájlok és mappák a mappán belül jelennek meg. nyomja meg Cmd+A az összes kiválasztásához, majd kattintson a gombra három pontozott ikon > Áthelyezés a Kukába hogy eltávolítsa őket a Finderből. Ezután nyissa meg a Kuka mappát, és nyomja meg a gombot Kuka ürítése a jobb felső sarokban, hogy véglegesen törölje őket.
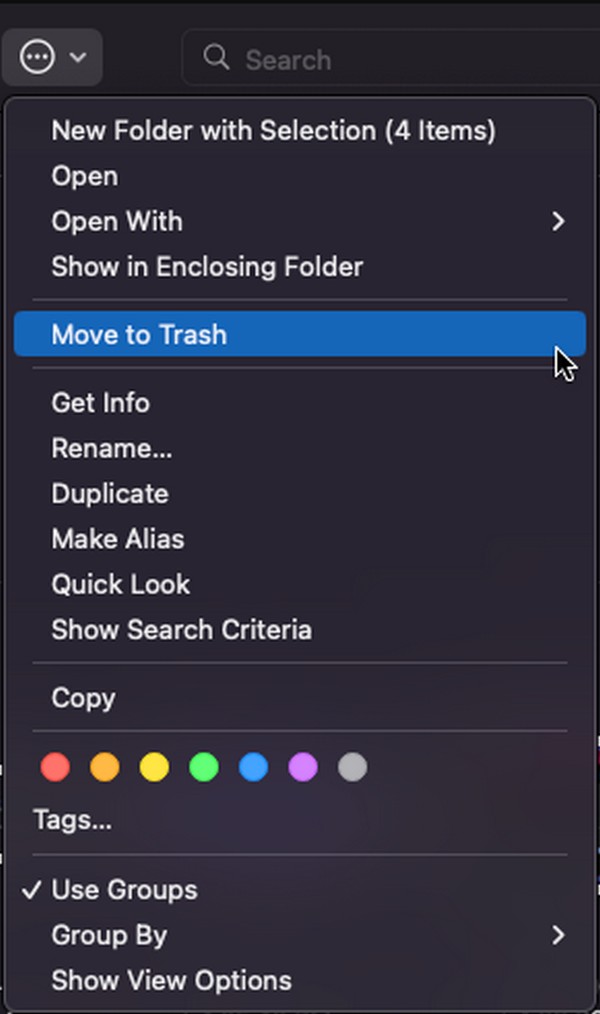
2. lehetőség Safari rendszeren
Ha mások kölcsön vették az Ön MacBookját, hogy iskolai projekteken stb. dolgozzanak, valószínűleg az Ön böngészőit fogják használni, különösen a Safarit. Ez az Apple hivatalos böngészője, így a legkönnyebben elérhető online szörfözés közben. Szerencsére megteheti törölje a böngésző gyorsítótárait percek alatt, így akár közvetlen helyzetekben is megvédheti magánéletét.
A Safari MacBook gyorsítótárának törléséhez kövesse az alábbi, zavaró utasításokat:
1 lépésNyissa meg a Safari app a Dokk vagy az Indítópadot, és kattintson Safari > preferenciák a bal felső sarokban. Ezután válassza ki Adatvédelem a megjelenő ablakban, és nyomja meg Webhelyadatok kezelése.
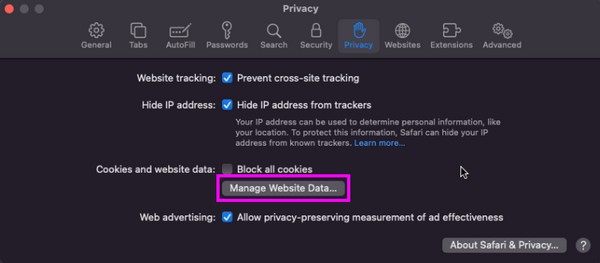
2 lépésA Safari adatai ezután megjelennek egy párbeszédpanelen. Válassza ki és válassza ki a gyorsítótárakat onnan, majd kattintson a eltávolít gombot a gyorsítótárak törléséhez a Safari böngészőben.
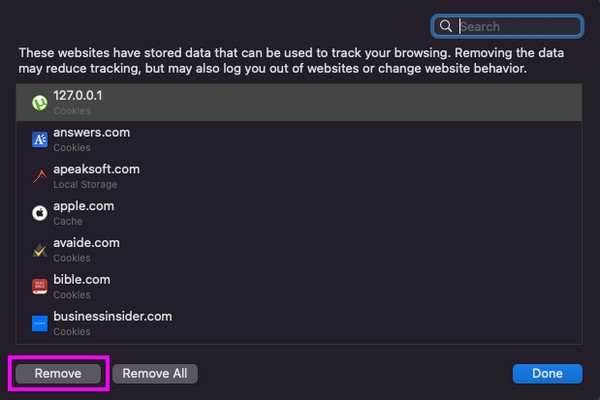
3. lehetőség Chrome-on
Eközben a Chrome egy igényes böngésző, így mások is ezt részesíthetik előnyben, amikor kölcsönkérik MacBookját. Ez különösen akkor fordul elő, ha a hitelfelvevők nincsenek hozzászokva az Apple-eszközökhöz, és jobban ismerik a Chrome-ot, mint a Safarit. Ennélfogva, a Chrome böngészőalkalmazás gyorsítótárának törlése is biztonságban lesz. Végül is gyakran használhatja a MacBook-on is, ami miatt felhalmozódik a gyorsítótárak különböző webhelyekről.
Vegye figyelembe az alábbi egyszerű eljárást a MacBook gyorsítótárának törléséhez a Chrome-ban:
1 lépésNyissa meg a Chrome-ot, és válassza ki a króm fület az asztal felső részén, hogy megtekinthesse a Böngészési adatok törlése választási lehetőség. Kattintson rá az adattörlési lehetőségeket tartalmazó ablak megtekintéséhez.
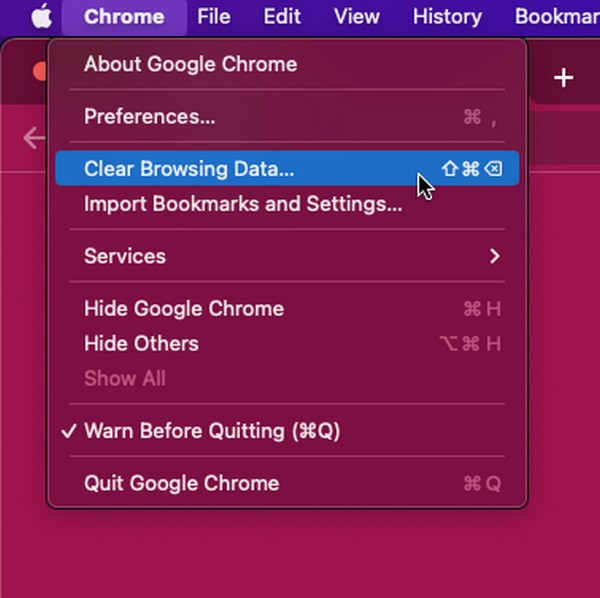
2 lépésFolytassa a Részletes fület, és állítsa be az időtartományt, mielőtt ellenőrizné a Gyorsítótárazott képek és fájlok opció lent. Végül kattintson Tiszta dátum a Chrome gyorsítótárak törléséhez.
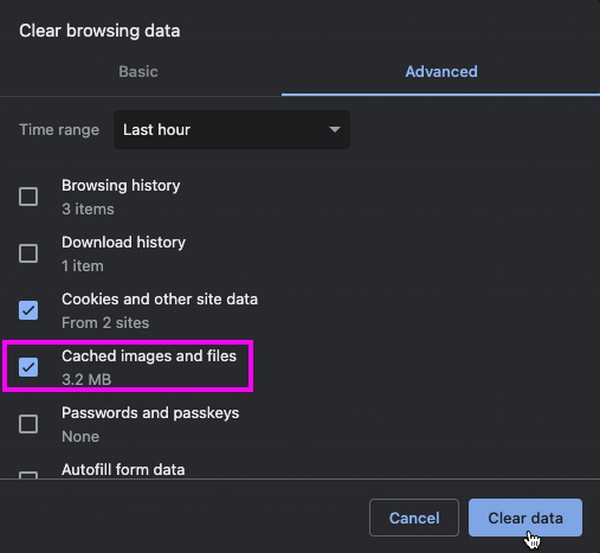
4. lehetőség Firefoxon
A Firefoxot nem használják olyan széles körben, mint a korábbi böngészőket a MacBook felhasználók számára, de továbbra is népszerű, és számos előnnyel rendelkezik. Ingyenes, elérhető és megbízható, ezért sokan továbbra is alapértelmezett böngészőként használják. Szerencsés vagy, ha közéjük tartozol, mivel a gyorsítótárak törlése ugyanolyan egyszerű, mint a korábbi folyamatok.
Ragaszkodjon az alatta lévő gondtalan folyamathoz a MacBook gyorsítótárának törléséhez a Firefoxban:
1 lépésVálassza ki a Firefox böngészőben, és kattintson a hamburger ikonra, miután a főoldal megjelenik a Mac számítógépen. Ezt követően válassza ki beállítások > Adatvédelem és biztonság hogy elérje a Sütik és webhelyadatok szakaszt görgetve.
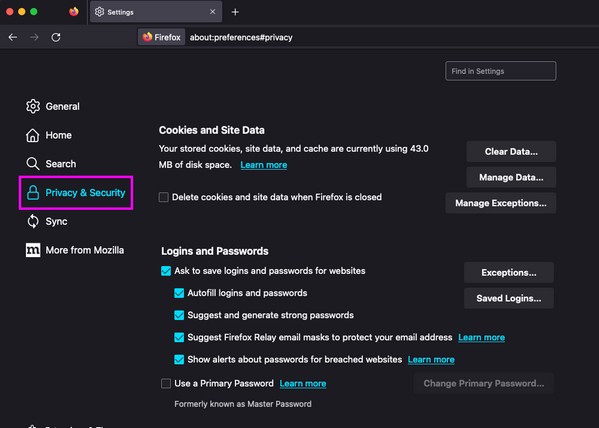
2 lépésEzután nyomja meg Adatok törlése és válassza ki a Gyorsítótárazott webtartalom a felugró párbeszédpanelen. megnyomni a Szűrő kikapcsolása fület a gyorsítótárak törléséhez a Firefox böngészőalkalmazásában.
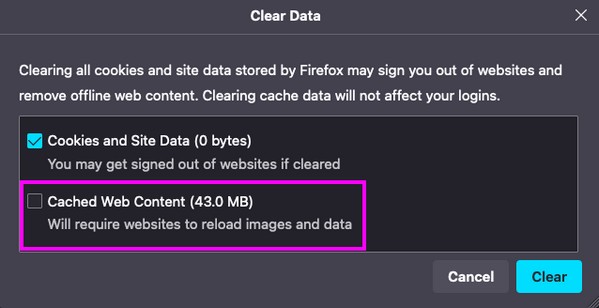
5. lehetőség. Használja a FoneLab Mac Sweep alkalmazást
Amint azt korábban említettük, vannak harmadik féltől származó programok is, amelyeket telepíthet a MacBook gyorsítótárának törlésére, beleértve FoneLab Mac Sweep. Továbbra is találhat ehhez hasonló eszközöket az interneten, de mi ezt a tisztítószert választottuk ki ebben a cikkben a magas sikerességi arány miatt. Sok felhasználó már bizonyította az eszköz hatékonyságát különféle adatok, köztük MacBook gyorsítótárak tisztításával. Ezen kívül megbízhat a FoneLab Mac Sweepben is, hogy más adattípusokat, például régi és nagy fájlokat, szükségtelen alkalmazásokat, iTunes szemetet és sok mást töröljön a MacBookról. Garantáljuk előnyeit, ezért telepítse most, hogy jobban megismerje az eszközt.

A FoneLab Mac Sweep segítségével törölheti a rendszer-, e-mail-, fénykép- és iTunes kéretlen fájlokat, hogy helyet szabadítson fel a Mac rendszeren.
- Kezelje a hasonló fényképeket és a duplikált fájlokat.
- Könnyedén megmutatja a Mac részletes állapotát.
- Ürítse ki a kukát, hogy több tárhelyet kapjon.
Az alábbiakban bemutatjuk a fájdalommentes mintaútmutatókat a MacBook gyorsítótárának törléséhez FoneLab Mac Sweep:
1 lépésKattints ingyenes letöltés a FoneLab Mac Sweep hivatalos oldalán, majd közvetlenül mentse a letöltött fájlt a Alkalmazási területek mappát. Ezután indítsa el, és futtassa a MacBookon.
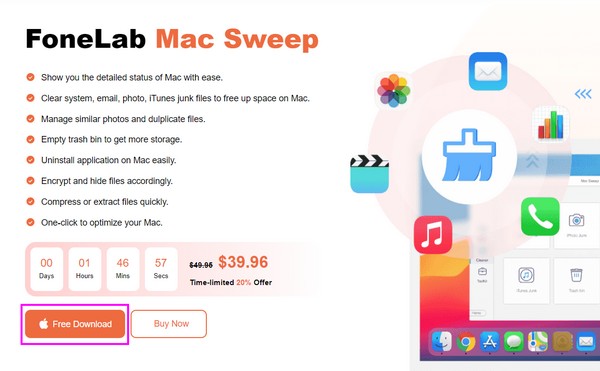
2 lépésválaszt tisztító az eszköz fő felületén a tisztítási funkciók megtekintéséhez a következő képernyőn. Kattints a Rendszer Junk először, és megjelennek a támogatott adatok, például a rendszer- és az alkalmazás-gyorsítótárak. Válassza ki Keresés, majd rövidesen a Megnézem fület a továbblépéshez.
Alternatív megoldásként érdemes választani Adatvédelem ha szeretnéd távolítsa el a böngésző gyorsítótár fájljait vagy mások.
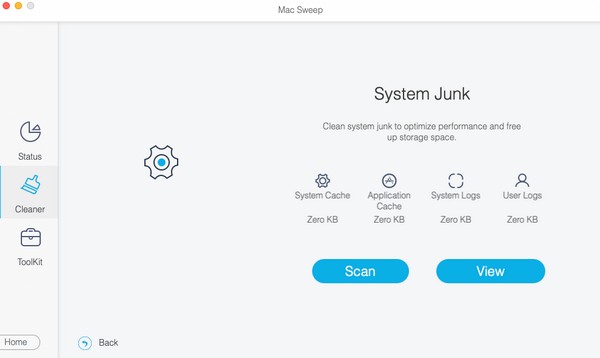
3 lépésMiután a program megjeleníti a gyorsítótár-kategóriákat és fájlokat a képernyőn, válassza ki a törölni kívánt elemeket ennek megfelelően. Ezután nyomja meg a Tiszta alatti gombot, hogy törölje a Mac gépet a kiválasztott gyorsítótár fájljaiból.
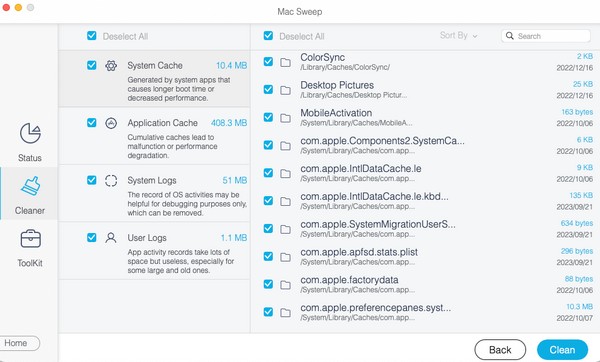
2. rész. 3. rész. GYIK a gyorsítótár törlésével kapcsolatban MacBookon
1. Hogyan törölhetem a MacBook rendszer gyorsítótárát?
Az alapértelmezett gyorsítótár-törlési módszerek gyakran nem tartalmazzák a rendszer-gyorsítótárakat a törlés során, így érthető, ha ezen kíváncsi vagy. Szerencsédre megtekintheti ennek a cikknek az 1. rész 5. lehetőségét, amely egy olyan programmal foglalkozott, amely rendszerszemét-tisztító funkciójával képes törölni a rendszer gyorsítótárait.
2. Hogyan tisztítsa meg a MacBookot?
A MacBookot kézzel is megtisztíthatja úgy, hogy a Finderben törli adatait, például képeket, dokumentumokat, zenefájlokat, videókat stb. Ha azonban a MacBook tisztításának szervezettebb módját szeretné megismerni, próbálja meg telepíteni FoneLab Mac Sweep. A program részletei a fenti cikkben találhatók, ezért nézze át, ha többet szeretne megtudni.
Ebben a cikkben mindent megvitattunk, amit a MacBook gyorsítótárának törlésével kapcsolatban tudnia kell, ezért olvassa el és értse meg alaposan a részeket, hogy sikeresen elérhesse gyorsítótár-ürítési céljait.

A FoneLab Mac Sweep segítségével törölheti a rendszer-, e-mail-, fénykép- és iTunes kéretlen fájlokat, hogy helyet szabadítson fel a Mac rendszeren.
- Kezelje a hasonló fényképeket és a duplikált fájlokat.
- Könnyedén megmutatja a Mac részletes állapotát.
- Ürítse ki a kukát, hogy több tárhelyet kapjon.
