- Kuka ürítése
- Törölje a Mail alkalmazást
- Törölje a Cache-et a Mac-en
- Szerezzen több tárhelyet Mac rendszeren
- Használjon kevesebb RAM-ot a Chrome-mal
- Hol található a Disk Utility Macen?
- Ellenőrizze az előzményeket Macen
- Control + Alt + Delete Mac rendszeren
- Ellenőrizze a memóriát Macen
- Ellenőrizze az előzményeket Macen
- Töröljön egy alkalmazást Mac rendszeren
- Törölje a gyorsítótárat a Chrome-ról Mac rendszeren
- Ellenőrizze a Tárhely lehetőséget Macen
- Törölje a böngésző gyorsítótárát Macen
- Kedvenc törlése Macen
- Ellenőrizze a RAM-ot Macen
- A böngészési előzmények törlése Mac rendszeren
Hasznos útmutató a DNS-gyorsítótár hatékony törléséhez Mac rendszeren
 Frissítve: Lisa Ou / 07. szeptember 2023. 09:15
Frissítve: Lisa Ou / 07. szeptember 2023. 09:15Jó nap! Az elmúlt napokban felkerestem egy webhelyet a Mac gépemen, de amikor korábban beléptem a webhelyére a böngészőben, az oldal már nem jelenik meg. Emiatt böngésztem az interneten, hogy kitaláljam a probléma megoldását, és kiderült, hogy törölnöm kell a DNS-gyorsítótárat. De előtte jobban meg kell értenem a helyzetet, és meg kell tanulnom kiüríteni a Mac DNS gyorsítótárát. Kérem, segítsen.
Problémái vannak egy webhely vagy bármi más keresése során a macOS-en? Ha igen, akkor azt tanácsolták Önnek, hogy tisztítsa meg a DNS-gyorsítótárat a Mac számítógépen. Azonban nem mindenki tudja, mit jelent a DNS és mi a funkciója a számítógépen. Ha Ön is közéjük tartozik, most már nyugodt lehet, hiszen épp most tette be a lábát a megfelelő cikkbe. Az alábbiakban a DNS-ről szóló alapvető információk találhatók, amelyek segítenek megérteni a gyorsítótár törlésének szükségességét. Ezt követően több, problémamentes utasításokkal rendelkező módszer következik a DNS-gyorsítótárak törlésére, így csak ki kell választania, melyiket szeretné végrehajtani a Mac-en. Ennek ellenére kezdje el az ebben a bejegyzésben található ismeretek megszerzését a problémák megoldásához a macOS DNS-gyorsítótárak törlésével.
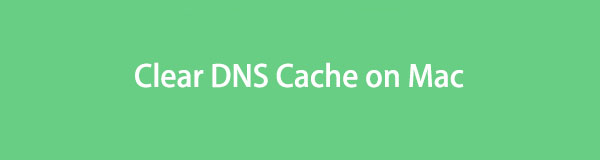

Útmutató
1. rész: Mi az a DNS-gyorsítótár Mac rendszeren?
A DNS a Domain Name System rövidítése. Ez egy elnevezési rendszer az interneten, szolgáltatásokon és számítógépeken, amely a domain neveket IP-címekké fordítja. Amint azt Ön is tudja, az interneten található minden eszköznek egyedi IP-címe van, és ez a módja a webhelyek elérésének. Azonban ezeknek az IP-címeknek a memorizálása nehéz lenne, ezért csak a webhelyek nevét adja meg. Miután megadta a webhely nevét, a DNS IP-címmé alakítja át, így könnyebben elérheti a webhelyet.
Eközben el kell töprengenie, mi történik, ha a Mac törli a DNS-gyorsítótárakat. Ahogy egyre több webhelyet keres a számítógépén, egyre több DNS-gyorsítótár halmozódik fel. Ezért a DNS-gyorsítótárak ideiglenes tárolók, amelyek információkat tartalmaznak a Macen vagy webböngészőben végzett korábbi kereséseiről. De ha a gyorsítótár megsérül vagy elavult, akkor valószínűleg problémákat tapasztal a böngészés során. Például nem fog tudni hozzáférni egy webhelyhez, ha az megváltoztatja az IP-címét, mivel a számítógépére mentett régi. Ezért, amikor ez megtörténik, megpróbálhatja kitisztítani a DNS-gyorsítótárakat.

A FoneLab Mac Sweep segítségével törölheti a rendszer-, e-mail-, fénykép- és iTunes kéretlen fájlokat, hogy helyet szabadítson fel a Mac rendszeren.
- Kezelje a hasonló fényképeket és a duplikált fájlokat.
- Könnyedén megmutatja a Mac részletes állapotát.
- Ürítse ki a kukát, hogy több tárhelyet kapjon.
2. rész: Törölje a DNS-gyorsítótárat a Mac rendszeren
A DNS-gyorsítótárak törlése a Mac számítógépen törli az összes korábbi DNS-információt. Ezért a régi, sérült vagy sérült elemeket is eltávolítja. Így a törlésük után a macOS összegyűjti a frissített DNS-adatokat. A problémákat okozó gyorsítótárak eltűnnek, így hatékonyabban látogathatja meg a különböző webhelyeket. És kérjük, válassza ki a következő bemutatót a macOS verziójától függően.
1. lehetőség: Öblítse ki a DNS-gyorsítótárat a macOS Monterey rendszeren (12.6-os verzió)
A Terminal alkalmazásra támaszkodva az elsődleges megoldás a DNS-gyorsítótárak törlésére a Mac számítógépen. A terminál egy macOS parancssori interfész, amely lehetővé teszi egy parancs beírását egy bizonyos művelet végrehajtásához a számítógépen. Minden folyamathoz tartozik egy kijelölt parancs, így csak a DNS-gyorsítótárak törlésére kell használnia a terminál felületén az adott helyzetben.
Az alábbi fájdalommentes lépések szerint járjon el a DNS-gyorsítótár törléséhez a Mac rendszeren, és öblítse ki azokat a Terminal alkalmazásban:
1 lépésOldja fel Mac számítógépét, és nyissa meg a Alkalmazási területek mappát. Amikor megjelennek az alkalmazások, nyissa meg a Segédprogramokat, majd kattintson a gombra terminál az alkalmazás elindításához. Utána lépj be sudo dscacheutil -flushcache; sudo killall -HUP mDNSReply a felületén.
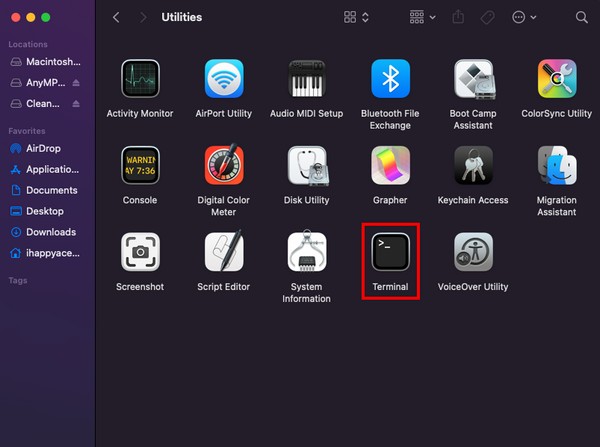
2 lépésVárja, hogy az alkalmazás kérje a Mac jelszavának megadását. Írja be, majd nyomja meg az Enter billentyűt a billentyűzeten. egy "mDNSResponder: újraindul.” üzenet jelenik meg a képernyőn, jelezve, hogy a DNS-gyorsítótárak sikeresen kiürültek.
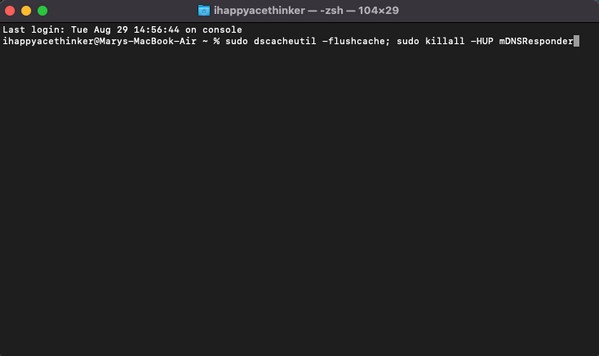
2. lehetőség: Öblítse ki a DNS-t a macOS Mojave rendszeren (10.14-es verzió)
Az előző opcióhoz hasonlóan ez a módszer is a Terminál alkalmazást használja. Szinte ugyanazokat a lépéseket és utasításokat tartalmazzák, így sokkal egyszerűbb és gyorsabb. Az egyetlen elsődleges különbség a parancs, mivel a folyamatot ezúttal macOS Mojave rendszeren hajtja végre.
Kövesse az alábbi pontos utasításokat annak meghatározásához, hogyan kell törölni a DNS-gyorsítótárat a macOS Mojave terminálon:
1 lépésNyissa meg a terminál alkalmazáson keresztül Alkalmazási területek > Segédprogramok mappái. Amikor az alkalmazás felülete elindul, írja be a sudo killall -HUP mDNSResponder parancsot a képernyőn.
2 lépésÍrja be a jelszót, és kattintson belép/Visszatérés amikor az alkalmazás kéri a Mac jelszavának megadását. Ekkor megjelenik egy üzenet, miszerint sikeresen törölte a DNS-gyorsítótárakat.
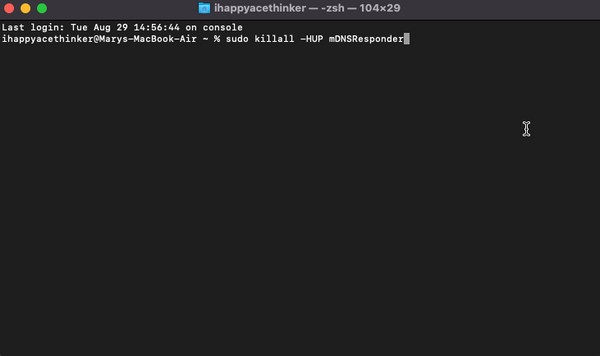
3. rész: Gyorsítótár törlése Mac rendszeren a FoneLab Mac Sweep segítségével
Miután törölte a DNS-gyorsítótárakat, próbálkozzon a telepítéssel FoneLab Mac Sweep hogy törölje a többi gyorsítótárat. Ha tovább szeretné tisztítani a Mac-et, ez az eszköz nagyban segít a szükségtelen fájlok, gyorsítótárak, előzmények és egyéb szemét eltávolításában a számítógépen. A böngészõ adatokon kívül képességei közé tartozik az elszámolási rendszer és alkalmazás gyorsítótárak, így a tisztítási tartománya sokkal szélesebb és gyorsabb, mint az egyes lomtalanítások külön-külön. Ezenkívül élvezheti az eszköz bónuszfunkcióit, beleértve az állapotkijelzőt, amely lehetővé teszi nézze meg Mac CPU-ját, Memória és Lemez feltételek.

A FoneLab Mac Sweep segítségével törölheti a rendszer-, e-mail-, fénykép- és iTunes kéretlen fájlokat, hogy helyet szabadítson fel a Mac rendszeren.
- Kezelje a hasonló fényképeket és a duplikált fájlokat.
- Könnyedén megmutatja a Mac részletes állapotát.
- Ürítse ki a kukát, hogy több tárhelyet kapjon.
Ragadja meg az alábbi stresszmentes irányelveket mintaként gyorsítótárak törlése a Mac gépen val vel FoneLab Mac Sweep:
1 lépésLátogassa meg a FoneLab Mac Sweep webhelyet a böngészőjében, majd mentse el a telepítőfájlját a ingyenes letöltés gomb. Az eszközleírások alatt található, így a letöltés közben elolvashatja azokat. A program további részletei is elérhetők, ha lefelé görget. Ha végzett, mozgassa a szerszámot a Alkalmazási területek mappát, és futtassa.
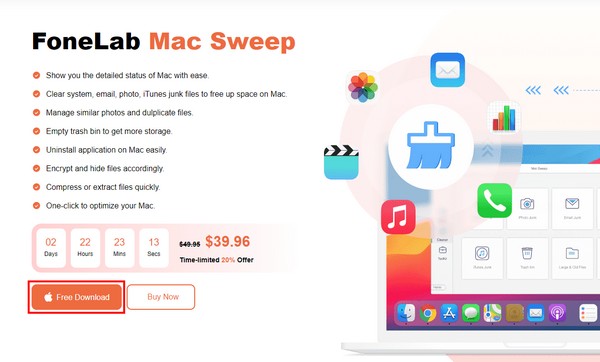
2 lépésAz eszköz felülete lehetővé teszi, hogy válasszon az Állapot, a Tisztító és az Eszközkészlet funkciók közül. Válassza ki tisztító, és megjelennek a Mac szeméttípusok, például a System Junk, az iPhoto Junk stb. Válaszd a Rendszer Junk doboz, amely a rendszer és az alkalmazások gyorsítótárát tartalmazza a Mac számítógépen. Ezután nyomja meg a Keresés fület, majd a Megtekintést, amikor a szkennelési folyamat befejeződött.
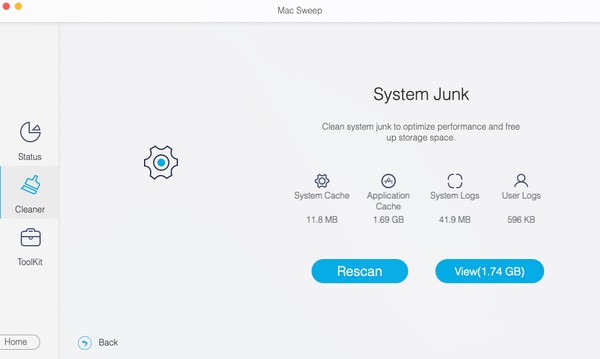
3 lépésA Mac szemétkategóriái a következő felület bal oldalán találhatók. Ellenőrizd a Rendszer- és alkalmazás-gyorsítótárak a teljes besorolás vagy csak a jobb oldalon található gyorsítótár-fájlok törléséhez. A kiválasztás után nyomja meg a gombot Tiszta gombot az interfész bal szélén, hogy véglegesen eltávolítsa a kiválasztott gyorsítótárakat a Mac számítógépről.
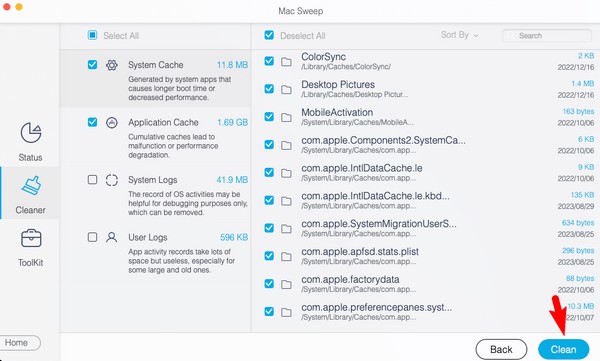

A FoneLab Mac Sweep segítségével törölheti a rendszer-, e-mail-, fénykép- és iTunes kéretlen fájlokat, hogy helyet szabadítson fel a Mac rendszeren.
- Kezelje a hasonló fényképeket és a duplikált fájlokat.
- Könnyedén megmutatja a Mac részletes állapotát.
- Ürítse ki a kukát, hogy több tárhelyet kapjon.
4. rész. GYIK a DNS-gyorsítótár törlésével kapcsolatban Mac rendszeren
1. Hogyan ellenőrizhetem a DNS-gyorsítótárakat a Mac gépemen?
Ellenőrizze a DNS-gyorsítótárakat Mac számítógépén a Console alkalmazás futtatásával. Belépve megtalálod Kereső > Alkalmazási területek > Utilities. Alternatív megoldásként írja be az alkalmazás nevét az asztal jobb felső sarkában található reflektorfényben lévő keresőbe. Miután elérte, kattintson a Mac számítógépére a bal oldali ablaktáblában, majd írja be a „any:mdnsresponder” a keresőmezőben. Következő, nyissa meg terminál és írja be a „sudo killall -INFO mDNSResponder” parancsot. Ezután a DNS-gyorsítótárak listája megjelenik, amint visszatér a Konzol app.
2. Rendben van a Mac DNS-gyorsítótár tisztítása?
Igen, ez az. A DNS-gyorsítótárak segítségével a Mac gyorsabban töltheti be a felkeresett webhelyeket, de időnként ezek törlése is előnyös. A DNS-gyorsítótárak kiürítése biztosítja, hogy a gyorsítótár-információk naprakészek legyenek, így megfelelő a tisztításuk vagy eltávolításuk a Macről.
Bízzon a fenti információkban és javasolt módszerekben, és garantáltan hatékonyan megtisztítja a DNS-gyorsítótárakat a Mac számítógépén. Sőt, arra is számíthat a FoneLab Mac Sweep hogy jobban megtisztítsa.

A FoneLab Mac Sweep segítségével törölheti a rendszer-, e-mail-, fénykép- és iTunes kéretlen fájlokat, hogy helyet szabadítson fel a Mac rendszeren.
- Kezelje a hasonló fényképeket és a duplikált fájlokat.
- Könnyedén megmutatja a Mac részletes állapotát.
- Ürítse ki a kukát, hogy több tárhelyet kapjon.
