- Kuka ürítése
- Törölje a Mail alkalmazást
- Törölje a Cache-et a Mac-en
- Szerezzen több tárhelyet Mac rendszeren
- Használjon kevesebb RAM-ot a Chrome-mal
- Hol található a Disk Utility Macen?
- Ellenőrizze az előzményeket Macen
- Control + Alt + Delete Mac rendszeren
- Ellenőrizze a memóriát Macen
- Ellenőrizze az előzményeket Macen
- Töröljön egy alkalmazást Mac rendszeren
- Törölje a gyorsítótárat a Chrome-ról Mac rendszeren
- Ellenőrizze a Tárhely lehetőséget Macen
- Törölje a böngésző gyorsítótárát Macen
- Kedvenc törlése Macen
- Ellenőrizze a RAM-ot Macen
- A böngészési előzmények törlése Mac rendszeren
Alkalmazásmemória törlése Mac rendszeren a legjobb választás módszereivel
 Frissítve: Lisa Ou / 06. szeptember 2023. 09:15
Frissítve: Lisa Ou / 06. szeptember 2023. 09:15Szia! A kedvenc játékommal játszottam a Mac gépemen. Eleinte olyan gördülékenyen ment. Viszont 3 meccs után lemarad a semmiből. Ebben az esetben a probléma miatt nem tudom megfelelően irányítani a hősömet. Szerintem probléma van a Mac alkalmazás memóriájával. Segítenél tisztázni? Előre is nagyon köszönöm!
Tudod, az alkalmazásmemória törlése Macen egyszerű! De ha nem ismeri az eljárást, nyugodtan használja a bejegyzés által kínált módszereket. Ezek olyan részletes lépések, amelyeket könnyen követhet. Kérjük, tekintse meg őket lent, ahogy felsoroltuk őket.
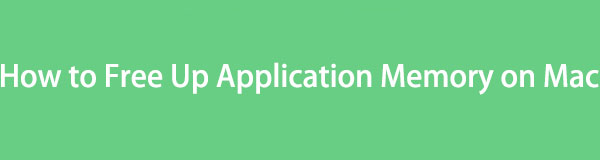

Útmutató
1. rész: Az alkalmazásmemória ellenőrzése Mac rendszeren
Az alkalmazásmemória törlése előtt elengedhetetlen annak ismerete. Ha igen, akkor tudni fogja, hogy mennyi alkalmazásmemóriahasználatot szabadít fel Mac rendszeren. Van egy beépített funkció, amelyet a Mac kínál az alkalmazásmemória ellenőrzésére. Ez az úgynevezett About This Mac funkció.
A Mac alkalmazásmemória megkereséséhez kattintson a ikonra Apple ikonra a Mac bal felső sarkában. Ezt követően kérjük kattintson a Erről a Mac gomb. Az áttekintő felület megjelenik a képernyőn. Kérjük, válassza ki a Tárolás gombot az összes szakasz között. Később látni fogja a Apps szakaszt a Mac tárhelyen.
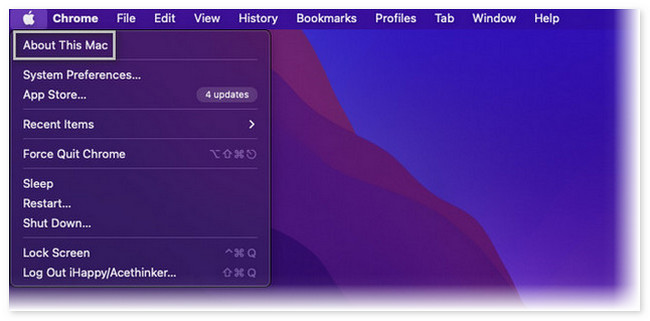
Ezenkívül eszközünk segítségével ellenőrizheti az alkalmazás memóriáját, FoneLab Mac Sweep. Csak le kell töltenie a szoftvert a Mac gépünkre, és elindítani. Később kattintson a Állapot gombot a fő felület bal oldalán ellenőrizze a tárhelyet Macen.
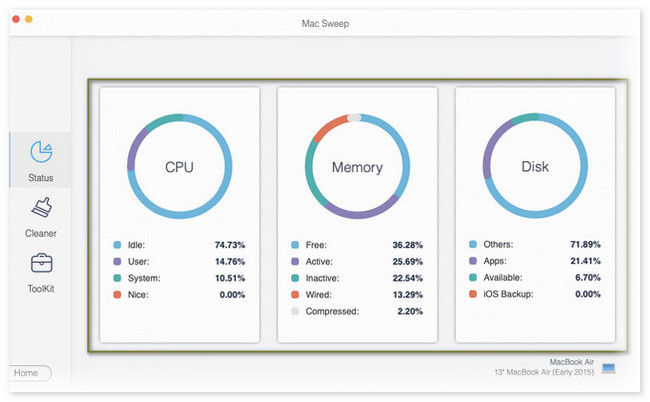
Ha elolvassa ezt a teljes bejegyzést, többet megtudhat erről az eszközről. További információkért görgessen lejjebb.

A FoneLab Mac Sweep segítségével törölheti a rendszer-, e-mail-, fénykép- és iTunes kéretlen fájlokat, hogy helyet szabadítson fel a Mac rendszeren.
- Kezelje a hasonló fényképeket és a duplikált fájlokat.
- Könnyedén megmutatja a Mac részletes állapotát.
- Ürítse ki a kukát, hogy több tárhelyet kapjon.
2. rész: Alkalmazásmemória törlése Mac rendszeren
Most menjünk a bejegyzés fő témájához, amely a Mac alkalmazás memóriájának törlése. Az alábbiakban olyan módszereket készítettünk el, amelyeket úgy gondolunk, hogy könnyen végrehajthat. Lefelé görgetve válassza ki az Önnek legkényelmesebb módot.
1. lehetőség: Lépjen ki a túl sok memóriát használó alkalmazásokból
Látja, hogy a Macen futó vagy nemrégiben megnyitott alkalmazások megjelennek rajta Dokk. Ezt a helyet használhatja a túl sok memóriát használó alkalmazásokhoz, amelyekből kiléphet. Ehhez csak a nemrég megnyitott alkalmazásokat kell elindítania a Dockon keresztül. Ezt követően kérjük kattintson a X ikon. Ismételje meg a folyamatot mindegyik alkalmazásnál.
2. lehetőség: Kényszerített kilépés a nem válaszoló alkalmazásokból
Még ha az alkalmazás nem is válaszol, akkor is memóriát használ. Valójában, ha az alkalmazás nem válaszol, akkor memóriaigényesnek számít, mert több memóriára van szüksége a zavartalan működéshez. Nem nyithatja meg az alkalmazást, ha nem válaszol. Ha igen, hogyan fogsz abbahagyni? A leszokás kényszerítése lesz a válasz.
Ehhez csak meg kell találnia a nem reagáló alkalmazásokat a Mac Dockon. Ezután kattintson mélyen a Mac számítógépére a további lehetőségek megtekintéséhez. Később kérjük kattintson a Kilépés gombot a nem válaszoló alkalmazás bezárásához.
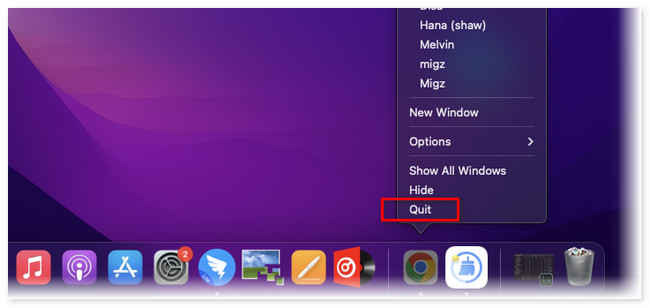
3. lehetőség: Az alkalmazások gyorsítótárának és az ideiglenes fájlok törlése
Ha egy alkalmazást Mac rendszeren használ, az gyorsítótárakat tárol, amelyek elősegítik az alkalmazások zökkenőmentes működését. Ezenkívül a Mac ideiglenes fájlokat is tárol az alkalmazáshoz. Ezek törlésével a Mac felszabadítja az alkalmazásmemóriát. Szeretné tudni a folyamatát? Lásd alább a részletes utasításokat.
Nyissa meg a Finder eszközt Macen. Ezt követően válassza ki a Go gombot a Menü Bár a tetején. Válaszd a Go to Folder gombot az összes lehetőség közül. Később kódoljuk /Users/[Your UserName]/Library/Caches és kattintson a Go gomb. Látni fogja a gyorsítótárakat a mappákban. Kérjük, húzza őket a Szemetes törölni őket.
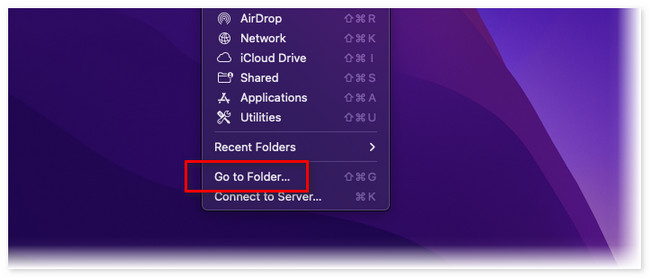
Alternatív megoldásként használhatja FoneLab Mac Sweep a nem kívánt gyorsítótár-fájlok gyors vizsgálatához és eltávolításához.

A FoneLab Mac Sweep segítségével törölheti a rendszer-, e-mail-, fénykép- és iTunes kéretlen fájlokat, hogy helyet szabadítson fel a Mac rendszeren.
- Kezelje a hasonló fényképeket és a duplikált fájlokat.
- Könnyedén megmutatja a Mac részletes állapotát.
- Ürítse ki a kukát, hogy több tárhelyet kapjon.
1 lépésTöltse le az eszközt és állítsa be. Később indítsa el a Mac-en. Kattints a tisztító gombot, és válassza a Rendszer Junk gombot.
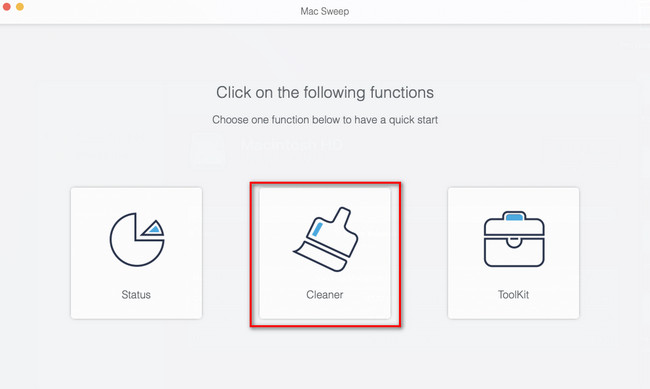
2 lépésKattintson az Keresés gombot a gyorsítótárak megkereséséhez a Mac számítógépen. A fájlméret eredménye megjelenik a Megnézem gomb. Kattintson rá a következő képernyőre lépéshez. Válaszd a Rendszer-gyorsítótár és alkalmazás-gyorsítótár bal oldalon. Kattints a Tiszta gombbal törölheti őket.
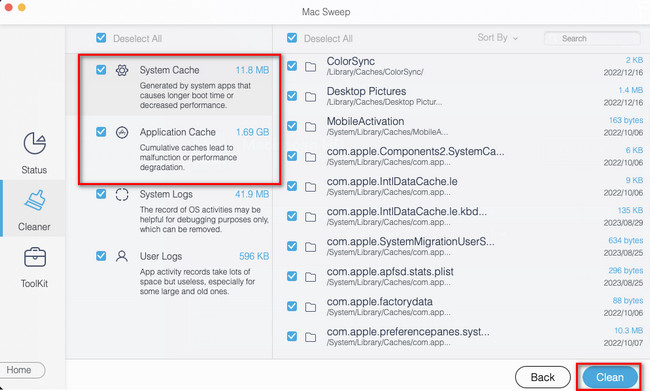
4. lehetőség. A PRAM és az SMC visszaállítása
A PRAM és az SMC alaphelyzetbe állításával is törölheti az alkalmazásmemóriát Mac rendszeren. Ez a folyamat azonban törli a felhasználói beállítások egy részét. Tartalmazza a billentyűzetkiosztást, az egérkövetést, a dátumot, az időt és egyebeket. Mindenesetre, ha el kívánja végezni ezt az eljárást, kövesse az alábbi utasításokat.
Kapcsolja ki a Mac-et. Ki kell húznia és le kell választania az összes USB-eszközt. Kérjük, nyomja meg a Power gombot, amíg a Mac be nem kapcsol. Később azonnal nyomja meg és tartsa lenyomva a Option+Command+P+R gyorsbillentyűket 20 másodpercig. Engedje el őket, ha a Mac újraindul.
5. lehetőség: Távolítsa el az Alkalmazásokat Mac rendszeren
Végül eltávolíthatja az alkalmazásokat a Mac rendszerből, hogy felszabadítsa az alkalmazásmemóriát. Amint azt bizonyára tudja, egyszerűen kattintson a mozgó alkalmazások X ikonjára, vagy húzza őket közvetlenül a Binbe, hogy eltávolítsa az alkalmazásokat Mac számítógépéről. Néha azonban előfordulhat, hogy egyes alkalmazásokat nem lehet eltávolítani ezekkel a gyakori módszerekkel. A Mac számítógépén lévő több alkalmazás nagy tárhelyet okozhat az alkalmazásmemóriában. Ha igen, használhatod FoneLab Mac Sweep hogy törölje a ritkán használt alkalmazásokat a Mac-en. Ezenkívül ez az eszköz az említetten kívül több funkcióval is rendelkezik. Tekintse meg őket lent.

A FoneLab Mac Sweep segítségével törölheti a rendszer-, e-mail-, fénykép- és iTunes kéretlen fájlokat, hogy helyet szabadítson fel a Mac rendszeren.
- Kezelje a hasonló fényképeket és a duplikált fájlokat.
- Könnyedén megmutatja a Mac részletes állapotát.
- Ürítse ki a kukát, hogy több tárhelyet kapjon.
- Ellenőrizheti és megmutathatja a Mac számítógépének részletes állapotteljesítményét.
- Kezeli az ismétlődő fényképeket és fájlokat.
- Ezzel az eszközzel néhány kattintással kiürítheti a Mac kukat.
- Optimalizálja a Mac-et.
Ez csak néhány az eszköz jellemzői közül. De arra fogunk összpontosítani, hogyan távolíthatunk el alkalmazásokat a Mac gépről FoneLab Mac Sweep. Lásd alább a részletes lépéseket.
1 lépésKérjük, először töltse le a szoftvert a Mac számítógépére. Csak be kell jelölni a ingyenes letöltés gombra a hivatalos weboldalán. Ezután húzza a letöltött fájlt a Alkalmazás mappát a beállításához és elindításához.
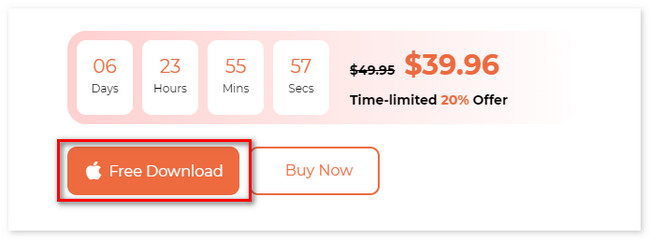
2 lépésAz eszköz főbb funkciói az első felületen jelennek meg. A 3 közül válassza ki a Toolkit ikon. Az ikon alatti 6 funkció megjelenik a jobb oldalon. Kérjük, válassza ki a Uninstall gombot.
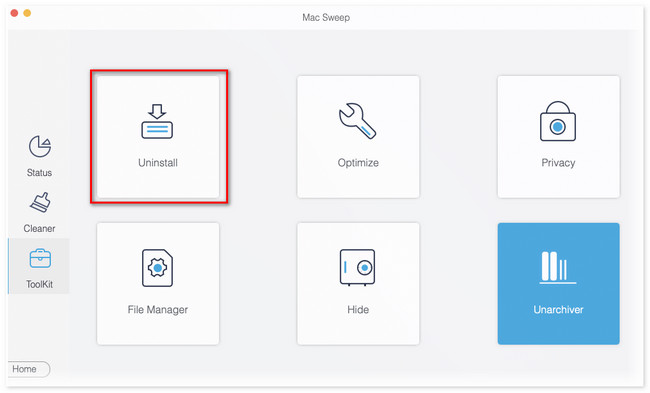
3 lépésA szkennelési felület megjelenik a képernyőn. Kérjük, kattintson a Keresés gombot a Mac összes alkalmazásának megtalálásához. Ezt követően az eredmények mérete megjelenik a Megnézem gomb. Ezután kattintson a gombra.
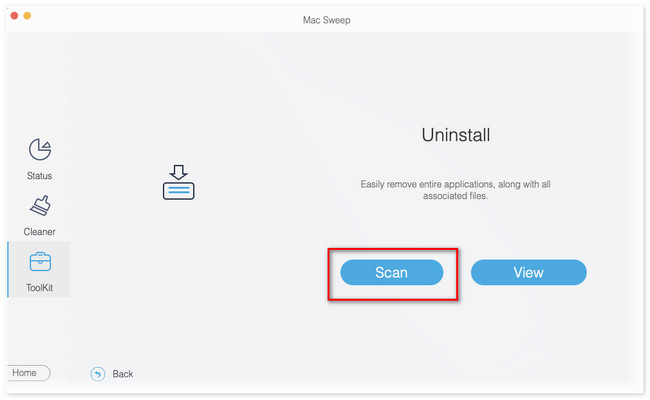
4 lépésA Mac alkalmazásai a bal oldalon jelennek meg. Kérjük, válassza ki az eltávolítani kívánt alkalmazásokat. Ezt követően kattintson a Tiszta gombot az eltávolításuk megkezdéséhez.
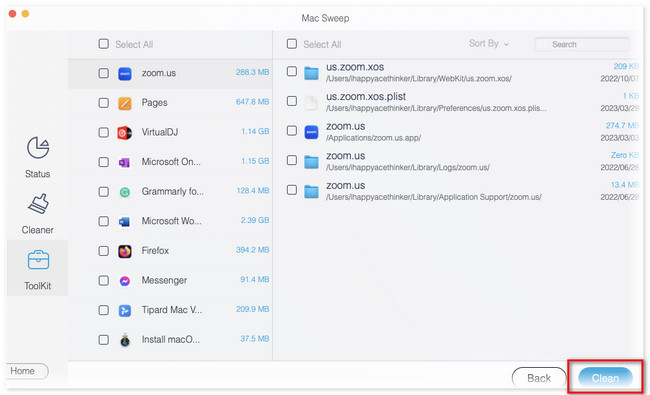
Ezt követően újra telepítheti ezeket az alkalmazásokat az App Store-ba. Ennek eredményeként olyan alkalmazásokat kaphat, amelyek nem rendelkeznek sok memóriával Mac számítógépen.

A FoneLab Mac Sweep segítségével törölheti a rendszer-, e-mail-, fénykép- és iTunes kéretlen fájlokat, hogy helyet szabadítson fel a Mac rendszeren.
- Kezelje a hasonló fényképeket és a duplikált fájlokat.
- Könnyedén megmutatja a Mac részletes állapotát.
- Ürítse ki a kukát, hogy több tárhelyet kapjon.
3. rész: GYIK az alkalmazásmemória törlésével kapcsolatban Mac rendszeren
1. A tárhely törlése felgyorsítja a Mac rendszert?
Határozottan igen. A Mac tárhelyének felszabadítása felgyorsíthatja a teljesítményét. Ezért javasolt a nem használt és régi dokumentumok törlése a Mac-ről. Ha a Mac-tárhely megtelt, problémákkal találkozhat, beleértve a késést és az összeomlást.
2. Hogyan tudhatom meg, mi lassítja le a Mac-emet?
Ha ez a probléma, először ellenőriznie kell a Mac CPU-t. Ehhez indítsa el a Activity Monitor. Ezt követően kattintson a gombra CPU lap tetején a Mac háttéren futó eszközök és alkalmazások megtekintéséhez. Ezenkívül a jobb oldalon láthatók a tevékenységeik. Ha be szeretné zárni az alkalmazásokat, kattintson rájuk, majd kattintson a gombra X ikonra a tetején.
És csak így ürítheti ki az alkalmazásmemóriát, ha a Mac számítógépén elfogy az alkalmazásmemória. Ha további kérdései vannak a Mac számítógépével kapcsolatban, ne habozzon kapcsolatba lépni velünk az alábbi megjegyzésekkel.

A FoneLab Mac Sweep segítségével törölheti a rendszer-, e-mail-, fénykép- és iTunes kéretlen fájlokat, hogy helyet szabadítson fel a Mac rendszeren.
- Kezelje a hasonló fényképeket és a duplikált fájlokat.
- Könnyedén megmutatja a Mac részletes állapotát.
- Ürítse ki a kukát, hogy több tárhelyet kapjon.
