- Kuka ürítése
- Törölje a Mail alkalmazást
- Törölje a Cache-et a Mac-en
- Szerezzen több tárhelyet Mac rendszeren
- Használjon kevesebb RAM-ot a Chrome-mal
- Hol található a Disk Utility Macen?
- Ellenőrizze az előzményeket Macen
- Control + Alt + Delete Mac rendszeren
- Ellenőrizze a memóriát Macen
- Ellenőrizze az előzményeket Macen
- Töröljön egy alkalmazást Mac rendszeren
- Törölje a gyorsítótárat a Chrome-ról Mac rendszeren
- Ellenőrizze a Tárhely lehetőséget Macen
- Törölje a böngésző gyorsítótárát Macen
- Kedvenc törlése Macen
- Ellenőrizze a RAM-ot Macen
- A böngészési előzmények törlése Mac rendszeren
Mi az az SSD-tárhely Macen – Útmutató, amelyet nem szabad kihagyni
 Frissítve: Lisa Ou / 07. október 2023. 09:15
Frissítve: Lisa Ou / 07. október 2023. 09:15Sziasztok srácok! A Mac gépemben majdnem kifogy a tárhely. Ma reggel a nővérem azt javasolta, hogy vegyek egy SSD-t. De a probléma az, hogy nem tudom, mi ez. Ezenkívül azt mondta, először ellenőrizzem, van-e már SSD a Mac-emen. Ebben az esetben tudnám, hogy kell-e vásárolnom. Azt azonban nem tudom, hogyan. Kérlek segítsetek, mert tanácstalan vagyok mi az az SSD. Előre is köszönöm!
Köszönjük, hogy megkeresett minket! Felsoroljuk a Mac SSD-vel kapcsolatos kötelező információkat. Tehát kezdje el olvasni a bejegyzést úgy, hogy lefelé görget.
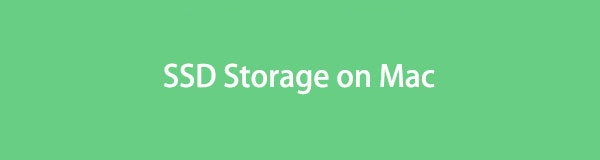

Útmutató
1. rész. Mi az SSD Storage Mac
Az SSD, más néven Solid State Drive, gyorsabb tárolóeszköz, mint a többi meghajtó. Valójában az SSD-t a tárolóeszközök új generációjának nevezték a Mac vagy akár a Windows operációs rendszereken. A merevlemez-meghajtókhoz képest az SSD-k segítik a Mac operációs rendszer gyors indulását. Ezen túlmenően, ha a Mac SSD-vel rendelkezik, a programjai a szokásosnál gyorsabban töltődnek be. Azt is lehetővé teszi, hogy egy szempillantás alatt elmentse a fájlokat.
Ezenkívül az ajánlott SSD-tárhely a Mac-en 240 GB és 500 GB között van. Ez a tartomány képes tárolni az alapvető fájlokat késedelem vagy egyéb problémák nélkül a Mac teljesítményével kapcsolatban.

A FoneLab Mac Sweep segítségével törölheti a rendszer-, e-mail-, fénykép- és iTunes kéretlen fájlokat, hogy helyet szabadítson fel a Mac rendszeren.
- Kezelje a hasonló fényképeket és a duplikált fájlokat.
- Könnyedén megmutatja a Mac részletes állapotát.
- Ürítse ki a kukát, hogy több tárhelyet kapjon.
2. rész: Honnan tudhatom, hogy van-e SSD-m a Mac gépen
Ritka esetekben előfordul, hogy az emberek nem tudják megállapítani, hogy a Mac-jük rendelkezik-e SSD-vel. Ha Ön is közéjük tartozik, olvassa el ezt a részt.
Az SSD és a HDD valóban zavaró, ha nem ismeri őket. Ha mechanikusan forgó lemezt lát, a tárolóeszközt HDD-nek nevezik. Tartalmaz egy mozgó olvasó- vagy írófejet is az adatok megtekintéséhez. De az SDD egészen más. Kinézete egy vékony memóriachip.
Az About This Mac funkció segítségével azt is megtudhatja, hogy van-e SSD a Mac számítógépén. Kérjük, nézze meg alább, hogyan.
Nézd meg a Menüsor a Mac gépén. Kérjük, kattintson a Apple ikon rajta. A bal sarokban található. Ezt követően megjelenik alatta a kiegészítő. Válaszd a System Preferences gombot utána. Megjelenik egy ablak. Válaszd a Tárolás fület az összes választás közül. Később látni fogja, hogy van-e SSD a Mac-en.
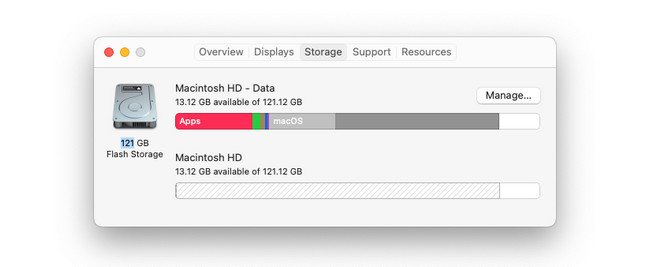
3. rész: Mac és SSD tárhely törlése
Íme további információ a Mac gép, beleértve az SSD-t is, tárhely felszabadításáról. Bemutatjuk a Mac beépített módját és alternatív eszközét ennek érdekében. Tekintse meg őket az alábbiakban, miközben tájékoztatást nyújtunk róluk. Lépj tovább.
1. lehetőség: Hozzáférés az About This Mac szolgáltatáshoz
Bemutattuk az About This Mac funkciót a bejegyzés tetején, hogy ellenőrizze, van-e SSD-je a Mac-nek. Kiürítheti a Mac és az SSD tárhelyet is. Csak a fájlokat kell rajta keresztül kezelnie. Az alábbiakban 4 tipp található ezzel kapcsolatban. Kérjük, figyelmesen olvassa el és kövesse azokat.
- Tárolás az iCloudban – Kattintson a Tárolja iCloud-ban gombot a használatához. Megmutatja, milyen adatokat szeretne tárolni a Mac-en. A folyamat során hozzáadhatja az Asztal, a Dokumentumok, a Fényképek és az Üzenetek adatait. Ezt követően kattintson a Tárolja iCloud-ban gombot a megerősítéshez.
- Tárhely optimalizálása – Kattintson a Optimalizálja gombot a használatához. A Mac törli a már megtekintett filmeket és tévéműsorokat.
- A kuka automatikus ürítése – Kattintson a Bekapcsolás gombra az eszköz aktiválásához. A Szemetes 30 nap elteltével automatikusan törli a törölt fájlokat.
- Csökkentse a rendetlenséget – Kattintson a Fájlok áttekintése hogy hozzáférjen az eszközhöz. Ezt követően a Mac megjeleníti a Nagy fájlok, Letöltések, Nem támogatott alkalmazások, Tárolók és Fájlböngésző lapokat. Válassza ki a törölni kívánt fájlokat. Kattints a töröl gombot, hogy ezt megtegye.
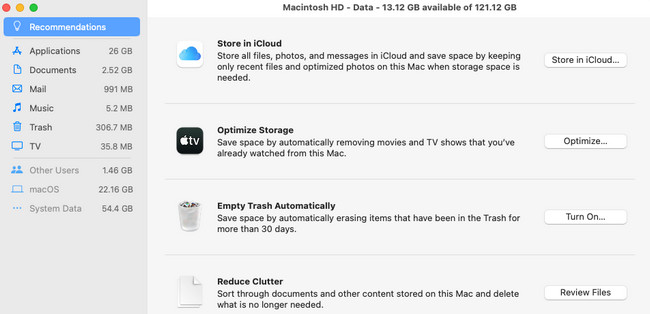
2. lehetőség. Használja a FoneLab Mac Sweep alkalmazást
Alternatív megoldásként használhatja FoneLab Mac Sweep hogy törölje a szükségtelen fájlokat a Mac gépen. Ez a harmadik féltől származó eszköz nagy fájlokat, például programokat tud törölni a Mac-en. Ezenkívül a szoftver rendelkezik egy olyan funkcióval, amely törölheti a kéretlen fájlokat. Lássuk alább a szoftver egyéb funkcióit.

A FoneLab Mac Sweep segítségével törölheti a rendszer-, e-mail-, fénykép- és iTunes kéretlen fájlokat, hogy helyet szabadítson fel a Mac rendszeren.
- Kezelje a hasonló fényképeket és a duplikált fájlokat.
- Könnyedén megmutatja a Mac részletes állapotát.
- Ürítse ki a kukát, hogy több tárhelyet kapjon.
- Karbantartó eszközével megteheti gyorsítsa fel a Mac-et és a javítja a teljesítményét. Segít törölni a fájlokat a Mac QuickLook, Spotlight, Proxy, Login és Services részekből.
- Ezzel az eszközzel létrehozhatja privát terét. Ennek megfelelően képes titkosítani és elrejteni a fájlokat. Ha igen, illetéktelen személy nem férhet hozzájuk.
- Ingyenes RAR-nyitó is van hozzá Machez. Segít a fájlok tömörítésében vagy kibontásában a RAR-ból.
Most pedig lássuk, hogyan FoneLab Mac Sweep felszabadítja az SSD és a Mac tárhelyet. Lépj tovább.
1 lépésTöltse le az eszközt Mac számítógépére. Jelölje be a ingyenes letöltés gombra a hivatalos oldalán. A folyamatot a Lefelé mutató nyíl gombot a tetején. Később be kell állítania és el kell indítania a szoftvert.
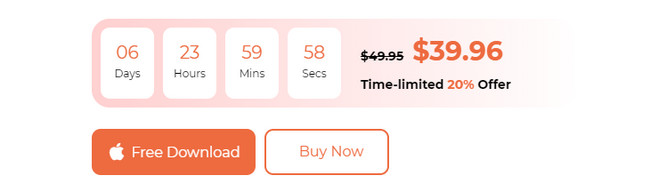
2 lépésEngedélye lesz az eszköz fő funkcióinak eléréséhez. Válassza az Állapot gombot, ha ellenőrizni szeretné a Mac állapotát. Válaszd a Toolkit ikon. Ezt követően eltávolíthatja a nagy fájlokat a segítségével. Kiválaszthatja azt is tisztító gomb. Később további eszközöket fog látni a kéretlen fájlok törlésével kapcsolatban. Tartalmazza az ismétlődő fényképeket és fájlokat.
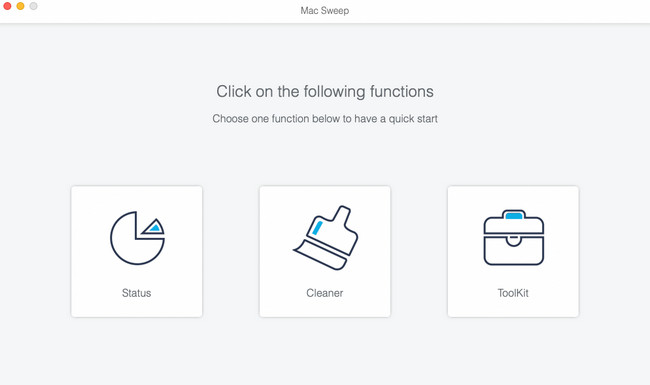
3 lépésOlvassa el az utasításaikat a tetején, és értse meg. Később kattintson a Keresés gomb. Ezt követően válassza ki a Megnézem gombot az eredmények megtekintéséhez.
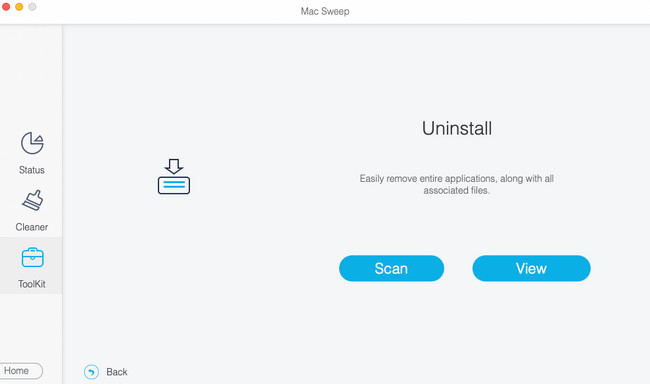
4 lépésKérjük, válassza ki az adatbesorolást a bal oldalon. És válassza ki a törölni kívánt adatokat a jobb oldalon. Jelölje be a Tiszta gombra a jobb alsó sarokban, hogy később törölje őket.
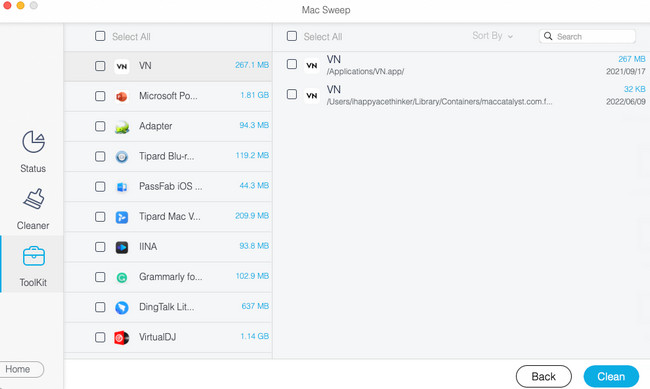

A FoneLab Mac Sweep segítségével törölheti a rendszer-, e-mail-, fénykép- és iTunes kéretlen fájlokat, hogy helyet szabadítson fel a Mac rendszeren.
- Kezelje a hasonló fényképeket és a duplikált fájlokat.
- Könnyedén megmutatja a Mac részletes állapotát.
- Ürítse ki a kukát, hogy több tárhelyet kapjon.
4. rész. GYIK az SSD Storage Mac-ről
1. Rendben van, ha az SSD-m megtelt?
Nem. Nem tanácsos teljes SSD-tárhellyel rendelkezni a Mac-en. Ez a probléma nagymértékben befolyásolja a Mac teljesítményét. A teljes SSD-tárhely miatt a Mac-programok lassabban töltődnek be. A Mac kétségtelenül gyakran késni fog. Ezenkívül természetesen az SSD vagy a Mac más tárhelye után nem lesz lehetősége több fájl letöltésére vagy mentésére.
2. Milyen a jó SSD élettartam?
Ez attól függ, hogy milyen gyakran menti a fájlokat az SSD-re, és hogyan gondoskodik róla. De az SSD átlagos élettartama körülbelül 5-10 év. Ezért tanácsos, hogy ne használja túlzottan, és kerülje a fizikai sérülést, ha Mac-en használja. A legtöbb esetben a túlmelegedés és a kiömlött víz az SSD-k tönkremenetelének oka.
Az SSD-k sokkal kényelmesebben használhatók, mint más tárolóeszközök. Reméljük, hogy minden ezzel kapcsolatos kérdésére választ kaptunk. De ha további kérdése van, forduljon hozzánk. És amint tudunk válaszolunk. Használja a mi FoneLab Mac Sweep eszközzel több tárhelyhez juthat a Mac rendszeren, és optimalizálhatja a Mac teljesítményét, és törölheti a szükségtelen fájlokat. Kösz!

A FoneLab Mac Sweep segítségével törölheti a rendszer-, e-mail-, fénykép- és iTunes kéretlen fájlokat, hogy helyet szabadítson fel a Mac rendszeren.
- Kezelje a hasonló fényképeket és a duplikált fájlokat.
- Könnyedén megmutatja a Mac részletes állapotát.
- Ürítse ki a kukát, hogy több tárhelyet kapjon.
