- Kuka ürítése
- Törölje a Mail alkalmazást
- Törölje a Cache-et a Mac-en
- Szerezzen több tárhelyet Mac rendszeren
- Használjon kevesebb RAM-ot a Chrome-mal
- Hol található a Disk Utility Macen?
- Ellenőrizze az előzményeket Macen
- Control + Alt + Delete Mac rendszeren
- Ellenőrizze a memóriát Macen
- Ellenőrizze az előzményeket Macen
- Töröljön egy alkalmazást Mac rendszeren
- Törölje a gyorsítótárat a Chrome-ról Mac rendszeren
- Ellenőrizze a Tárhely lehetőséget Macen
- Törölje a böngésző gyorsítótárát Macen
- Kedvenc törlése Macen
- Ellenőrizze a RAM-ot Macen
- A böngészési előzmények törlése Mac rendszeren
Mi más a MacBook Storage-ban [Egyszerű, részletes útmutatók]
 Frissítve: Lisa Ou / 28. augusztus 2023. 09:15
Frissítve: Lisa Ou / 28. augusztus 2023. 09:15Üdvözlet! Zavaró problémám van a MacBookommal. Az elmúlt napokban a Mac olyan jól működött. De egy ideje azt tapasztaltam, hogy a semmiből elmarad. Nem olyan sima, mint amilyennek látszik. A nővérem azt javasolta, hogy szabadítsak fel helyet a Mac gépemen, beleértve a többi tárhely törlését a MacBookon. A helyzet az, hogy nem tudom, hogyan kell ezt csinálni. Tudsz segíteni nekem? Előre is köszönöm srácok! Minden választ nagyra értékelünk.
Ne hagyja, hogy ez a kellemetlenség eltartson a Mac-en. Tudjon meg többet a MacBook egyéb tárhelyeiről és azok törléséről. További információkért görgessen lejjebb.
![Mi más a MacBook Storage-ban [Egyszerű, részletes útmutatók]](https://www.fonelab.com/images/mac-sweep/what-is-other-in-macbook-storage/what-is-other-in-macbook-storage.jpg)

Útmutató
1. rész. Mi más a MacBook Storage-ban
Ha ellenőrzi a Mac tárhelyét, azt alrészekben fogja látni. Néha az adatokat színek segítségével sok osztályozásra osztják. Ebben az esetben látni fogja, hogy mely adatok foglalják el sokat a Mac tárhelyét.
A tároló szélén megjelenik a Egyéb kötetek a tárolóban szakasz. Ha igen, mi van még a MacBook tárhelyen? A Mac tárhely ebbe a részébe sokféle adat van besorolva. Tartalmaz egy macOS rendszert, ideiglenes fájlokat és gyorsítótárakat (beleértve a böngésző- és felhasználói gyorsítótárakat). Ezenkívül az alkalmazásbővítmények, bővítmények, betűtípusok és személyes felhasználói adatok is egyéb adatok közé tartoznak.

A FoneLab Mac Sweep segítségével törölheti a rendszer-, e-mail-, fénykép- és iTunes kéretlen fájlokat, hogy helyet szabadítson fel a Mac rendszeren.
- Kezelje a hasonló fényképeket és a duplikált fájlokat.
- Könnyedén megmutatja a Mac részletes állapotát.
- Ürítse ki a kukát, hogy több tárhelyet kapjon.
2. rész: Tárhely ellenőrzése MacBookon
Mindenekelőtt jobb, ha tudja, hol ellenőrizheti a MacBook tárhelyét. Ha igen, könnyen kezelheti és megtekintheti az aktuális állapotát, például a fennmaradó tárhelyet. A cikk ezen részében 2 módszert mutatunk be ellenőrizze a tárhelyet MacBookon. Tekintse meg őket lent.
1. lehetőség. Használja az About This Mac-funkciót
A Erről a Mac funkció a MacBook tárhelyének ellenőrzésének legegyszerűbb módja. Ennek végrehajtása során nincs szükség semmilyen programra. Csak a Mac felületét kell ismernie.
Minden további nélkül nézzük meg, hogyan a Erről a Mac funkciókat a Mac tárhelyének ellenőrzéséhez. Folytassa a részletes oktatóanyaggal.
Nyissa meg Mac számítógépét. Ezt követően kérjük kattintson a Apple ikonra a fő felület bal felső sarkában. Később a lehetőségek listája legördülő menüként jelenik meg. Kattints a Erről a Mac gomb. Megjelenik a Mac áttekintése. Mindössze annyit kell tennie, hogy kattintson a Tárolás gombot.
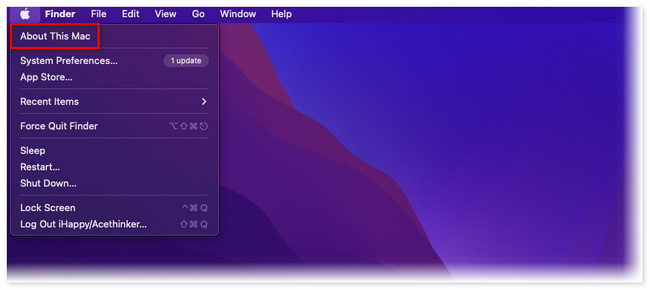
2. lehetőség. A FoneLab Mac Sweep segítségével ellenőrizze a Mac állapotát
Eszközünk segítségével ellenőrizheti a MacBook tárhelyét is! FoneLab Mac Sweep megmutatja a MacBook aktuális állapotát, beleértve a CPU-t, a memóriát és a lemezt. Kérjük, tekintse meg az alábbi részletes bemutatót.
Töltse le a szoftvert MacBookjára. Ezt követően azonnal indítsa el az eszközt. Később kattintson a Állapot gombot a fő felület bal oldalán. Ezt követően látni fogja a MacBook állapotát.
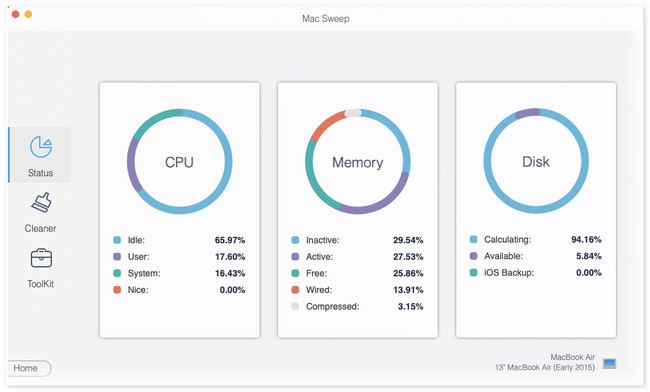
A funkció, amelyből látható FoneLab Mac Sweep csak egy közülük. Lefelé görgetve sokkal többet megtudhat erről a szoftverről. Kérjük, olvassa tovább a cikket.
3. rész Mások törlése a MacBook Storage-ból
Ha úgy gondolja, hogy a MacBook tárhelye majdnem megtelt, törölhet néhány adatot. A cikknek ebben a részében olyan módszereket mutatunk be, amelyeket felhasználhat szabadítson fel helyet a MacBookon. Kérjük, válasszon minél többet. Folytassa.
1. lehetőség: Használja a FoneLab Mac Sweep alkalmazást, hogy helyet szabadítson fel a MacBookon
Említettük FoneLab Mac Sweep a cikk előző részeiben. Ebben a részben bemutatjuk, hogyan szabadít fel helyet ez az eszköz a MacBookon.

A FoneLab Mac Sweep segítségével törölheti a rendszer-, e-mail-, fénykép- és iTunes kéretlen fájlokat, hogy helyet szabadítson fel a Mac rendszeren.
- Kezelje a hasonló fényképeket és a duplikált fájlokat.
- Könnyedén megmutatja a Mac részletes állapotát.
- Ürítse ki a kukát, hogy több tárhelyet kapjon.
Ez az eszköz egyetlen folyamatban eltávolíthatja a gyorsítótárakat a Mac böngészőkben. Ezenkívül segíthet egy kattintással eltávolítani a ritkán használt alkalmazásokat. Kérjük, tájékozódjon az eszközről az alábbi oktatóanyag elolvasása után. Lépj tovább.
1 lépésHa még nem rendelkezik az eszközzel, töltse le a hivatalos webhelyéről. Csak rá kell kattintania a ingyenes letöltés gomb. Ezután állítsa be, és indítsa el a Mac-en.
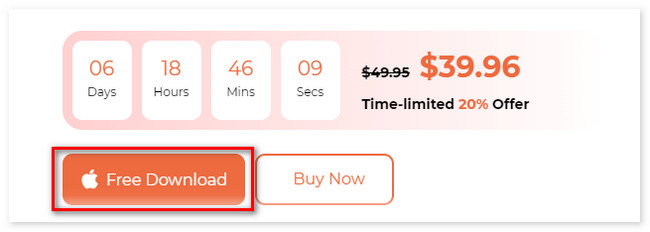
2 lépésAz eszköz a 3 fő funkcióját mutatja meg az első felületen. Ezt követően választhat a tisztító or Toolkit ikonok.
3 lépésVálassza ki a kívánt funkciót. Ezt követően kattintson a Keresés gomb. Ennek eredménye megjelenik a Megnézem gomb. Kattintson a gombra a következő képernyőre lépéshez.
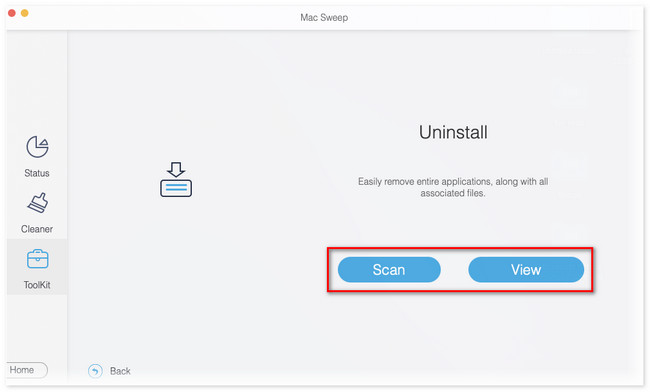
4 lépésVálassza ki az eltávolítani kívánt adatokat a Mac számítógépen. Ezt követően kattintson a Tiszta gombot a törlési folyamat elindításához.
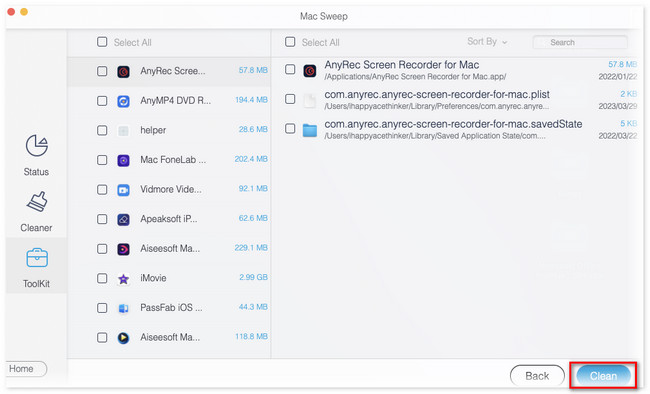
2. lehetőség: Távolítsa el a gyorsítótárat
Törölheti a MacBook gyorsítótárát, hogy felszabadítsa a tárhely egy részét. Ebben a módszerben a Finder eszközt fogja használni. Valójában a gyorsítótár mappái el vannak rejtve a Mac-en. Megtekintésükhöz parancsikonokat kell használnia. Kérjük, tekintse meg az alábbi oktatóanyagot.
Nyissa meg a Findert, és nyomja meg a gombot Command + Shift + G gyorsbillentyűk. Ezt követően gépeld be ~ / Library / Caches / és nyomja meg az Visszatérés. Később válassza ki a törölni kívánt mappa-gyorsítótárakat. Ezután húzza őket a kukába.
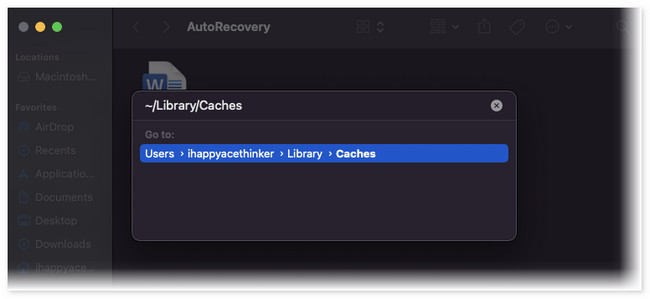

A FoneLab Mac Sweep segítségével törölheti a rendszer-, e-mail-, fénykép- és iTunes kéretlen fájlokat, hogy helyet szabadítson fel a Mac rendszeren.
- Kezelje a hasonló fényképeket és a duplikált fájlokat.
- Könnyedén megmutatja a Mac részletes állapotát.
- Ürítse ki a kukát, hogy több tárhelyet kapjon.
3. lehetőség: Letöltések törlése
A nem fontos letöltött fájlok törlésével helyet szabadíthat fel a MacBookon. Az előző módszerhez hasonlóan a folyamat során a Findert fogja használni. Kérjük, tekintse meg az alábbi oktatóanyagot erről.
Nyissa meg a Findert, és kattintson a gombra Letöltés gombot a bal oldalon. Ezt követően látni fogja a legutóbb letöltött fájlokat. Kérjük, válassza ki az összes törölni kívánt fájlt. Később húzza be őket a Kuka ikonra az alján.
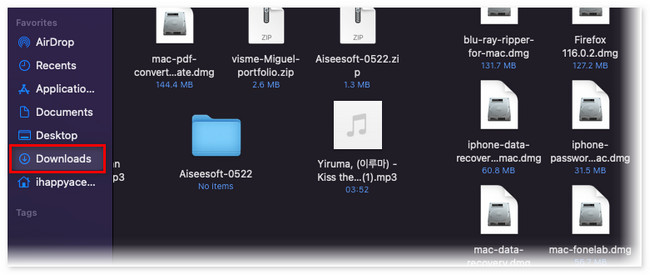
4. lehetőség: Távolítsa el a biztonsági másolatokat
A Finder segítségével biztonsági másolatot készíthet Mac számítógépéről. Ezek a biztonsági másolatok tárhelyet foglalnak el a Mac számítógépen. Ha igen, törölhet néhány régit. Lásd alább, hogyan.
Kattintson az Keresés ikonra a Mac gép tetején. Ezt követően illessze be ~ / Könyvtár / alkalmazás támogatás / MobileSync / Backup /. Ezután válassza ki a biztonsági mentés mappáját. Válassza ki a törölni kívánt mappákat. Ezután kattintson rájuk a jobb gombbal, majd kattintson a töröl gombot.
4. rész. GYIK a MacBook egyéb tárolókkal kapcsolatban
1. Mennyi rendszeradat normális Macen?
A Mac alapértelmezett rendszermérete körülbelül 12 GB. Ha igen, akkor a 12 GB-os Mac rendszeradat a legnormálisabb. Ha nem, akkor valószínű, hogy a Mac teljes tárhellyel rendelkezik. Ebben az esetben ez hatással lesz a Mac teljesítményére.
2. Hány GB szabad legyen Macen?
Legalább 12% szabad helynek kell lennie a merevlemezen, hogy a Mac jó teljesítményt nyújtson. Ebben az esetben elkerülheti a teljesítményproblémákat. Például 256 GB esetén a Macnek legalább 13 GB szabad tárhellyel kell rendelkeznie.
Csak így ellenőrizheti és ürítheti ki a többi tárhelyet a Mac-en. Ha további kérdései vannak a Mac számítógépével kapcsolatos problémákkal kapcsolatban, forduljon hozzánk. Az alábbiakban is megírhatja megjegyzéseit.

A FoneLab Mac Sweep segítségével törölheti a rendszer-, e-mail-, fénykép- és iTunes kéretlen fájlokat, hogy helyet szabadítson fel a Mac rendszeren.
- Kezelje a hasonló fényképeket és a duplikált fájlokat.
- Könnyedén megmutatja a Mac részletes állapotát.
- Ürítse ki a kukát, hogy több tárhelyet kapjon.
