- Kuka ürítése
- Törölje a Mail alkalmazást
- Törölje a Cache-et a Mac-en
- Szerezzen több tárhelyet Mac rendszeren
- Használjon kevesebb RAM-ot a Chrome-mal
- Hol található a Disk Utility Macen?
- Ellenőrizze az előzményeket Macen
- Control + Alt + Delete Mac rendszeren
- Ellenőrizze a memóriát Macen
- Ellenőrizze az előzményeket Macen
- Töröljön egy alkalmazást Mac rendszeren
- Törölje a gyorsítótárat a Chrome-ról Mac rendszeren
- Ellenőrizze a Tárhely lehetőséget Macen
- Törölje a böngésző gyorsítótárát Macen
- Kedvenc törlése Macen
- Ellenőrizze a RAM-ot Macen
- A böngészési előzmények törlése Mac rendszeren
Hozzáértő útmutató a Find My Mac egyszerű kikapcsolásához
 Frissítve: Lisa Ou / 09. november 2023. 09:15
Frissítve: Lisa Ou / 09. november 2023. 09:15Helló! Hamarosan eladom a Mac-emet, ezért keresem, mit kell tennem, mielőtt elengedném. Aztán rájöttem, hogy fontos kikapcsolni a Find My Mac funkciót. Arról azonban fogalmam sincs, hogy miről van szó, még inkább arról, hogy hol találom és hogyan kezelhetem. Valaki elmagyarázná, mi ez a funkció, és milyen módszerekkel kapcsoljam ki a Find My Macet? Köszönöm a választ.
Érdekel a Find My Mac szolgáltatás? Még ha általában nem is használja, előfordulhat, hogy ki kell kapcsolnia a funkciót a Mac-en. Tekintse meg példaként a fenti forgatókönyvet. Ha el akarja adni vagy el akarja adni a Mac-et, feltétlenül kapcsolja ki, mivel a következő felhasználó nem tudja majd önállóan deaktiválni, mivel az Apple ID-je szükséges.
Ezen kívül előfordulhat, hogy a Find My Mac kikapcsolására is kérhetik, amikor a Mac-et az Apple-hez viszi javításra. Ezért ennek elsajátítása óriási előnyt jelent, és szerencsés esetben ez a cikk felsorolja azokat a professzionális eljárásokat, amelyekkel a Find My Mac kikapcsolható számítógépén.
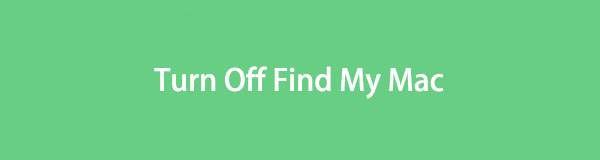

Útmutató
1. rész: Mi az a Find My Mac?
A Find My Mac az iCloud egyik olyan funkciója, amely nagyon hasznos a Mac felhasználók számára. Ahogy a neve is sugallja, elsődleges célja a Mac helyének meghatározása, ha elveszett vagy ellopták. Ha ez a funkció aktiválva van, láthatja a helyét a többi eszközén. Ezen kívül a Find My Mac is használható eszközeinek törlésére, ha elfelejtette a jelszavát vagy bármit.
Előfordulhat azonban olyan helyzet, amikor a korábban említetteknek megfelelően ki kell kapcsolnia a Find My funkciót Mac számítógépén. Ennek az az oka, hogy bizonyos esetekben szükség van rá, például amikor javítóműhelybe viszi a Macet. Ha nem ismeri az iCloud-szolgáltatásokat, különösen a Find My Mac alkalmazást, ne aggódjon. A következő rész a megfelelő kikapcsolásához szükséges folyamatokat tartalmazza.
2. rész Kapcsolja ki a Find My Mac funkciót
Most, hogy elegendő tudásra tett szert a Find My Mac szolgáltatással kapcsolatban, itt van a 2 legkényelmesebb folyamat a kikapcsolásához. Minden módszernél megtalálhatók a szakmai irányelvek, ezért bízzon benne, hogy megfelelően és egyszerűen hajtja végre az eljárásokat.

A FoneLab Mac Sweep segítségével törölheti a rendszer-, e-mail-, fénykép- és iTunes kéretlen fájlokat, hogy helyet szabadítson fel a Mac rendszeren.
- Kezelje a hasonló fényképeket és a duplikált fájlokat.
- Könnyedén megmutatja a Mac részletes állapotát.
- Ürítse ki a kukát, hogy több tárhelyet kapjon.
1. módszer. Mac rendszeren
A Find My kikapcsolásának elsődleges módja a navigáció a Mac számítógépen. Mivel ez az iCloud egyik funkciója, csak a Beállításokban kell hozzáférnie profiljához, és gyorsan deaktiválnia kell. A folyamat 2 különböző módja van, ezért válassza ki, hogy melyiket jelöli ki a Mac számára, a macOS verziójától függően. Mindkettő problémamentesen manőverezhető, így magas a sikerességi arány, ezért ne aggódjon a komplikációk miatt.
Ügyeljen az alábbi, fájdalommentes útmutatókra, hogy megtanulja, hogyan kapcsolhatja ki a Find My MacBook vagy Mac alkalmazást:
MacOS 13 vagy újabb rendszeren:
1 lépésNyomja meg a bal felsőt Apple menü Mac számítógépén a lehetőségek megjelenítéséhez, majd válassza ki a lehetőséget Rendszerbeállítások lapon. Ha az ablak látható, nyomja meg a sajátját név vagy profil ikon az oldalsáv bal felső sarkában a profilbeállítások megjelenítéséhez.
2 lépésEzt követően válassza ki iCloud a profilod alatti lehetőségek listájából. Az iCloud szolgáltatásai és szolgáltatásai ezután az ablak jobb oldalán jelennek meg. Onnan keresse meg a Find My Mac opciót, és törölje a jelet a mellette lévő négyzetből a funkció kikapcsolásához.
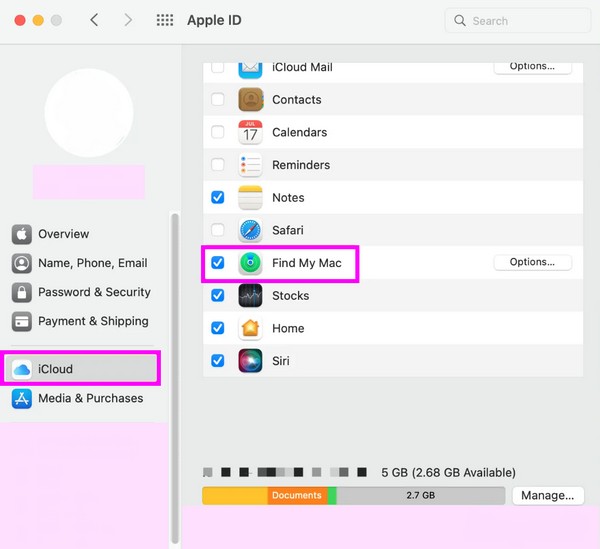
macOS 12 vagy korábbi rendszeren:
1 lépésVálassza ki Mac Apple ikonra az asztal bal felső sarkában a helyi menü megtekintéséhez, majd válassza a lehetőséget System Preferences. Amikor megjelenik az ablak, kattintson a sajátjára Apple ID.
2 lépésA következő képernyőn válassza a lehetőséget iCloud, majd törölje a kijelölést a Find My Mac funkciót, miután megtalálta.
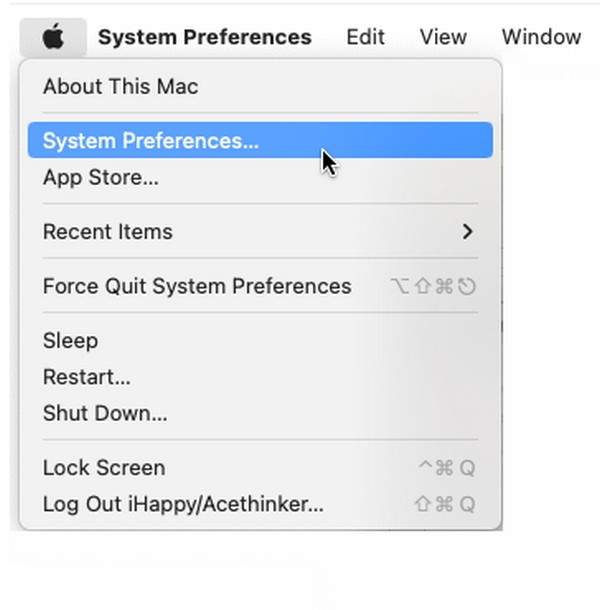

A FoneLab Mac Sweep segítségével törölheti a rendszer-, e-mail-, fénykép- és iTunes kéretlen fájlokat, hogy helyet szabadítson fel a Mac rendszeren.
- Kezelje a hasonló fényképeket és a duplikált fájlokat.
- Könnyedén megmutatja a Mac részletes állapotát.
- Ürítse ki a kukát, hogy több tárhelyet kapjon.
2. módszer. Az iCloud hivatalos webhelyén
Az icloud.com az iCloud hivatalos webhelye, és oldala tartalmazza annak funkcióit és szolgáltatásait, beleértve a Find My szolgáltatást is. A funkció elérése után látni fogja az iCloudhoz csatlakoztatott összes eszközt. Így megtalálhatja Mac számítógépét az oldalán, és kezelheti a Find My funkció kikapcsolásának lehetőségeit a Mac számítógépén. Az előző módszerhez hasonlóan a folyamata is problémamentes, mivel csak néhány kattintás szükséges a sikeres navigációhoz. Ezért számítson arra, hogy nem fog bonyolult lépéseket tapasztalni.
Az alábbi egyszerű utasításokat követve kapcsolja ki a Find My Mac funkciót az iCloud hivatalos webhelyéről:
1 lépésLépjen az iCloud hivatalos webhelyére, az icloud.com címre, és válassza ki a Keresse meg a My ikonra, ha eléri a főoldalt. Ekkor megjelenik egy térkép, amely tartalmazza az eszközeinek helyét.
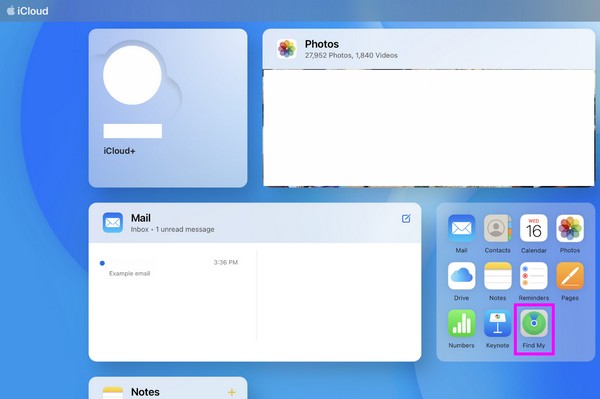
2 lépésTekintse meg eszközlistáját, és válassza ki Mac gépét a lehetőségek megtekintéséhez. Ezt követően keresse meg és kattintson a lehetőségre, hogy eltávolítsa a Macet a fiókjából, hogy kikapcsolja.
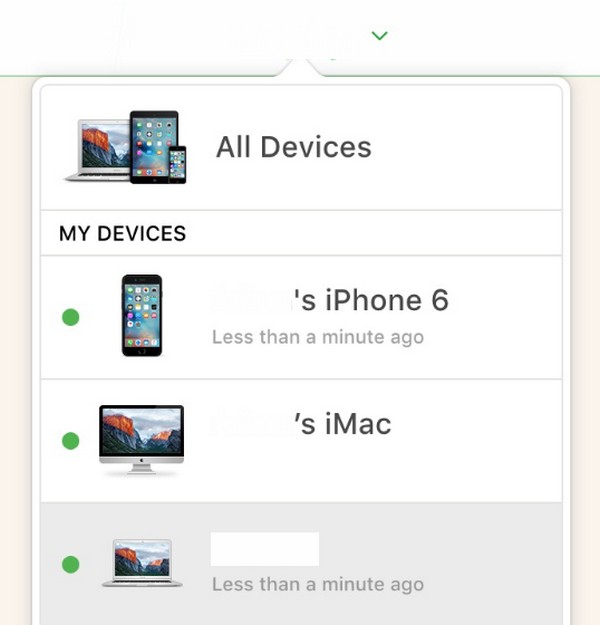
3. rész. Adatok törlése Mac rendszeren a FoneLab Mac Sweep segítségével
Miután kikapcsolta a Find My Mac funkciót, próbálja meg FoneLab Mac Sweep ha a Mac eladását vagy odaadását tervezi. Segít megtisztítani a számítógépet azáltal, hogy törli annak tartalmát és személyes adatait, mint pl rendszerszemét, kuka, fotók, alkalmazások, iTunes-szemét, nagy és régi fájlok, e-mail-szemét stb. A Mac nem csak az adatoktól lesz megtisztítva. Ezenkívül eltávolítja a személyes adatait tartalmazó adatokat és szemetet. Így az Ön személyes adatait megvédik az esetleges inváziótól.

A FoneLab Mac Sweep segítségével törölheti a rendszer-, e-mail-, fénykép- és iTunes kéretlen fájlokat, hogy helyet szabadítson fel a Mac rendszeren.
- Kezelje a hasonló fényképeket és a duplikált fájlokat.
- Könnyedén megmutatja a Mac részletes állapotát.
- Ürítse ki a kukát, hogy több tárhelyet kapjon.
Mindeközben ez a tisztító program akkor is hasznos, ha eltávolítja a nem kívánt fájlokat a Mac számítógépről. Érdemes lehet megszabadítani a felesleges adatoktól vagy szeméttől, így az eszköz telepítése felgyorsítja a tisztítási folyamatot. Emellett az Állapot funkció lehetővé teszi a Mac állapotának nyomon követését.
Fogadja el ennek a módszernek a problémamentes útmutatásait mintaként az adatok törlésére Macen FoneLab Mac Sweep:
1 lépésAz eszköztelepítő elérése és letöltése a FoneLab Mac Sweep oldalán a ingyenes letöltés gomb. Miután letöltötte, kattintson duplán, és fejezze be a telepítést úgy, hogy a program ikonját az Alkalmazások mappába dobja. Ezután indítsa el a tisztítót.
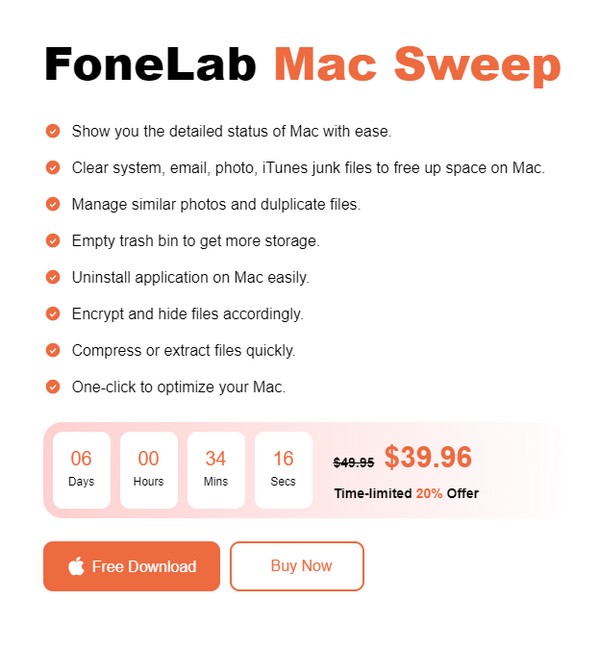
2 lépésA tisztítóprogram kezdeti felületén válassza ki a tisztító opció a törlési funkciók megtekintéséhez. Ezután válassza ki azokat az adatokat, amelyeket először meg szeretne tisztítani, mivel később visszatérhet a többihez. Aztán üss Keresés a kívánt adatok böngészéséhez, és kattintson a gombra Megnézem utána.
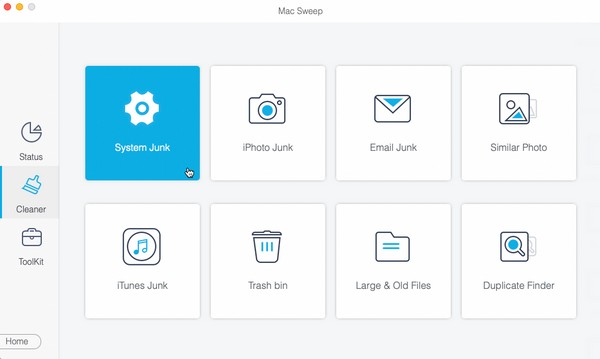
3 lépésKeresse meg és ellenőrizze a tisztítani vagy törölni kívánt elemeket, miután adatai megjelennek a következő felületen. Végül kattintson Tiszta hogy végleg eltávolítsa őket a Macről.
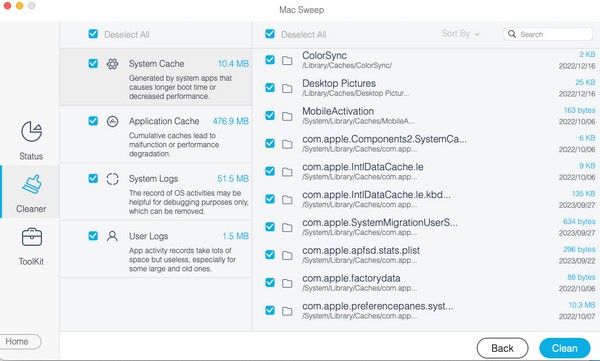

A FoneLab Mac Sweep segítségével törölheti a rendszer-, e-mail-, fénykép- és iTunes kéretlen fájlokat, hogy helyet szabadítson fel a Mac rendszeren.
- Kezelje a hasonló fényképeket és a duplikált fájlokat.
- Könnyedén megmutatja a Mac részletes állapotát.
- Ürítse ki a kukát, hogy több tárhelyet kapjon.
4. rész. GYIK a Find My Mac kikapcsolásával kapcsolatban
1. Miért nem tudom kikapcsolni a Find My Mac funkciót?
A tipikus ok, amiért az emberek nem tudják kikapcsolni a Find My Mac szolgáltatás egy szerver leállás. Probléma lehetett a Apple rendszerkiszolgáló, ami a Find My Mac funkció a „nem lehet letiltani” üzenet megjelenítéséhez.
2. Hogyan kapcsolhatom ki távolról a Find My Mac funkciót?
Ha nem tudja kikapcsolni a funkciót Mac számítógépével, használjon másik eszközt, és kapcsolja ki az iCloud hivatalos webhelyén. Kérjük, olvassa el a cikk 2. részének 2. módszerét az irányelvek megtekintéséhez.
Köszönjük, hogy időt szánt a cikkben leírt ismeretek megszerzésére. Garantáljuk, hogy eléri a kívánt eredményt, ha megfelelően betartja az útmutatókat.

A FoneLab Mac Sweep segítségével törölheti a rendszer-, e-mail-, fénykép- és iTunes kéretlen fájlokat, hogy helyet szabadítson fel a Mac rendszeren.
- Kezelje a hasonló fényképeket és a duplikált fájlokat.
- Könnyedén megmutatja a Mac részletes állapotát.
- Ürítse ki a kukát, hogy több tárhelyet kapjon.
