- 1. rész: A hálózati beállítások visszaállítása Mac rendszeren a WiFi hálózat újbóli hozzáadásával
- 2. rész. Állítsa vissza a hálózati beállításokat az SMC Reset segítségével
- 3. rész. Hálózati beállítások visszaállítása a PRAM Reset segítségével
- 4. rész. Állítsa vissza a hálózati beállításokat a régi WiFi hálózatok törlésével
- 5. rész: Mac tisztítása a FoneLab Mac Sweep programmal
- 6. rész. GYIK a hálózati beállítások visszaállításáról Mac rendszeren
- Kuka ürítése
- Törölje a Mail alkalmazást
- Törölje a Cache-et a Mac-en
- Szerezzen több tárhelyet Mac rendszeren
- Használjon kevesebb RAM-ot a Chrome-mal
- Hol található a Disk Utility Macen?
- Ellenőrizze az előzményeket Macen
- Control + Alt + Delete Mac rendszeren
- Ellenőrizze a memóriát Macen
- Ellenőrizze az előzményeket Macen
- Töröljön egy alkalmazást Mac rendszeren
- Törölje a gyorsítótárat a Chrome-ról Mac rendszeren
- Ellenőrizze a Tárhely lehetőséget Macen
- Törölje a böngésző gyorsítótárát Macen
- Kedvenc törlése Macen
- Ellenőrizze a RAM-ot Macen
- A böngészési előzmények törlése Mac rendszeren
Átfogó útmutató a Mac hálózati beállításainak visszaállításához
 Frissítve: Lisa Ou / 27. október 2023. 09:15
Frissítve: Lisa Ou / 27. október 2023. 09:15Problémái vannak a Mac hálózattal? Ha igen, maradjon itt, és fedezze fel a Mac hálózati beállításainak visszaállításának módszereit. A Mac számítógépek arról ismertek, hogy hatékonyan hajtanak végre különféle tevékenységeket, például az online böngészést. Más eszközökhöz hasonlóan azonban alkalmanként továbbra is problémákba ütközhet. Problémákat tartalmaz a WiFi hálózattal kapcsolatban, amelyhez csatlakozik, ami gondot okoz a Mac-élményben. Amikor ez megtörténik, sok felhasználó visszaállítja hálózati beállításait, hogy visszaállítsa internetkapcsolata normál teljesítményét.
De a kérdés az, hogy hogyan állítaná vissza a hálózati beállításokat Macen? Ha most először találkozik olyan helyzettel, amikor vissza kell állítania a beállításokat, akkor szerencsés, hogy megtalálta ezt a cikket. Miután átvizsgálta az alábbi részeket, tudni fogja a hálózati beállítások visszaállításának legsikeresebb eljárásait. Az egyes módszerekre vonatkozó információkat is megadjuk, beleértve az egyes módszerekre vonatkozó iránymutatásokat is, hogy jobban segítsenek. Részletesen elmagyaráztuk az utasításokat, így könnyebben követheti azokat anélkül, hogy nehézségekbe ütközne a folyamatok során.
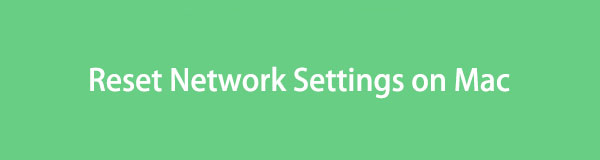

Útmutató
- 1. rész: A hálózati beállítások visszaállítása Mac rendszeren a WiFi hálózat újbóli hozzáadásával
- 2. rész. Állítsa vissza a hálózati beállításokat az SMC Reset segítségével
- 3. rész. Hálózati beállítások visszaállítása a PRAM Reset segítségével
- 4. rész. Állítsa vissza a hálózati beállításokat a régi WiFi hálózatok törlésével
- 5. rész: Mac tisztítása a FoneLab Mac Sweep programmal
- 6. rész. GYIK a hálózati beállítások visszaállításáról Mac rendszeren
1. rész: A hálózati beállítások visszaállítása Mac rendszeren a WiFi hálózat újbóli hozzáadásával
Az internet böngészése során ráébredtünk, hogy számos javaslatot találhat a hálózati beállítások visszaállítására Mac számítógépen. Mindazonáltal csak az általunk hatékonynak bizonyult 4 vezető stratégiát választottuk ki, amelyek lehetővé teszik, hogy a Mac-es helyzethez leginkább megfelelőt és legkényelmesebbet válassza.
Előfordulhat, hogy a WiFi hálózat, amelyhez csatlakozott, csak hibás működést okozott. Ezért az első legjobb dolog, ha eltávolítja a Mac-hez való kapcsolódásból, majd újra hozzáadja. Így a hálózat alaphelyzetbe áll és frissül, kiküszöbölve az azonnali esetleges problémákat. Ettől eltekintve, ez az egyik leggyorsabb megoldás ebben a kérdésben.
Az alábbi egyszerű eljárás szerint járjon el, hogy megértse, hogyan állíthatja vissza a hálózatot Mac számítógépen a WiFi hálózat újbóli hozzáadásával:
1 lépésA Mac asztal bal felső részén nyomja meg a gombot Apple ikonra és válassz System Preferences a legördülő menüből. Amikor megjelenik az ablaka, válassza ki Hálózat > Részletes a Mac számítógéphez csatlakoztatott WiFi hálózatok megtekintéséhez, majd válassza ki a lehetőséget mínusz (-) szimbólum amikor kiválasztja a használtat.
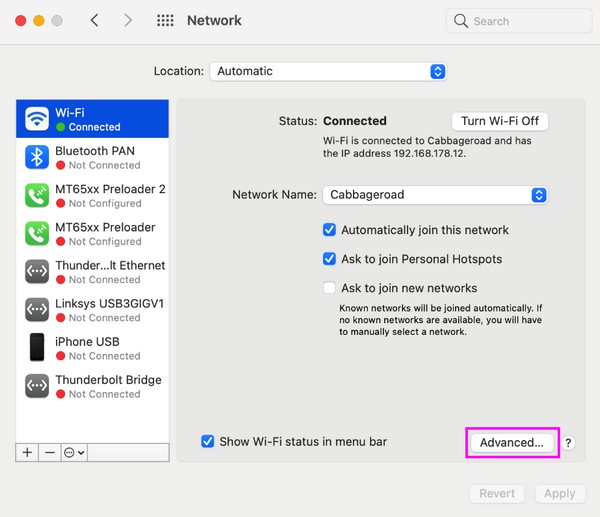
2 lépésAz eltávolítás után kattintson újra a WiFi hálózatra, és nyomja meg a gombot plusz (+) ikonra a doboz alatt. Ezután újra hozzáadódik a csatlakoztatott hálózatokhoz, és újra megpróbálhatja az online böngészést, ha megfelelően működik.
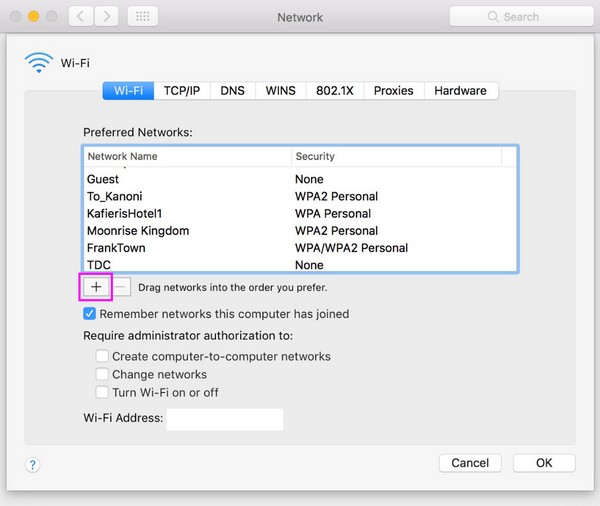
2. rész. Állítsa vissza a hálózati beállításokat az SMC Reset segítségével
Az SMC, a System Management Controller rövidítése, számos funkcióért felelős a Mac számítógépen, különösen a hardver tekintetében. Ha problémái vannak a hálózati beállításokkal, gyorsan visszaállíthatja az SMC-t, mivel az is ismert, hogy időnként megoldja a problémákat Mac számítógépeken.
Kövesse az alábbi kényelmes folyamatot a hálózat visszaállításához Mac rendszeren az SMC alaphelyzetbe állításával:
1 lépésKapcsolja ki a Mac-et a gomb megnyomásával Apple menü és a Leállítás lapon. Ezután húzza ki a tápkábelt, és hagyja pihenni 15 másodpercig.
2 lépés15 másodperc elteltével csatlakoztassa újra a tápkábelt, de várjon további 5 másodpercig, mielőtt rákattint a gombra Power gombot a Mac újraindításához.
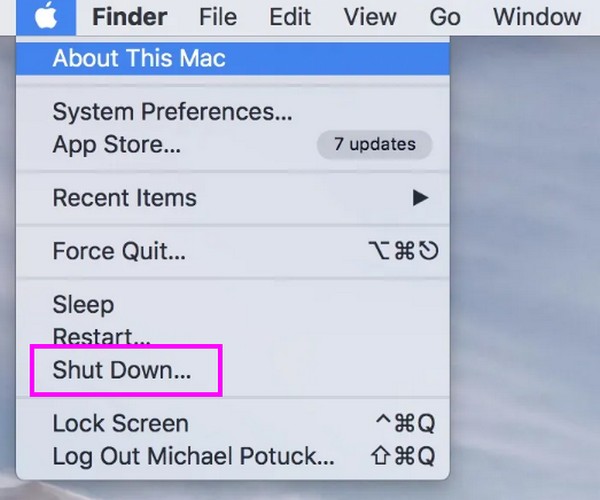
3. rész. Hálózati beállítások visszaállítása a PRAM Reset segítségével
A PRAM viszont a Parameter Random Access Memory rövidítése, amely alapvető információkat tárol a Mac-ről. Az előző módszerhez hasonlóan az alaphelyzetbe állítás is megoldhatja a problémákat, például a csatlakozási problémákat. Csak másodpercekre van szüksége, és néhány billentyűt le kell nyomnia a technika befejezéséhez, ezért ne habozzon, próbálja ki, és ellenőrizze, hogy a Mac hálózat megfelelően működik-e ezután.
Vegye figyelembe az alábbi stresszmentes lépéseket, hogy megértse, hogyan állíthatja vissza a Mac hálózati beállításait a PRAM reset segítségével:
1 lépésAz előző megközelítéshez hasonlóan kapcsolja ki teljesen a Mac-et a gombra kattintva Apple szimbólum > Leállítás. Ezt követően nyomja meg a Power kulcs az újraindításhoz.
2 lépésTartsa a Cmd + Option + P + R gombokat újraindítás közben, majd engedje el, amint megszólal az indítási hang. Ezután ellenőrizze, hogy a hálózati beállítások megfelelőek-e.
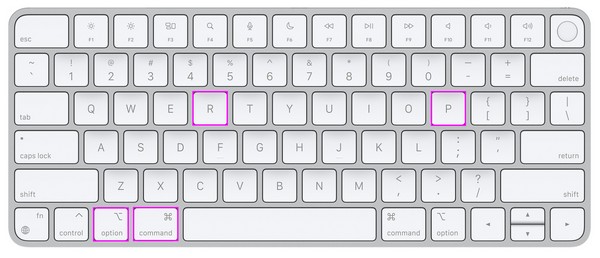

A FoneLab Mac Sweep segítségével törölheti a rendszer-, e-mail-, fénykép- és iTunes kéretlen fájlokat, hogy helyet szabadítson fel a Mac rendszeren.
- Kezelje a hasonló fényképeket és a duplikált fájlokat.
- Könnyedén megmutatja a Mac részletes állapotát.
- Ürítse ki a kukát, hogy több tárhelyet kapjon.
4. rész. Állítsa vissza a hálózati beállításokat a régi WiFi hálózatok törlésével
Időközben, ahogy teltek az évek, előfordulhat, hogy túl sok WiFi-hálózathoz csatlakozott Mac számítógépén, de soha nem gondolt arra, hogy eltávolítsa őket. Ha igen, javasoljuk, hogy törölje a régi hálózatokat, amelyeket már nem használ, hogy frissítse a hálózatok listáját, és hagyjon több helyet az újabbaknak.
Kövesse az alábbi egyszerű utasításokat a Mac hálózat visszaállításához a régi WiFi hálózatok törlésével:
1 lépésJelenítse meg a System Preferences ablakot a Apple menü > System Preferences. Az ikonok listájából válassza a lehetőséget Hálózat a WiFi-beállítások megtekintéséhez.
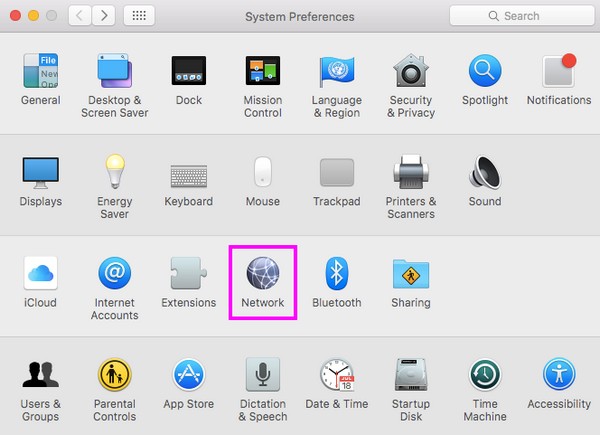
2 lépésKattintson az Részletes fülre, és a hálózatok, amelyekhez csatlakozott, megjelennek a dobozban. Válassza ki a régebbieket, amelyeket már nem használ, majd nyomja meg a gombot mínusz (-) ikonra, hogy törölje őket a Mac gépről.
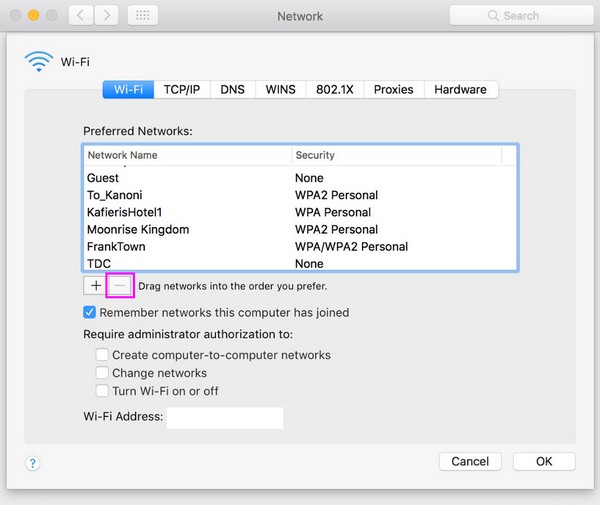
5. rész: Mac tisztítása a FoneLab Mac Sweep programmal
Ha befejezte a hálózati beállítások visszaállítását, javasoljuk, hogy ezután tisztítsa meg a Mac-et a következővel: FoneLab Mac Sweep. Ha eltávolítja a felesleges adatokat és több tárhelyet szerezni, akkor a Mac-en kevésbé lesz probléma, mivel a program tisztán tudja tartani az Ön számára. Funkcióinak használatával perceken belül eltávolítják a nem kívánt adatokat, például a szemetet, a rendszerszemétet, az e-mail-szemétet és egyebeket. Emellett egyéb funkciói is előnyösek lehetnek a Mac számára.

A FoneLab Mac Sweep segítségével törölheti a rendszer-, e-mail-, fénykép- és iTunes kéretlen fájlokat, hogy helyet szabadítson fel a Mac rendszeren.
- Kezelje a hasonló fényképeket és a duplikált fájlokat.
- Könnyedén megmutatja a Mac részletes állapotát.
- Ürítse ki a kukát, hogy több tárhelyet kapjon.
Használja az alábbi zavartalan útmutatásokat mintaként a Mac tisztításához FoneLab Mac Sweep:
1 lépésKeresse meg a ingyenes letöltés lapon a hivatalos FoneLab Mac Sweep oldal beolvasásával, és kattintson rá a programtelepítő letöltéséhez. Mentés után húzza át az ikonját a Alkalmazási területek mappát a felugró párbeszédpanelen, és indítsa el az eszköz használatához a Mac számítógépen.
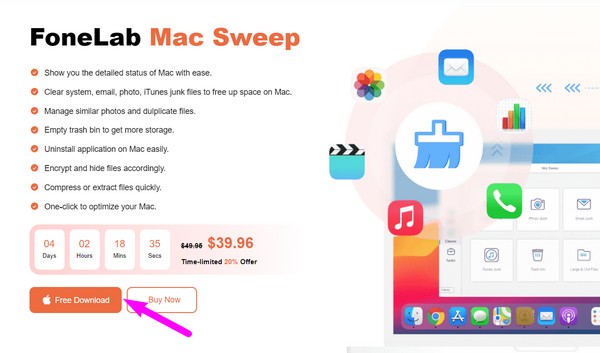
2 lépésválaszt tisztító az elsődleges felület elérése után, és a következő oldalon láthatja a törölni kívánt támogatott adatokat. Válassza ki a törölni kívánt adat- vagy szemétládát, majd nyomja meg a gombot Keresés gombot közvetlenül ezután. Ezután lépjen a Nézet gombra.
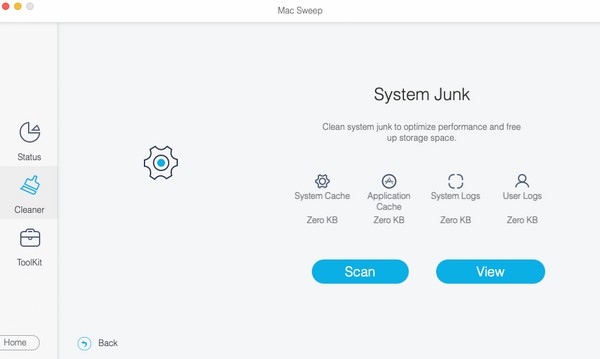
3 lépésAdatai a következő felületen jelennek meg, ahogy az opció jelzi. Csak annyit kell tennie, hogy bejelöli a törölni kívánt kategóriákat vagy fájlokat. Ezután navigáljon a Tiszta gombot a legalsó részben, hogy a kiválasztott adatok eltűnjenek a Macről.
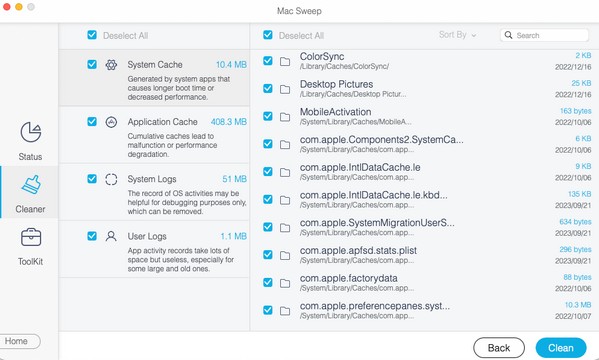

A FoneLab Mac Sweep segítségével törölheti a rendszer-, e-mail-, fénykép- és iTunes kéretlen fájlokat, hogy helyet szabadítson fel a Mac rendszeren.
- Kezelje a hasonló fényképeket és a duplikált fájlokat.
- Könnyedén megmutatja a Mac részletes állapotát.
- Ürítse ki a kukát, hogy több tárhelyet kapjon.
6. rész. GYIK a hálózati beállítások visszaállításáról Mac rendszeren
1. Hogyan állíthatom vissza az összes hálózati beállítást Mac számítógépen?
Sajnos nem találja meg a módját a hálózati beállítások teljes visszaállításának, hacsak nem állítsa vissza a Mac-et. Ahogy a fenti cikk tárgyalja, csak néhány beállítást állíthat vissza és kezelhet. Ezért kérjük, olvassa el az egyes részekben megadott információkat, ha módosítani kívánja hálózati beállításait.
2. Hogyan törölhetem a WiFi gyorsítótárakat a Mac gépemen?
A legtöbb Mac-szemét, beleértve a WiFi gyorsítótárakat is, megtalálható a Caches mappát a Finderen. Nyissa meg, és törölje az összes látható gyorsítótárfájlt és mappát, hogy törölje azokat a Mac-ről.
Nagyra értékeljük, hogy megértette a cikkben összegyűjtött és összeállított részleteket. Ha további hasznos információra van szüksége a Mac számítógépével kapcsolatos problémákkal kapcsolatban, kérjük, keresse fel a FoneLab Mac Sweep cimre.

A FoneLab Mac Sweep segítségével törölheti a rendszer-, e-mail-, fénykép- és iTunes kéretlen fájlokat, hogy helyet szabadítson fel a Mac rendszeren.
- Kezelje a hasonló fényképeket és a duplikált fájlokat.
- Könnyedén megmutatja a Mac részletes állapotát.
- Ürítse ki a kukát, hogy több tárhelyet kapjon.
