- Kuka ürítése
- Törölje a Mail alkalmazást
- Törölje a Cache-et a Mac-en
- Szerezzen több tárhelyet Mac rendszeren
- Használjon kevesebb RAM-ot a Chrome-mal
- Hol található a Disk Utility Macen?
- Ellenőrizze az előzményeket Macen
- Control + Alt + Delete Mac rendszeren
- Ellenőrizze a memóriát Macen
- Ellenőrizze az előzményeket Macen
- Töröljön egy alkalmazást Mac rendszeren
- Törölje a gyorsítótárat a Chrome-ról Mac rendszeren
- Ellenőrizze a Tárhely lehetőséget Macen
- Törölje a böngésző gyorsítótárát Macen
- Kedvenc törlése Macen
- Ellenőrizze a RAM-ot Macen
- A böngészési előzmények törlése Mac rendszeren
A 2 legjobb stratégia a Mac asztali számítógép kényelmes visszaállításához
 Frissítve: Lisa Ou / 27. október 2023. 09:15
Frissítve: Lisa Ou / 27. október 2023. 09:15Üdvözlet! Azt tervezem, hogy a húgomnak adom a Mac asztali gépemet, hogy iskolába tudja használni, mivel már vettem egy újat. Azonban már nincs elég hely, és nehezen tudom törölni az összes adatomat, mivel különböző helyeken vannak tárolva. Ezért úgy döntöttem, hogy inkább visszaállítom a folyamat gyorsabbá tétele érdekében. De kérem, először mondja el, hogyan állíthatom vissza a Mac asztalomat.
Úgy döntött, hogy eladja vagy odaadja Mac asztali számítógépét? Nos, egyesek azt gondolhatják, hogy elengedheti a Mac-et, és ennyi, de most így működik. Néhány műveletet továbbra is le kell hajtania személyes adatainak védelme érdekében, mivel sok adata a Mac-en van tárolva. Ha nem szeretné, hogy mások hozzáférjenek az Ön adataihoz vagy fiókjaihoz, először alaphelyzetbe kell állítania a macOS-t, hogy mások ne lássák személyes adatait, miután átadja azokat.


Útmutató
1. rész: Teendők a Mac Desktop alaphelyzetbe állítása előtt
Óriási dolog a Mac asztali számítógépek alaphelyzetbe állítása, és ezt nem kell gyakran megtennie. Ezért számos helyzetet mérlegelnie kell, mielőtt folytatná a visszaállítást. Így megakadályozhatja, hogy adatai kiszivárogjanak, ha az alaphelyzetbe állítás nem tudja teljesen eltávolítani az adatokat. Sőt, akkor is biztonságban tudja tartani fájljait, ha kikerülnek a Macből.
Készítsen biztonsági másolatot az adatokról: Mindegy, hogy melyik számítógépet vagy eszközt állítja vissza, biztonsági másolatot kell készítenie, hogy a még mindig szükséges fontos fájlok biztonságban legyenek. Használhatja az iCloud biztonsági mentést, a Time Machine-t vagy más stratégiákat, hogy megvédje adatait a visszaállítástól.
Jelentkezzen ki az iCloudból: Az Ön iCloud-fiókja átjáróként szolgál ahhoz, hogy egy másik eszközről hozzáférjen eszközéhez, annak összekapcsolási funkciói miatt. Tehát, ha az iCloud be van jelentkezve a Mac-be, jelentkezzen ki, mielőtt visszaállítaná és átadná a számítógépet.
A Mac-alkalmazások leválasztása: A Mac-re telepített alkalmazások közül sok automatikusan törlődik a visszaállítást követően. De vannak olyanok is, amelyeket manuálisan kell leválasztania, mielőtt eltávolítanák őket a Macről, és ne lássák mások személyes adatait.
2. rész: A Mac Desktop alaphelyzetbe állítása
2 elsődleges módot találhat a Mac asztali számítógép alaphelyzetbe állítására; teszteltük őket, hogy garantáljuk hatékonyságukat. Ennek eredményeként meg tudtuk tanulni az egyes stratégiák folyamatát, így az alábbiakban részletesen elmagyarázhatjuk azokat.
1. szakasz: Állítsa vissza a Mac Desktopot a Rendszerbeállítások segítségével
A Mac asztali számítógép alaphelyzetbe állításának legegyszerűbb módja a Rendszerbeállítások megnyitása. Ha ez a módszer elérhető a számítógépén, akkor szerencsés, mert a folyamat könnyed, és csak néhány kiválasztást igényel a navigáláshoz. Ezenkívül a Rendszerbeállítások elérése csak néhány kattintásnyira van a Mac asztalától, így könnyen megtekintheti a lehetőséget.
Ennek a módszernek azonban az egyetlen hátránya, hogy nem működik egyetlen Mac verzión sem. A számítógépen való működtetéshez a Mac-nek Apple T2 biztonsági chippel vagy Apple Siliconnal kell rendelkeznie. Ha nem, akkor folytathatja a következő részt, mivel ez nem fog működni a Mac számítógépen.
Vegye figyelembe az alábbi egyszerű lépéseket, hogy megtudja, hogyan állíthatja vissza a Mac asztalt a Rendszerbeállítások segítségével:
1 lépésKattintson az System Preferences lapon a Apple menü az asztal bal felső részén. Miután az ablaka megvalósult, nyomja meg a System Preferences fül mellett a Apple ikon. Ezután nyomja meg a Erase All Content and Settings fület a legördülő listából.
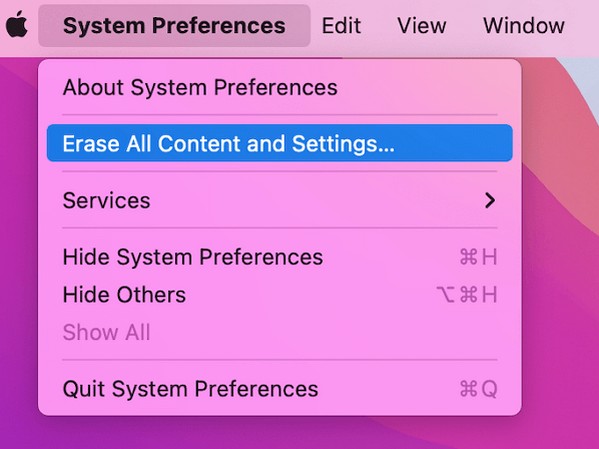
2 lépésEgy párbeszédablak jelenik meg a System Preferences ablak. Innen adja meg felhasználónevét és jelszavát a hozzáféréshez Erase Assistant rendszergazdai hitelesítő adatain keresztül. Ezt követően megkezdheti a Mac asztali számítógép alaphelyzetbe állítását.
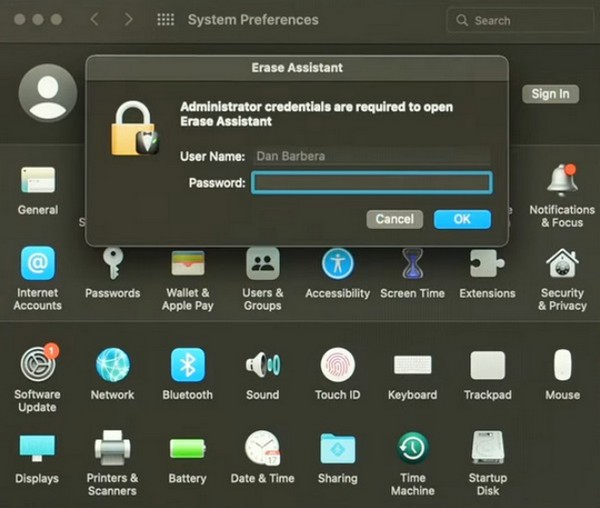

A FoneLab Mac Sweep segítségével törölheti a rendszer-, e-mail-, fénykép- és iTunes kéretlen fájlokat, hogy helyet szabadítson fel a Mac rendszeren.
- Kezelje a hasonló fényképeket és a duplikált fájlokat.
- Könnyedén megmutatja a Mac részletes állapotát.
- Ürítse ki a kukát, hogy több tárhelyet kapjon.
2. szakasz: Állítsa vissza a Mac Desktopot a Lemez segédprogramon keresztül
Mivel a fenti módszer csak bizonyos Mac számítógépeken érhető el, használja a Disk Utility módszert, ha a macOS régebbi. Ez egy olyan rész a Mac rendszeren, amely megjeleníti a lemez adatait. A felület feltárása lehetővé teszi a lemezadatok kezelését, beleértve azok törlését is. Más opciókat is tartalmaz, például Partíció, Elsősegély és egyebek, az ablak legfelső részén. Ezért ezt a Mac részt úgy érheti el, hogy helyreállítási módba indítja a számítógép alaphelyzetbe állításához.
Tartsa szem előtt az alábbi egyszerű folyamatot, hogy megértse, hogyan állíthat vissza egy Mac-asztalt a Lemezkezelő segítségével:
1 lépésIndítsa újra a Mac-et a gomb megnyomásával Apple ikonra > Újraindítás. Ezután tartsa a Cmd+R gombokat azonnal újraindításkor, amíg meg nem jelenik a Mac Utility képernyő. Ezt követően válassza ki a disk Utility fül és nyomja meg a folytatódik gombot.
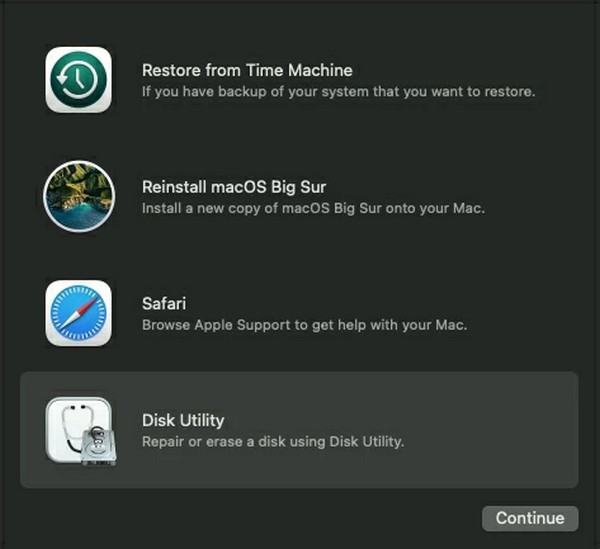
2 lépésKattintson az Törli gombot, amikor a Disk Utility felület megjelenik. Ezután válassza ki APFS tól Formátumsáv amint megjelenik a párbeszédablak. A mezők alatt nyomja meg a Törli gombot a Mac asztali számítógép alaphelyzetbe állításához.
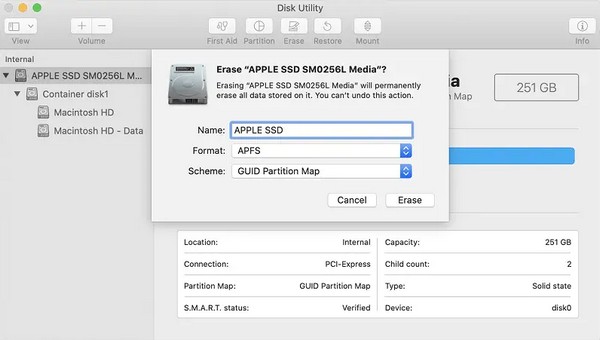
3. rész: Tárhely ürítése Mac rendszeren a FoneLab Mac Sweep segítségével
Másrészt lehet, hogy csak szeretné törölje a Mac-ét szükségtelen adatoktól, de nem szeretné törölni az összes tartalmát. Ebben az esetben használja a tisztító programot FoneLab Mac Sweep jobb, mint egy visszaállítás. Ez az eszköz osztályozás szerint csoportosítja a szemetet és az adatokat, így sokkal könnyebben mérlegelheti a törlendő fájlokat. Támogatja a különféle adattípusok törlését, beleértve a nagy és régi fájlokat, szemetet, rendszerszemét stb.

A FoneLab Mac Sweep segítségével törölheti a rendszer-, e-mail-, fénykép- és iTunes kéretlen fájlokat, hogy helyet szabadítson fel a Mac rendszeren.
- Kezelje a hasonló fényképeket és a duplikált fájlokat.
- Könnyedén megmutatja a Mac részletes állapotát.
- Ürítse ki a kukát, hogy több tárhelyet kapjon.
Szerezze meg az alábbi stresszmentes eljárást mintaként a tárhely kiürítéséhez Macen FoneLab Mac Sweep:
1 lépésGörgessen végig a hivatalos FoneLab Mac Sweep webhelyen, és kattintson a gombra ingyenes letöltés lapon. Elmenti a telepítőt a Mac számítógépére, de letöltés közben először felfedezheti az oldalt. Ha elkészült, húzza a programot a Alkalmazási területek mappát, majd kattintson rá kétszer a Mac számítógépen való elindításához.
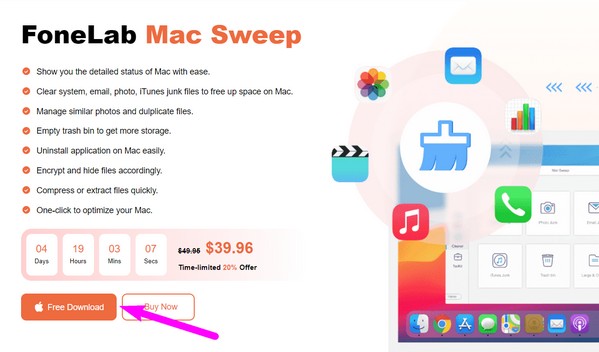
2 lépésválaszt tisztító amint megtekinti az eszköz fő felületét. A többi funkciót később megtekintheti, de a tisztítási funkciókat egyelőre a következő képernyőn tekintheti meg. Az adat- és szemétládák listájából válassza ki a törölni kívántat, és nyomja meg Keresés ha a leírása megjelenik. Később kattintson a Megnézem Tab.
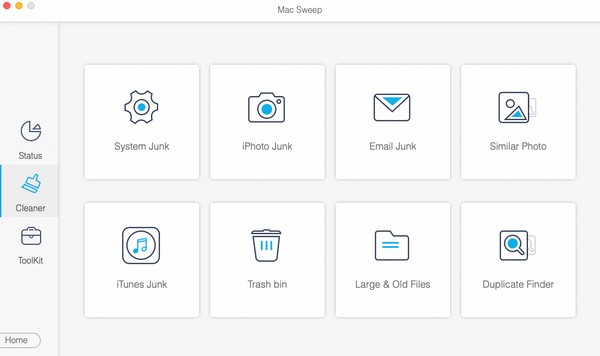
3 lépésA kiválasztott adatok megjelennek a végső felületen. Fedezze fel őket, és ellenőrizze a törölni kívánt elemeket. Ha kész, nyomja meg a Tiszta gombbal törölheti őket a Mac számítógépről.
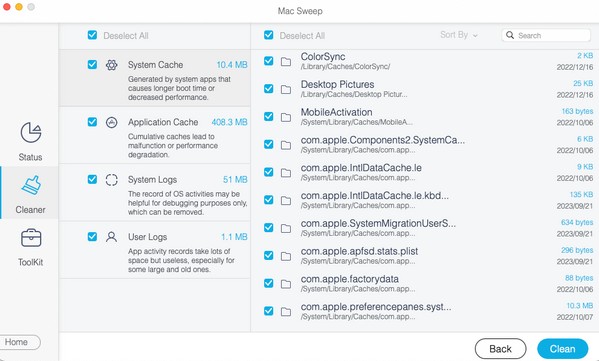

A FoneLab Mac Sweep segítségével törölheti a rendszer-, e-mail-, fénykép- és iTunes kéretlen fájlokat, hogy helyet szabadítson fel a Mac rendszeren.
- Kezelje a hasonló fényképeket és a duplikált fájlokat.
- Könnyedén megmutatja a Mac részletes állapotát.
- Ürítse ki a kukát, hogy több tárhelyet kapjon.
4. rész. GYIK a Mac Desktop visszaállításáról
1. Hogyan állíthatom vissza a Mac asztali számítógépemet bejelentkezés nélkül?
Használja a disk Utility A folyamat a Helyreállítási mód képernyőjére vezet, amelyhez nincs szükség bejelentkezésre, így visszaállíthatja vele a Mac asztalát.
2. A visszaállítás visszaállítja a Mac beállításait az alapértelmezettre?
Dehogynem. Ha visszaállítja a Mac-et, a vásárlás óta végrehajtott összes módosítás visszaáll az alapértelmezett beállításokra. Ezen kívül az összes Mac-tartalom is törlődik.
3. Hogyan állíthatom vissza a Mac-emet az iCloudból?
Sajnos nincs eljárás a Mac visszaállítására az iCloudból. A sikeres folyamat elérése érdekében csak a fenti cikkben elkészített módszereket próbálhatja ki.
Ez a cikk azoknak szól, akik a megfelelő módszerekkel szeretnék alaphelyzetbe állítani Mac asztali számítógépeiket. Reméljük, hogy segített a folyamatban, és további szép napot kívánunk!

A FoneLab Mac Sweep segítségével törölheti a rendszer-, e-mail-, fénykép- és iTunes kéretlen fájlokat, hogy helyet szabadítson fel a Mac rendszeren.
- Kezelje a hasonló fényképeket és a duplikált fájlokat.
- Könnyedén megmutatja a Mac részletes állapotát.
- Ürítse ki a kukát, hogy több tárhelyet kapjon.
